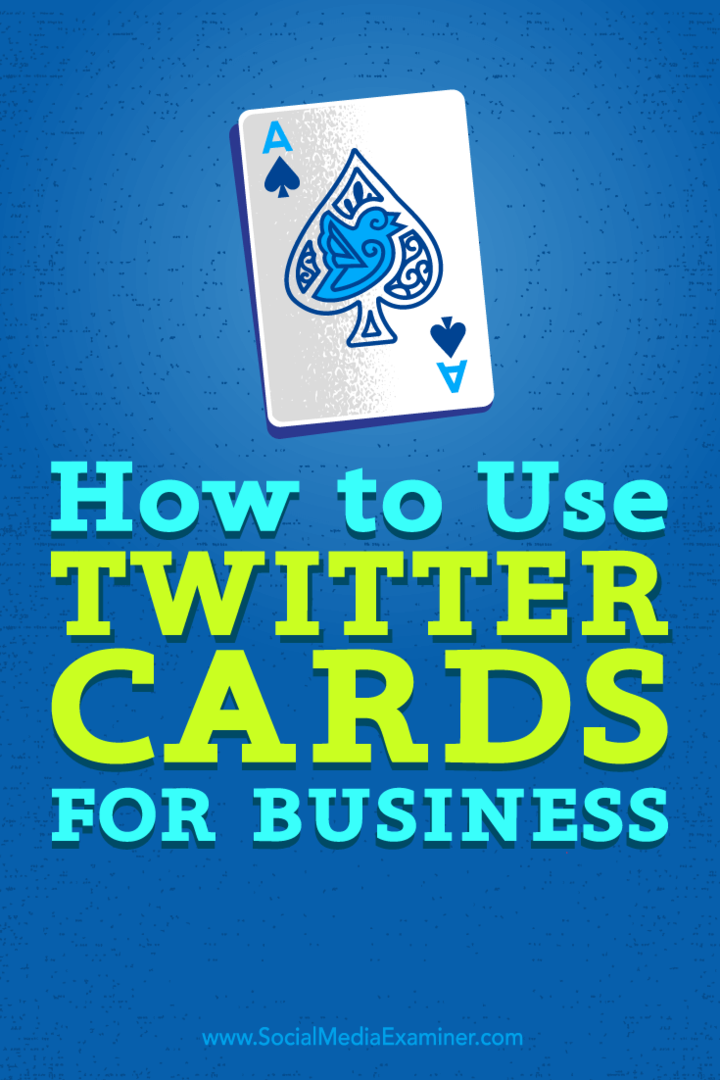Képernyőfelvétel rögzítése Chromebookon
Google Hős Chromebook / / April 02, 2023

Utolsó frissítés dátuma

Rögzíteni szeretne műveleteket Chromebookján? Használnia kell a képernyőrögzítési funkciót. Ez az útmutató elmagyarázza, mit kell tenni.
Műveletet szeretne rögzíteni Chromebookján? Ha Chrome OS 89 vagy újabb rendszert használ, egy beépített képernyőrögzítő eszközzel rögzítheti Chromebookja képernyőjét. Egyszerű, könnyű és ingyenesen használható.
Függetlenül attól, hogy rögzítenie kell a képernyőt műszaki támogatás céljából, rögzítenie kell egy alkalmazás viselkedését, vagy egyszerűen csak dokumentálni szeretne valamit, a következőképpen rögzítheti a képernyőrögzítést Chromebookon.
Képernyőfelvétel rögzítése Chromebookon
Ha Chromebookon szeretne képernyőfelvételt készíteni, ugyanazt az eszköztárat kell előhúznia, mint amikor Ön készítsen képernyőképet a Chromebookon. Miközben ugyanazt az eszköztárat húzza fel, amelyet képernyőképekhez használ, a hasonlóságok itt véget is érnek.
A képernyőrögzítés Chromebookon:
- Kattintson a polcra a Óra, Akkumulátor, és Wi-Fi ikonokat, és válassza ki a Képernyőfelvétel gomb.
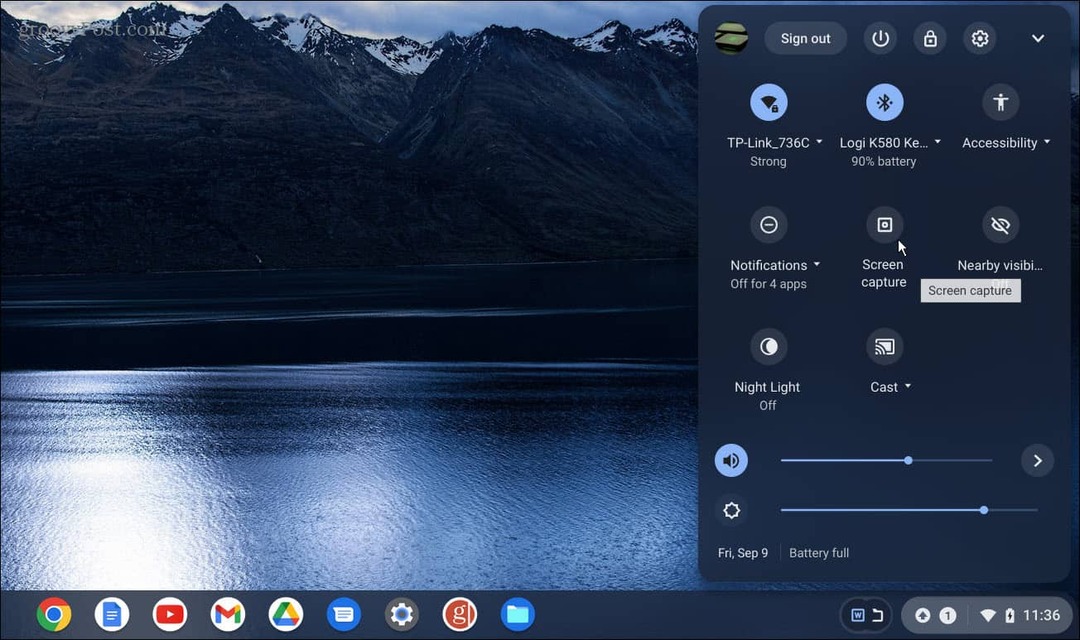
- Ha nem látja a menü első megnyitásakor, kattintson a gombra Felfelé nyíl a menü teljes kibontásához.
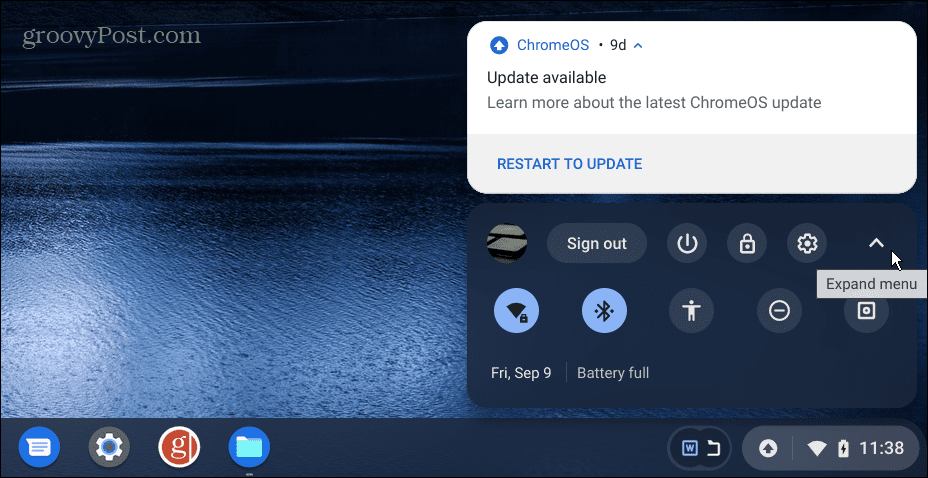
- A menü teljes kibontása után kattintson a gombra Képernyőfelvétel gomb.
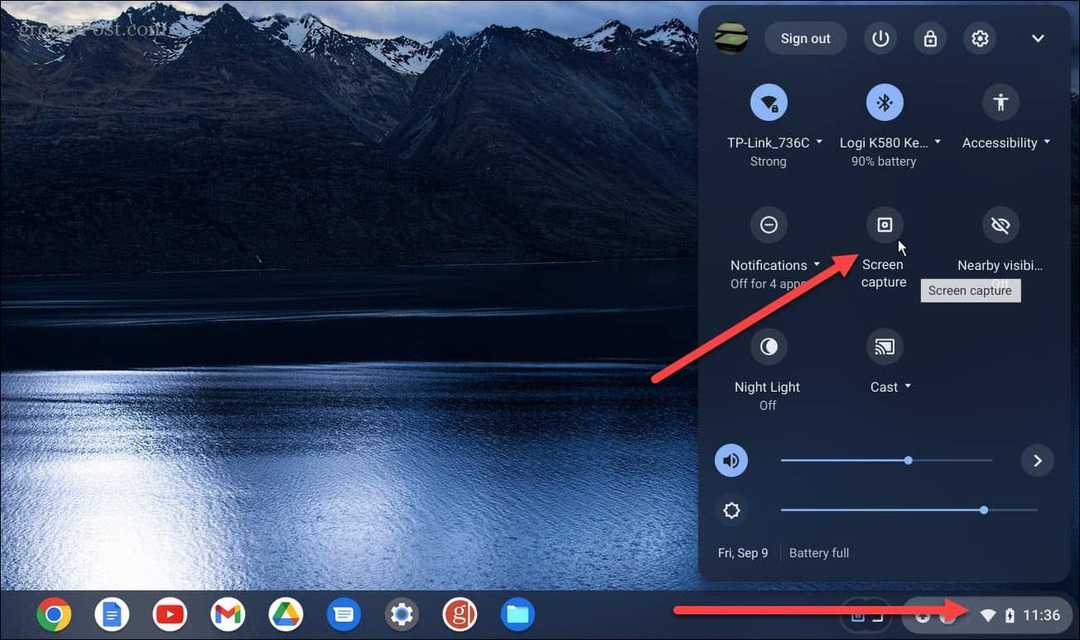
- A Képernyőfelvétel segédprogram jelenik meg a képernyő alján. Győződjön meg arról, hogy a Videó ikon (video ikon) a képernyő rögzítéséhez. Ellenkező esetben képernyőképeket kap, ha kiválasztja a kamera ikont.
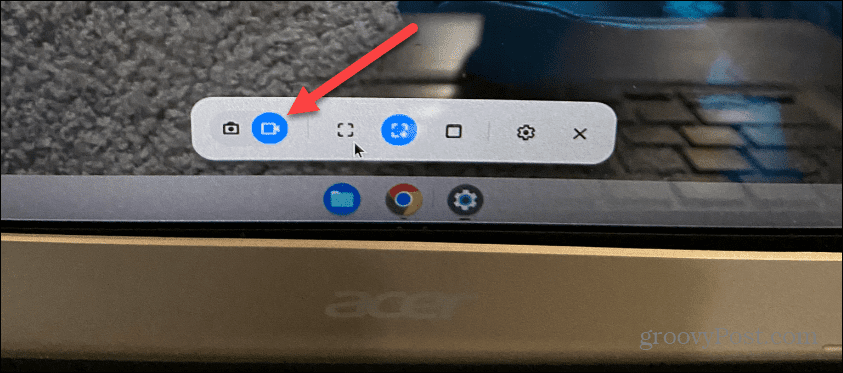
- Az eszköztár néhány különböző rögzítési lehetőséget kínál. Kiválaszthatja például, hogy a teljes képernyőt, egy adott ablakot vagy egy képernyő egy részét rögzíti-e.
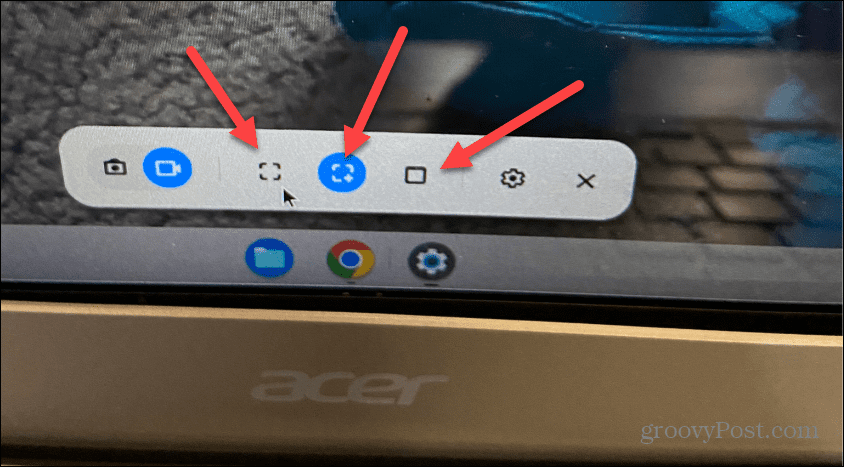
- Válassza ki, hogyan szeretné rögzíteni a képernyőt, és az automatikusan elindul. Ha azonban részleges vagy egy adott ablakot választ, a rendszer vár, amíg kiválasztja a rögzíteni kívánt képernyőterületet.
- Ezt követően kattintson a Rekord gombot a kívánt képernyőrészben.
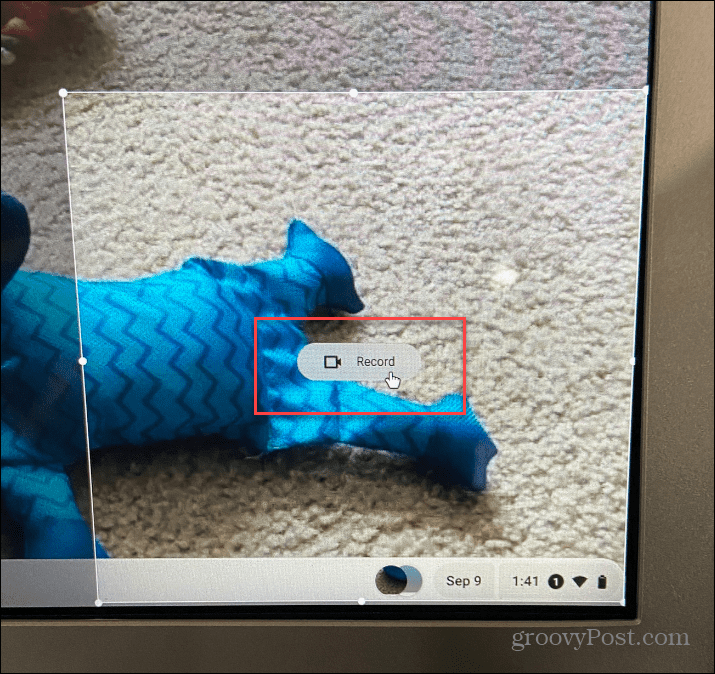
- A tálcán megjelenik egy piros rögzítési gomb, és rákattinthat, ha le szeretné állítani a felvételi munkamenetet.
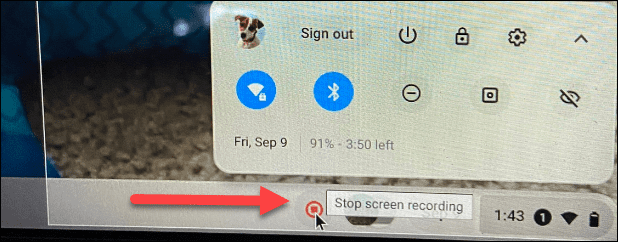
- Fontos megjegyezni azt is, hogy fényképezés előtt módosíthatja a képernyőrögzítő beállításait. Kattints a Beállítások (fogaskerék ikon) gombbal választhat másik mentési helyet, engedélyezheti vagy letilthatja az elülső kamerát, és be- vagy kikapcsolhatja a mikrofont.
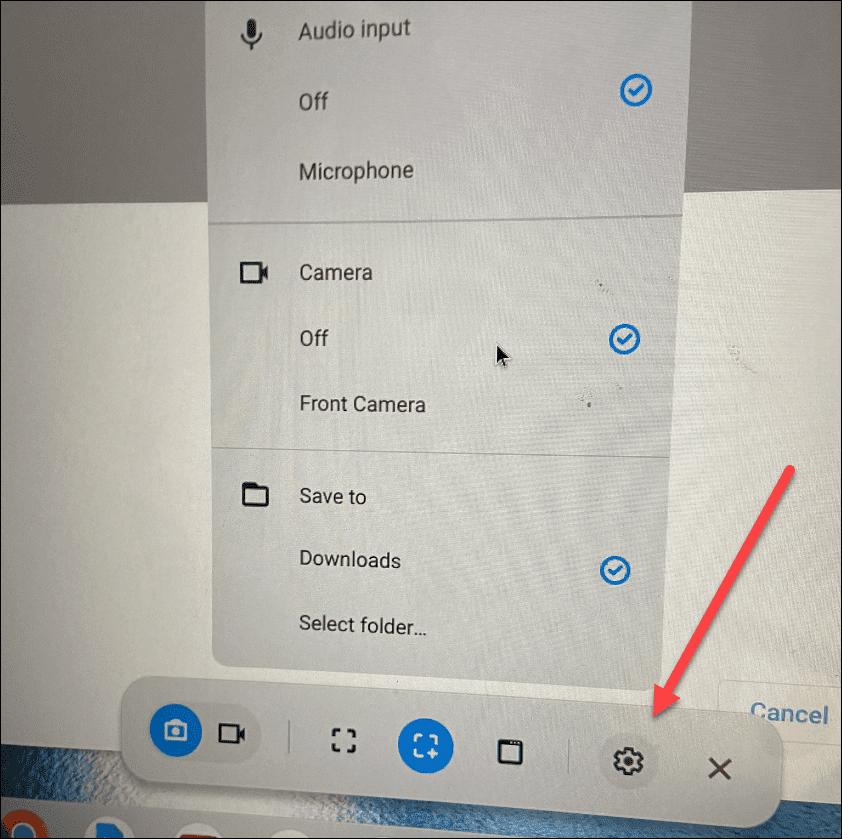
Képernyőrögzítési fájlok keresése és kezelése Chromebookon
A Chromebook képernyőképeihez hasonlóan a felvételeket a Letöltések mappában találja. A képernyő rögzítésének befejezése után megjelenik egy értesítés, amelyet megjeleníthet a mappában. Előfordulhat azonban, hogy először meg szeretné osztani vagy lejátszani a képernyőfelvételt. Ha igen, kattintson duplán a fájlra (a WEBM formátum).
Nem biztos benne, hol találja a Chromebook mentett képernyőfelvételeit? Az alábbiakban elmagyarázzuk.
A képernyőrögzítési fájlok megkeresése és kezelése Chromebookon:
- Kattints a Fájlok ikon.
- Navigáljon a sajátjához Letöltések mappába, és keresse meg a felvétel(eke)t. A dolgok egyszerűsítése érdekében a Chrome OS a felvételeket így címkézi fel Képernyőkép és felvételek mint Képernyőfelvétel.
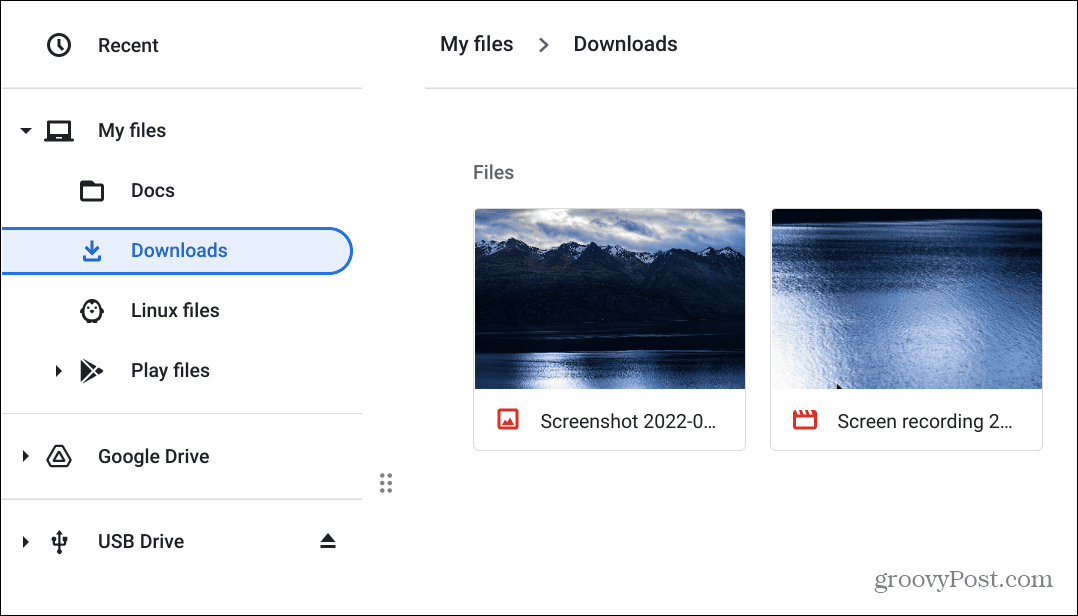
- A videó lejátszásához kattintson rá duplán, és megnyílik, és elkezdődik a lejátszás. A lejátszó alapvető lejátszási vezérlőkkel rendelkezik, így manőverezhet a videóban. Például itt készítettünk egy felvételt a Értesítési központ.
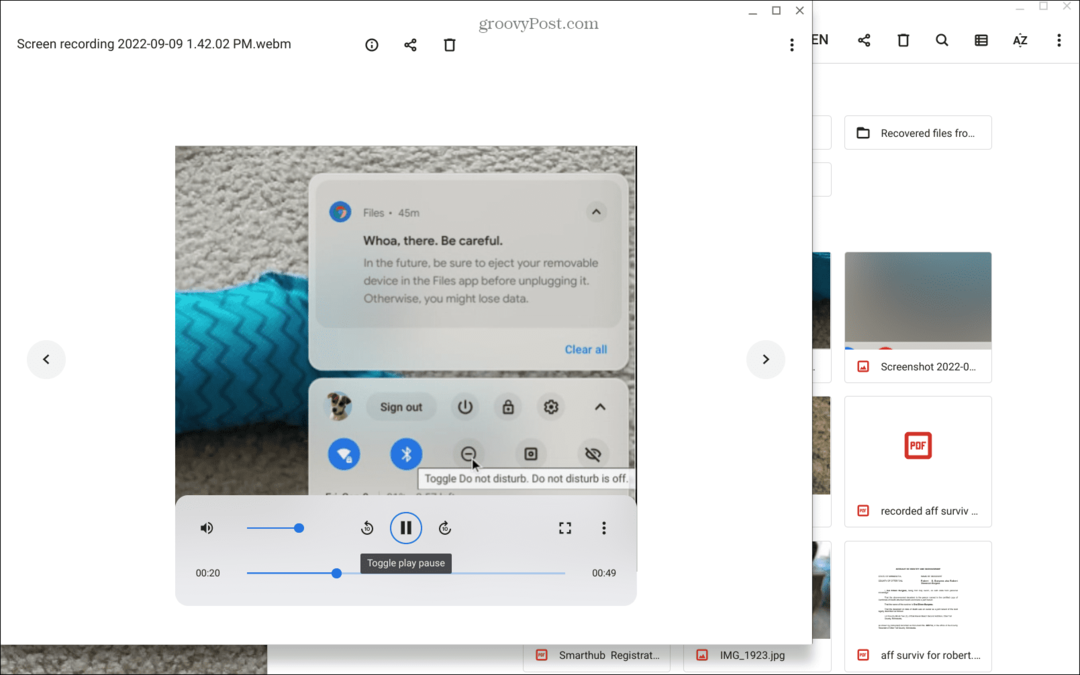
Miután megtalálta a képernyőrögzítési fájlokat, mentheti, megoszthatja, megnézheti vagy tárolhatja őket Google Drive.
A Chromebook funkcióinak használata
A képernyőrögzítő eszköz használata a Chromebookon egyszerű. Mivel azonban WEBM-ként menti a felvételeket, megoszthatja azokat más Chromebook-felhasználókkal – nem lesz gond a megtekintésükkel. Ellenkező esetben megteheti konvertálja a videókat MP4 formátumba vagy kérje meg a másik felhasználót telepítse a VLC-t, amely WEBM formátumú fájlokat fog lejátszani. A VLC gyakorlatilag bármilyen fájlt lejátszik, amit rádob, és egy nyílt forráskódú és ingyenesen letölthető.
A képernyő rögzítésén kívül számos dolgot megtehet a Chromebook segítségével. Például megteheti könnyen hozzáadhat további felhasználókat és tanulni hogyan kell újraindítani a Chromebookot helyesen, ha csak most kezdi.
Ha Ön haladóbb felhasználó, tanulja meg, hogyan kell Linux-alkalmazások futtatása Chromebookon. Ha azonban még nem ismeri a Chromebookot, vagy már régóta használja a Chromebookot, nézze meg ezt a hatot alapvető Chromebook-tippek.
Hogyan találja meg a Windows 11 termékkulcsát
Ha át kell vinnie a Windows 11 termékkulcsát, vagy csak az operációs rendszer tiszta telepítéséhez van szüksége rá,...
A Google Chrome gyorsítótárának, a cookie-k és a böngészési előzmények törlése
A Chrome kiváló munkát végez a böngészési előzmények, a gyorsítótár és a cookie-k tárolásában, hogy optimalizálja a böngésző teljesítményét az interneten. Az övé, hogyan kell...
Bolti áregyeztetés: Hogyan szerezzen online árakat az üzletben történő vásárlás során
A bolti vásárlás nem jelenti azt, hogy magasabb árat kell fizetnie. Az ár-egyeztetési garanciáknak köszönhetően online kedvezményeket kaphat vásárlás közben...