A Superscript használata Excelben
Microsoft Iroda Hivatal Microsoft Excel Hős Excel / / April 02, 2023

Utolsó frissítés dátuma

Ha matematikai képleteket ír be az Excelben, előfordulhat, hogy kitevőket kell megadnia. Ismerje meg a felső index használatát az Excelben.
Amikor Excellel dolgozik, (általában) szöveget vagy számértékeket ír be a cellákba. Néha azonban előfordulhat, hogy valami mást kell használnia. Mi a teendő, ha felső indexet, például x-et szeretne beszúrni2, a táblázatodba?
A jó hír az, hogy meglehetősen egyszerű indexeket beszúrni az Excelbe, bár a használt módszerek attól függően változnak, hogy szöveggel vagy számokkal dolgozik. Mint a legtöbb Excelben, itt is választhat a célok eléréséhez szükséges módszerek közül.
További információ a felső index használatáról az Excelben.
Hogyan alkalmazzuk a felső indexet a szövegre az Excelben
Az Excelben a felső indexek alkalmazására használt módszerek eltérőek lesznek attól függően, hogy a cellákban szöveget vagy számokat kell-e alkalmazni. Ha felső indexet szeretne alkalmazni a szövegre, ezt megteheti a segítségével cella formázás.
A felső index alkalmazása a szövegre Excelben:
- Jelölje ki a szöveget tartalmazó cellát.
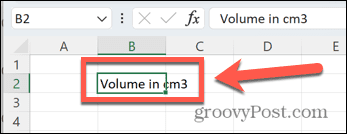
- A képletsorban csak azt a betűt vagy számot jelölje ki, amelyet felső indexben szeretne megjeleníteni.
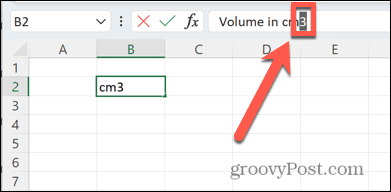
- Kattintson a jobb gombbal a kiválasztásra, és válassza ki Cellák formázása.
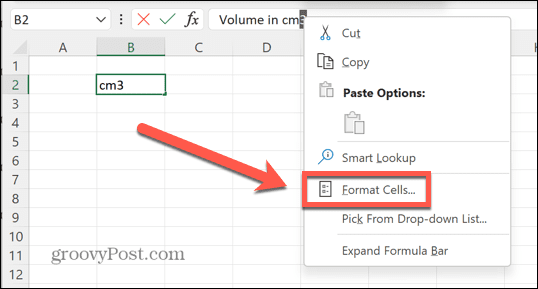
- Ellenőrizd a Felső index jelölje be a négyzetet, és kattintson rendben.
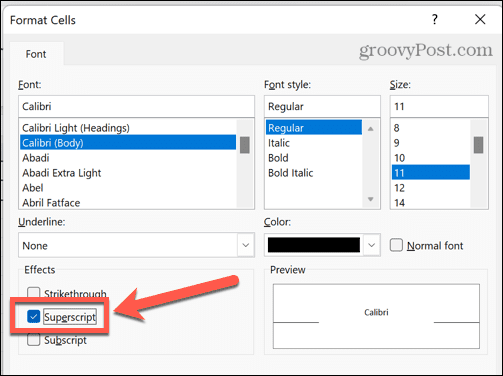
- A szövege mostantól felső index lesz.

Hogyan adjunk Felső index gombot az Excelhez
Ha sok felső indexet ad hozzá az Excelben, felgyorsíthatja a folyamatot, ha egy felső index gombot ad hozzá a szalaghoz. Ez lehetővé teszi a szöveg felső indexré alakítását egyetlen kattintással.
Felső index gomb hozzáadása az Excelhez:
- Kattintson a jobb gombbal bárhol a szalagon.
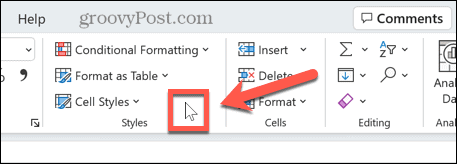
- Válassza ki A Szalag testreszabása.
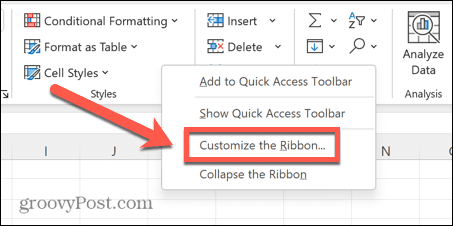
- Kattintson Új csoport.
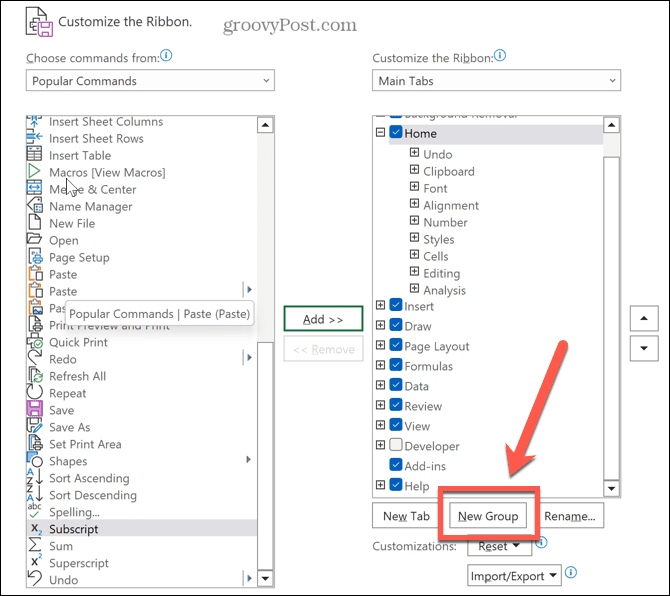
- Kattintson Átnevezés.
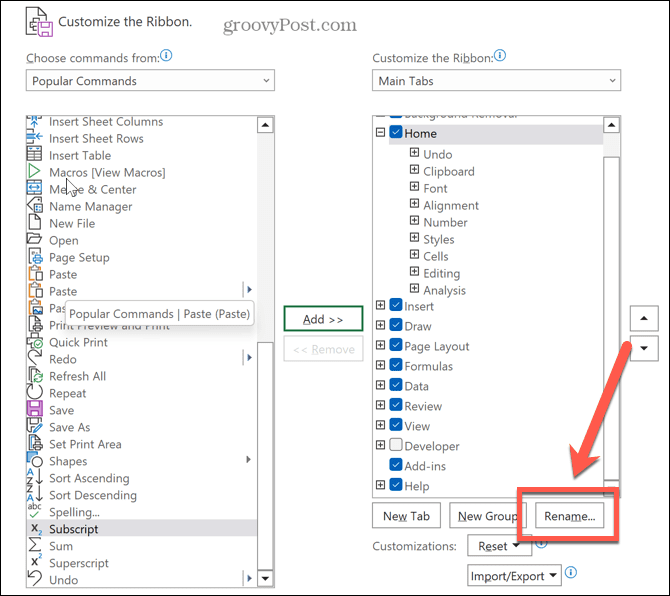
- Adjon az új csoportnak egy választott nevet, és kattintson rendben.
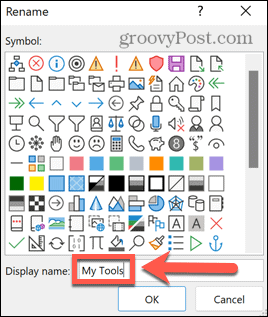
- Kattintson Felső index a parancsok listájának alja felé.
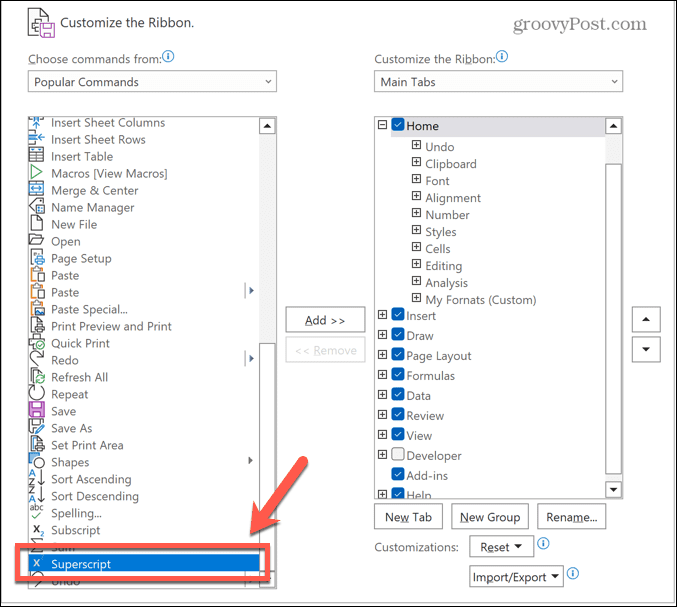
- Kattints a Hozzáadás gombra a felső index hozzáadásához a csoporthoz, majd kattintson a gombra rendben.
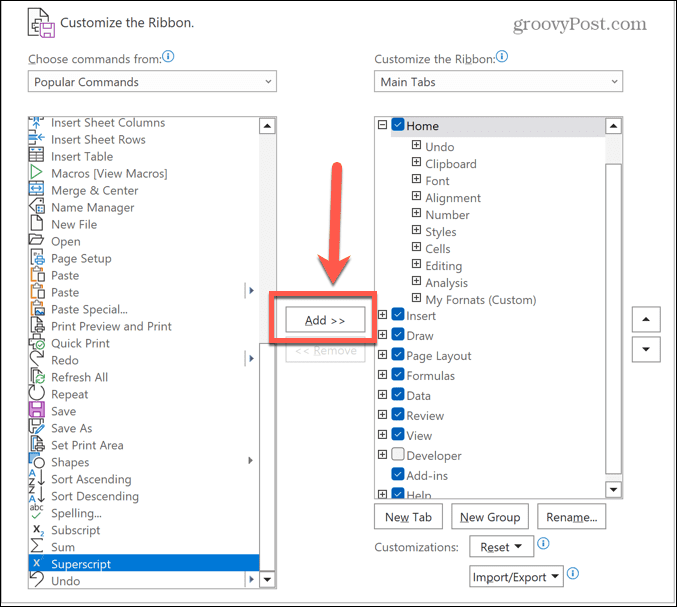
- A gombja most megjelenik a szalagon.
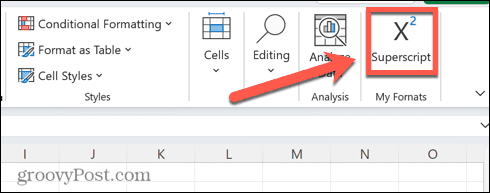
- Ha felső indexet szeretne hozzáadni a szöveghez, jelölje ki a felső indexben megjeleníteni kívánt betűt vagy számot, majd kattintson az új gombra.
Hogyan alkalmazzuk a felső indexet a számokra az Excelben
Ha számokkal vagy egyenletekkel dolgozik az Excelben, a fenti módszerek nem működnek. Ha kikattint egy cellából, a szám visszaáll a normál formátumba. Az Excelben azonban számos módon alkalmazhat felső indexet a számokra.
Egyenletek használata
Lehetőség van egyenletek beszúrására az Excelbe, és kihasználhatja az előre beállított matematikai elrendezések nagy gyűjteményét. Ide tartozik az a lehetőség, hogy egy értéket egy másik felső indexeként írjunk. Számos módon hozhat létre egyenleteket az Excelben.
A legegyszerűbb módja annak használja az egyenletszerkesztőt, amely lehetővé teszi az egyenlet létrehozását az Ön által választott formátum alapján. A felső index formátum használatával gyorsan létrehozhat felső indexet.
Egyenlet beszúrása Excelbe:
- Kattints a Beszúrás menü.
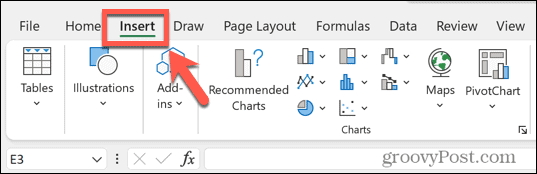
- Ban,-ben Szimbólumok csoport, kattintson Egyenlet.

- Ban,-ben Struktúrák szakaszban kattintson Forgatókönyv.
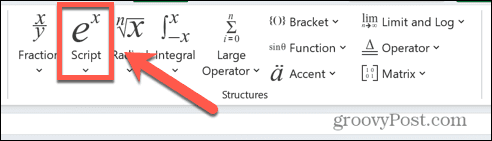
- Kattintson a Felső index formátum.

- Az egyenletben egymás után kattintson az egyes kis négyzetekre, és adja hozzá az értékeket.
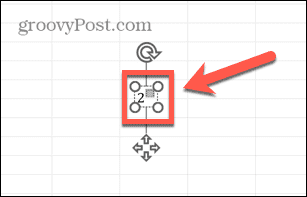
- A kitöltött egyenlet megtekintéséhez kattintson bárhová a táblázatban.
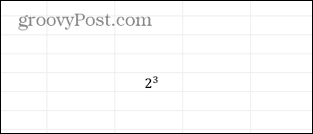
A tintaegyenlet használata az Excelben
Egy másik lehetőség a Tinta egyenlet funkció, ami különösen hasznos összetettebb egyenletek létrehozásakor. Ez a funkció lehetővé teszi az egyenlet felírását a kurzor segítségével, majd az Excel ezt szöveggé alakítja.
Felső index létrehozása Ink Equation használatával:
- Válaszd ki a Beszúrás menü.
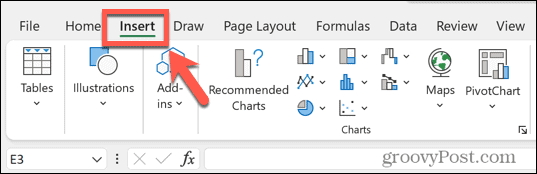
- Ban,-ben Szimbólumok szakaszban kattintson Egyenlet.

- A szalagon válassza ki Tinta egyenlet.

- Írja fel az egyenletet a kurzor segítségével.
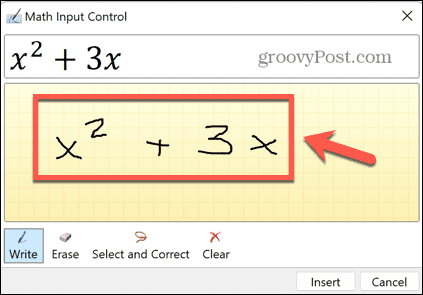
- Ha az előnézet nem egyezik a tervezettel, kattintson a gombra Törli gombot a rosszul megírt szakaszok eltávolításához, majd újraírja őket.
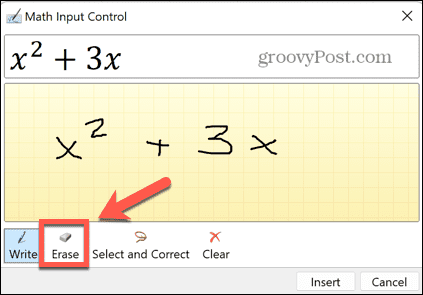
- Ha az előnézet megegyezik a kívánt egyenlettel, kattintson a gombra Beszúrás.
- Az egyenlet most megjelenik a táblázatban.
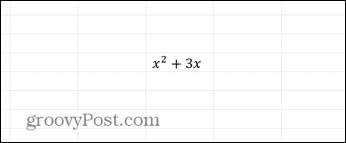
Felső indexszám beszúrása karakterkódok használatával az Excelben
Van egy másik gyors módja a felső indexek számokhoz való hozzáadásának, feltéve, hogy a beszúrni kívánt felső index értéke 1, 2 vagy 3. A karakterkódok segítségével beszúrhatja ezeket a karaktereket egy beállított billentyűkombináció megnyomásával.
Számbillentyűzettel ellátott billentyűzetre lesz szüksége, mivel ez csak a számbillentyűzet billentyűivel működik, a billentyűzet felső sorában lévő számbillentyűkkel nem. Ha a billentyűzetén nincs számbillentyűzet, használhat egy képernyő-billentyűzet helyette.
Felső indexek hozzáadása karakterkódokkal:
- Írja be a kívánt értéket a felső index aljára.
- Most tartsa lenyomva Alt és nyomja meg 0, 1, 8, 5 felső indexhez 1.
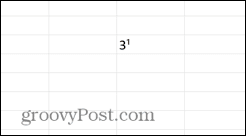
- 2-es felső index esetén tartsa lenyomva Alt és nyomja meg 0, 1, 7, 8.
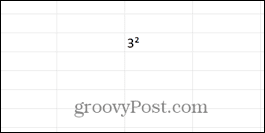
- Ha 3-as felső indexet szeretne beszúrni, tartsa lenyomva Alt és nyomja meg 0, 1, 7, 9.
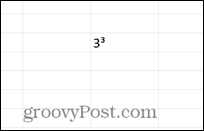
Felső indexszám beszúrása képlet segítségével
Ugyanezeket a kódokat használhatja felső index beszúrására is képlet segítségével. Ha beilleszt egy képletet a megfelelő karakterkóddal, az Excel átalakítja a képletet felső index értékké.
Felső index beszúrása képlet segítségével:
- Kattintson arra a cellára, ahol meg szeretné jeleníteni a felső indexet.
- Egy hatvány beszúrásához írja be =3&CHAR(185). A „3”-at tetszőleges értékre módosíthatja.
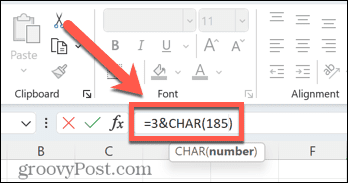
- Kettős hatvány beszúrásához írja be =3&CHAR(178).
- Három hatvány beszúrásához írja be a következőt: =3&CHAR(179).
- nyomja meg Belép.
- Megjelenik a felső indexe.
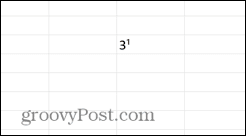
Excel elsajátítása
Az Excel felső indexének használatának elsajátítása lehetővé teszi, hogy nem csak szabványos értékekkel dolgozzon. Mostantól használhatja az Excelt egyenletekhez, vagy egyszerűen csak a mértékegységek helyes megjelenítéséhez. Rengeteg más mód is van arra, hogy további lehetőségeket nyisson meg az Excelben.
Például tudtad, hogy lehetséges riasztást az Excelben? Te is adjon hozzá egy jelölőnégyzetet az Excelben hogy segítsen kijelölni a listákat. Ha pedig fel akarja gyorsítani az Excelben való munkavégzést, rengeteg van gyorsbillentyűket amivel jelentős időt takaríthat meg.
Hogyan találja meg a Windows 11 termékkulcsát
Ha át kell vinnie a Windows 11 termékkulcsát, vagy csak az operációs rendszer tiszta telepítéséhez van szüksége rá,...
A Google Chrome gyorsítótárának, a cookie-k és a böngészési előzmények törlése
A Chrome kiváló munkát végez a böngészési előzmények, a gyorsítótár és a cookie-k tárolásában, hogy optimalizálja a böngésző teljesítményét az interneten. Az övé, hogyan kell...
Bolti áregyeztetés: Hogyan szerezzen online árakat az üzletben történő vásárlás során
A bolti vásárlás nem jelenti azt, hogy magasabb árat kell fizetnie. Az ár-egyeztetési garanciáknak köszönhetően online kedvezményeket kaphat vásárlás közben...
