A grafikus kártya visszaállítása Windows rendszeren
Microsoft A Windows 10 Ablakok Windows 11 Hős / / April 02, 2023

Utolsó frissítés dátuma

Windows PC-je nehézségekkel küzd a grafikailag intenzív alkalmazásokkal és játékokkal? Lehet, hogy vissza kell állítania a grafikus kártyát Windows rendszeren. Ez az útmutató elmagyarázza, hogyan.
Az Ön számítógépe grafikus kártya vagy GPU a számítógép alapvető összetevője, amely betölti a tartalmat a kijelzőn, és kezeli a játékok és más GPU-igényes alkalmazások grafikus feldolgozási terheléseit. Legyen szó hardcore játékosról, grafikusról vagy hétköznapi felhasználóról, aki HD-minőségű videókra vágyik, a grafikus kártyának megfelelően kell működnie.
Vannak azonban olyan esetek, amikor a grafikus kártya nem úgy működik, ahogy kellene. Például kaphat egy 43-as hiba, a BSOD hiba, vagy a Windows egyszerűen lefagy, mert a GPU terhelés alatt van.
Ha ez megtörténik, lehet, hogy tudnia kell, hogyan állíthat vissza egy grafikus kártyát Windows 11 vagy 10 rendszeren.
A grafikus kártya visszaállítása Windows rendszeren
Ha a Windows kezd lefagyni, egy jó hibaelhárítási lépés, amelyet először meg kell próbálnia az újraindítás. Ahelyett
A grafikus kártya újraindításához nyomja meg a gombot Windows billentyű + Ctrl + Shift + B kombinációt a billentyűzeten.

A képernyő rövid időre elfeketedik, és sípoló hangot fog hallani. Miután a kártya befejezte az újraindítási folyamatot, a Windows-élmény a szokásos módon újra megjelenik. Egyik alkalmazása sem zár be, és nem veszít el semmilyen nem mentett adatot sem.
Az adatok mentése azonban mindig elengedhetetlen, mielőtt bármilyen karbantartási vagy hibaelhárítási lépést végezne a számítógépen. Azt is fontos megjegyezni, hogy ez bármilyen grafikus kártyával működik, legyen az NVIDIA, AMD, Intel stb.
A grafikus kártya letiltása és engedélyezése Windows rendszeren
A grafikus kártya újraindításának másik módja a Windows rendszeren a grafikus illesztőprogramok letiltása és újraengedélyezése.
A grafikus kártya újraengedélyezése Windows rendszeren:
- Nyissa meg a Start menü.
- típus Eszközkezelő és válassza ki a lista legfelső elemét.
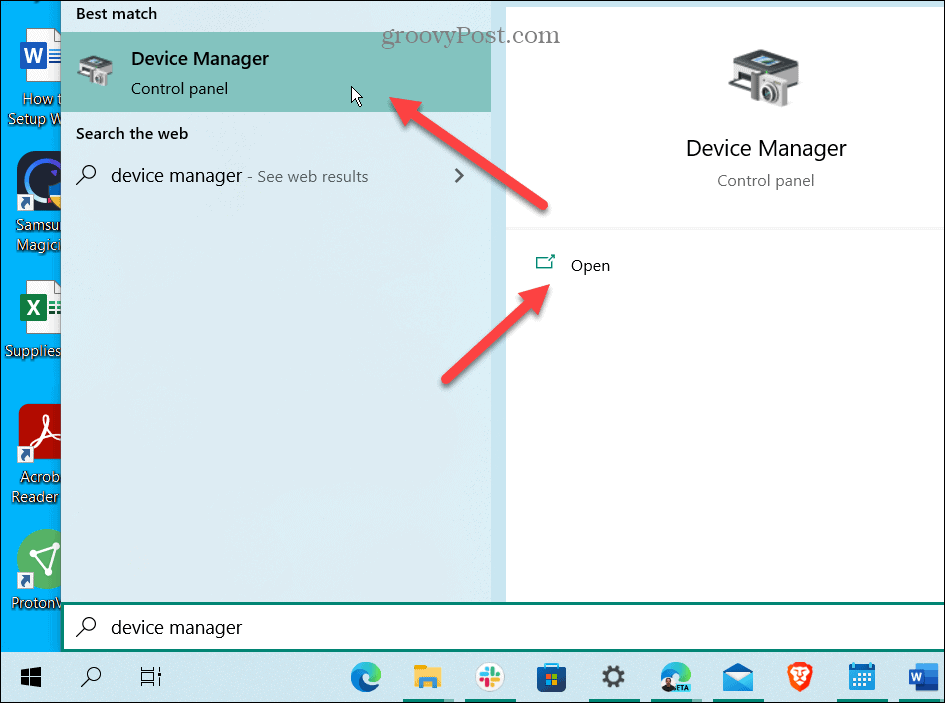
- Amikor Eszközkezelő elindul, görgessen le, és bontsa ki a Kijelző adapterek szakasz.
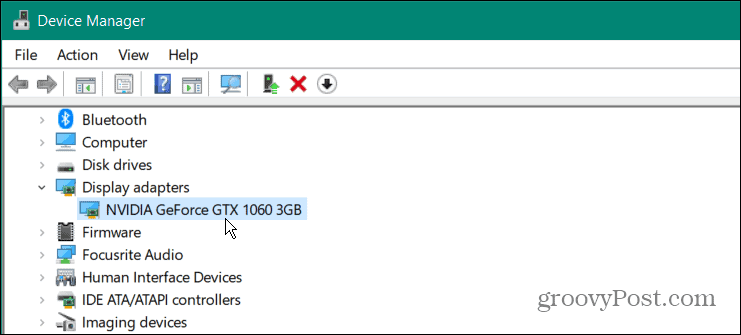
- Kattintson a jobb gombbal a grafikus kártyára, és kattintson a gombra Az eszköz eltávolítása a megjelenő menüből.
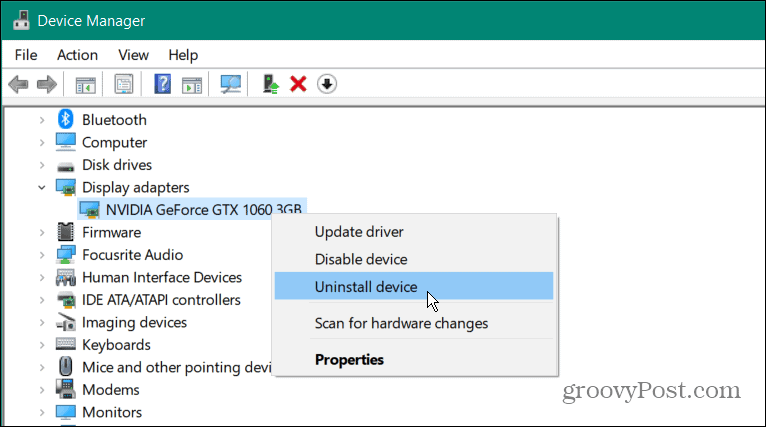
- Amikor az eltávolítási folyamat befejeződött, győződjön meg arról, hogy minden kritikus munkát elmentett, és indítsa újra a számítógépet.
- A grafikus kártya illesztőprogramja újratelepül, miközben a számítógép újraindul.
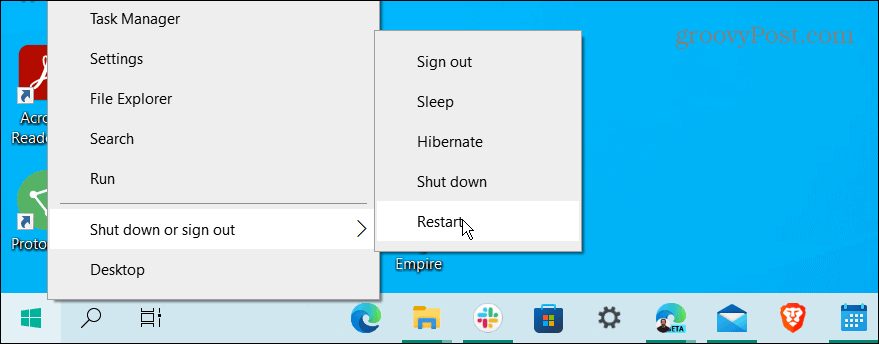
A grafikus kártya vagy a GPU visszaállítása
A GPU és a grafikus kártya kifejezéseket felváltva használhatja. Például arra az eszközre vonatkozik, amely grafikus számításokat végez, így a A CPU minden mást képes kezelni. Még ha van egy különálló grafikus kártya (az alaplapra forrasztva) egy laptopban, az lefagyhat. Amikor ez megtörténik, a billentyűparancs (Windows billentyű + Ctrl + Shift + B) a fent leírtak szerint működnie kell.
Ha nem működik a laptopján, a grafikus kártya újratelepítése általában megoldja a tapasztalt grafikus problémákat.
Ha Ön játékos, grafikus vagy mindennapi felhasználó, aki nagy teljesítményű GPU-ra támaszkodik, akkor nem kell, hogy magára hagyja. Ha a grafikus kártya megfelelően működik, módosíthatja Frissítési gyakoriság a Windows 11 rendszeren. Ezen kívül lehet állítsa be a Display Scale beállításokat a Windows rendszeren a minőségi felhasználói élmény érdekében.
Nem biztos benne, hogy milyen típusú GPU-ja van? Olvashatsz róla a grafikus kártya ellenőrzése Windows 11 rendszeren.
Hogyan találja meg a Windows 11 termékkulcsát
Ha át kell vinnie a Windows 11 termékkulcsát, vagy csak az operációs rendszer tiszta telepítéséhez van szüksége rá,...
A Google Chrome gyorsítótárának, a cookie-k és a böngészési előzmények törlése
A Chrome kiváló munkát végez a böngészési előzmények, a gyorsítótár és a cookie-k tárolásában, hogy optimalizálja a böngésző teljesítményét az interneten. Az övé, hogyan kell...
Bolti áregyeztetés: Hogyan szerezzen online árakat az üzletben történő vásárlás során
A bolti vásárlás nem jelenti azt, hogy magasabb árat kell fizetnie. Az ár-egyeztetési garanciáknak köszönhetően online kedvezményeket kaphat vásárlás közben...
