Hogyan kereshet a Google Dokumentumokban
Google Google Dokumentumok Hős / / April 02, 2023

Utolsó frissítés dátuma
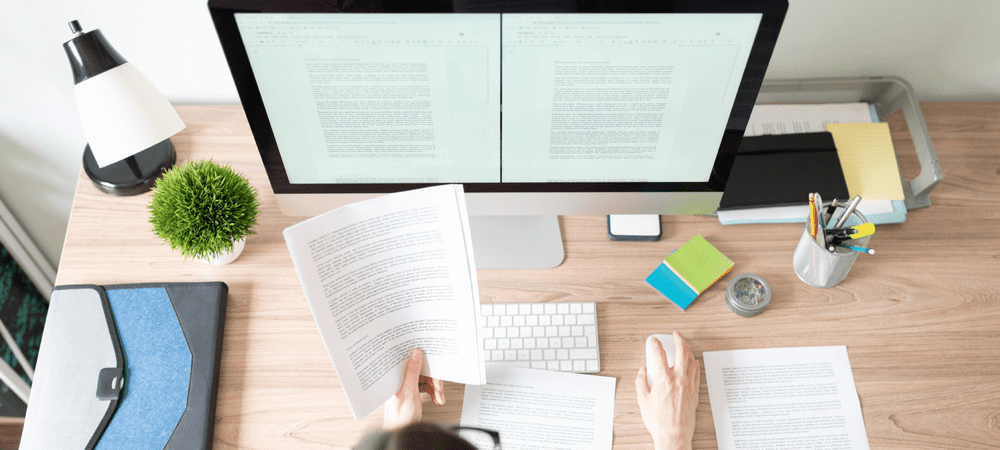
Szeretne szöveget keresni és lecserélni a Google Dokumentumokban? Ehhez használhatja a keresőt. Ez az útmutató megmutatja, hogyan.
Mi a teendő, ha megpróbál valamit megtalálni és lecserélni a Google Dokumentumok dokumentumában?
Érdemes használnia a Google Dokumentumok keresési funkcióját. Gyors, de hatékony, lehetővé teszi, hogy egyszerű keresési kifejezéseket vagy összetett keresési feltételeket használjon a keresett tartalom megtalálásához.
Az alábbi lépésekkel megtudhatja, hogyan kereshet a Google Dokumentumokban.
Konkrét szavak keresése a Google Dokumentumokban
Ha egy adott szót vagy kifejezést szeretne megtalálni a dokumentumban, a Google Dokumentumok keresőeszközével megkeresheti az adott szó vagy kifejezés minden előfordulását a dokumentumban.
A Google Dokumentumok alapvető keresése nem különbözteti meg a kis- és nagybetűket, így a szó vagy kifejezés minden előfordulását megtalálja, függetlenül a nagybetűktől.
Adott szavak keresése a Google Dokumentumokban:
- Nyissa meg a Google Docs dokumentum keresni akarsz.
- nyomja meg Ctrl+F Windowson vagy Cmd + F Mac rendszeren a keresőmező megnyitásához.
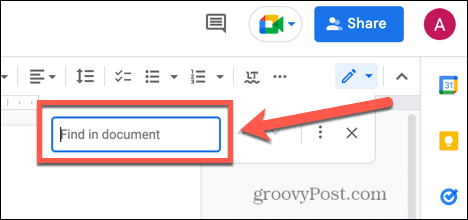
- Írja be a keresni kívánt szót vagy kifejezést.
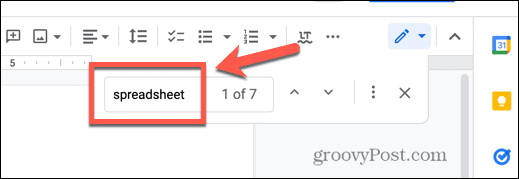
- A találatok száma megjelenik a keresési kifejezés mellett.
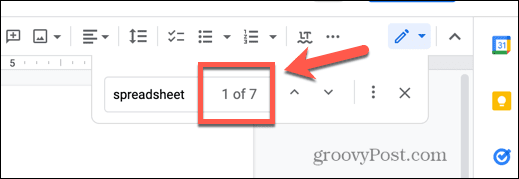
- A szó vagy kifejezés minden egyes előfordulása kiemelve lesz a dokumentumban.
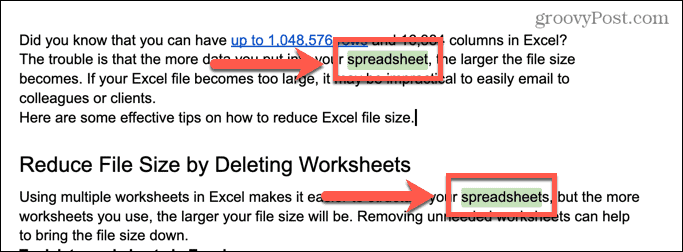
- A keresési nyilak segítségével a keresett kifejezés következő vagy előző példányára léphet a dokumentumban.
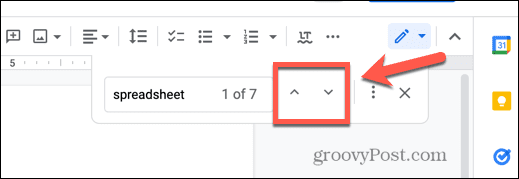
Szöveg keresése és cseréje a Google Dokumentumokban
Ha úgy dönt, hogy egy adott szó vagy kifejezés minden példányát a dokumentumban egy másik szóra vagy kifejezésre szeretné módosítani, ezt megteheti a keresés és csere eszközzel.
Például, ha regényt ír, dönthet úgy, hogy meg akarja változtatni az egyik szereplő nevét. A Keresés és csere a Google Dokumentumokban lehetővé teszi, hogy az eredeti név minden példányát lecserélje az új verzióra.
Szöveg keresése és cseréje a Google Dokumentumokban:
- Nyissa meg a Google Docs dokumentum szerkeszteni szeretnéd.
- nyomja meg Cmd + F Mac vagy Ctrl+F Windowson a keresőmező megnyitásához.
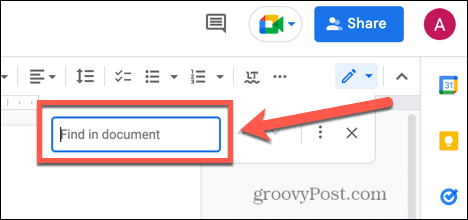
- Írja be a lecserélni kívánt szót vagy kifejezést.
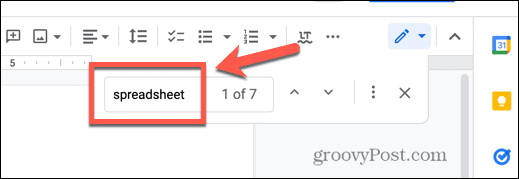
- Kattints a Több lehetőség ikonra a keresőeszközben.
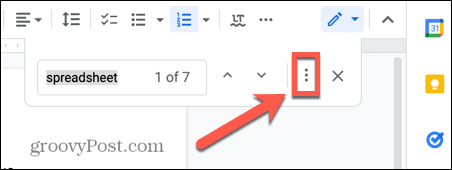
- Írja be a szöveget, amellyel le szeretné cserélni a kifejezést Cseréld ki terület.
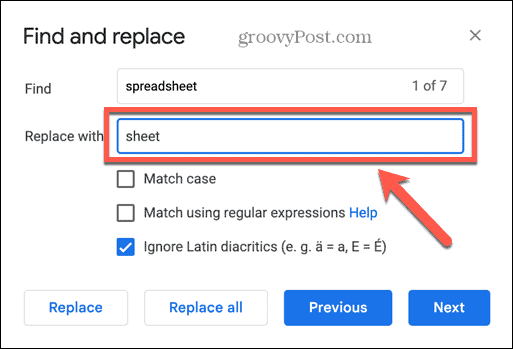
- A dokumentum összes példányának lecseréléséhez kattintson a gombra Cserélje ki az összeset.
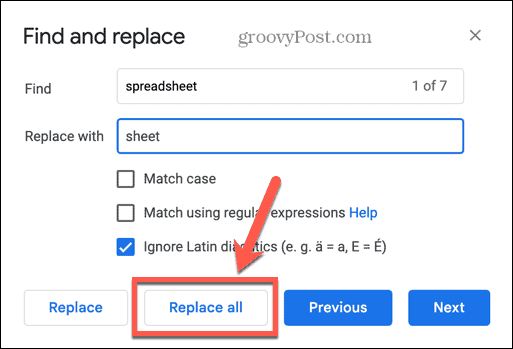
- Ha csak bizonyos példányokat szeretne lecserélni, használja a Előző és Következő gombokkal navigálhat a keresett kifejezés összes előfordulása között a dokumentumban.
- Kattintson Cserélje ki a cserélni kívánt esetekre.
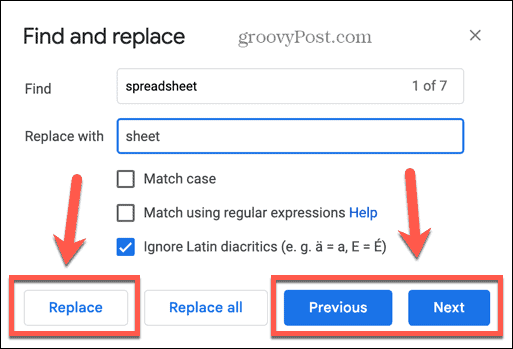
Pontos esetegyezések keresése a Google Dokumentumokban
Talán észrevette, hogy a Keresés és csere eszköz további lehetőségeket is tartalmaz. Ezek az opciók segíthetnek szűkíteni a keresést azokra a szavakra vagy kifejezésekre, amelyek pontosan megegyeznek a beírt keresőkifejezés nagybetűs írásmódjával.
Pontos kis- és nagybetűegyezések keresése a Google Dokumentumokban:
- Nyissa meg a dokumentumot.
- nyomja meg Ctrl+F Windowson vagy Cmd + F Mac rendszeren a keresőeszköz megnyitásához.
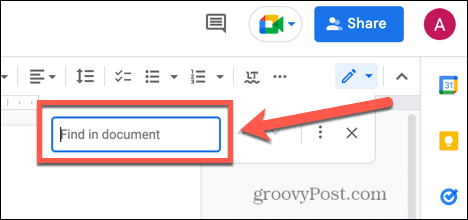
- Írja be a keresett kifejezést a keresősávba, ügyelve arra, hogy pontosan azt a kisbetűt használja, amelyre keresni szeretne.
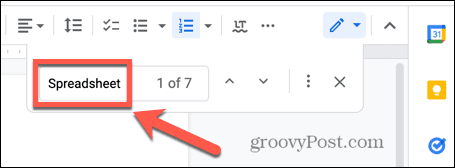
- Kattints a Több lehetőség ikon.
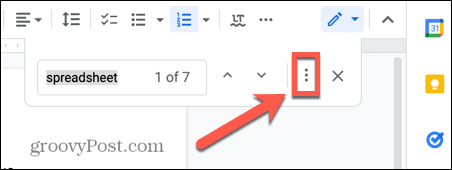
- Ha le szeretné cserélni a keresett kifejezést, írja be a helyettesítő szöveget. Ellenkező esetben hagyja üresen ezt a mezőt.
- Ellenőrizd a Mérkőzés esetén jelölőnégyzetet.
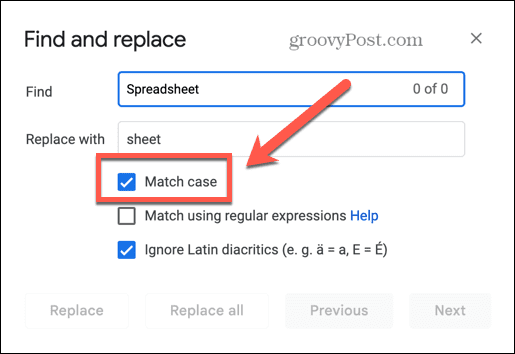
- Használni a Előző és Következő gombok segítségével megtalálhatja azokat a példányokat, amelyek pontosan megegyeznek a megadott keresőkifejezés kis- és nagybetűivel.
A reguláris kifejezések használata a Google Dokumentumok keresőjében
Ha összetettebb keresést szeretne végrehajtani, kereshet egyezést reguláris kifejezésekkel. Ezek egy módszer egy adott szintaxis használatával a különböző eredmények széles skálájára, például egy tartományra karakterből, egy adott karakterből egy sorban, kisbetűvel kezdődő szavakat, és több.
Használhatja a hivatkozás a reguláris kifejezés szintaxisára a Google Dokumentumok nagyon összetett keresések létrehozására használják.
Szabályos kifejezések használata a Google Dokumentumok keresése során:
- Nyissa meg Google dokumentumát.
- nyomja meg Ctrl+F Windowson vagy Cmd + F Mac rendszeren a keresőeszköz elindításához.
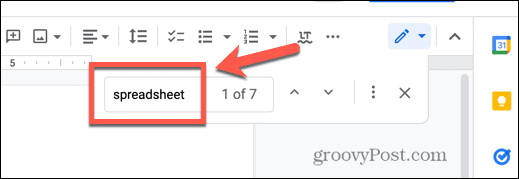
- Kattints a Több lehetőség ikon.
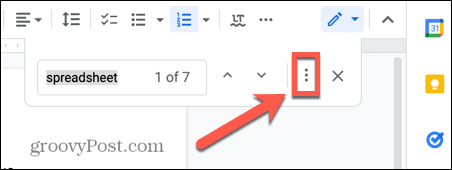
- Biztosítják, hogy a Párosítás reguláris kifejezésekkel ellenőrizve van.
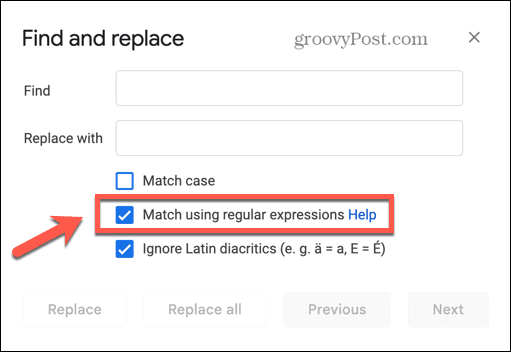
- Írja be a reguláris kifejezést. Ebben a példában a szintaxis olyan szavakat keres, amelyekben az „e” betű pontosan kétszer egymás után jelenik meg.
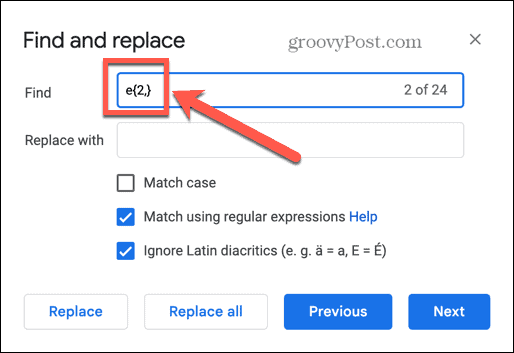
- Használja a Előző és Következő gombokkal navigálhat az összes találat között.
Példák a hasznos reguláris kifejezéses keresésekre a Google Dokumentumokban
A reguláris kifejezések meglehetősen ijesztőnek tűnhetnek, de ha egyszer rászoktál rájuk, gyakran nem olyan összetettek, mint amilyennek elsőre tűnnek.
Íme néhány példa a hasznos keresésekre, amelyeket saját igényei szerint módosíthat a Google Dokumentumokban:
- (?i)(\W|^)(ők|az övéik|az enyém)(\W|$): megkeresi a listában szereplő szavak bármelyikét
- (\W|^)[\w.\-]{0,25}@(hotmail|gmail|outlook)\.com(\W|$): minden hotmail.com, gmail.com vagy outlook.com végződésű e-mailt keres
- [0-9]%: bármilyen egyjegyű százalék
- (wa|ha|i) s: a „volt” és a „van” és a „van” kifejezésre keres
- kedvenced? r: keresi a szívességet és a szívességet is
- \d{5}(-\d{4})?: bármilyen öt- vagy kilencjegyű amerikai irányítószámot tartalmaz
Engedd szabadjára a Google Dokumentumok erejét
A Google Dokumentumokban való keresés megtanulása lehetővé teszi, hogy gyorsan megtaláljon vagy lecseréljen bizonyos szavakat vagy kifejezéseket a dokumentumban. A reguláris kifejezések használatával szinte bármire kereshet a szövegben, amit elképzelhet.
A Google Dokumentumok számos más hatékony funkciót kínál, amelyek az ingyenes szövegszerkesztőt rendkívül hasznos eszközzé teszik. Például megteheti elforgat egy oldalt a Google Dokumentumokban, réteg Google Dokumentumok képeket összetett kollázsok létrehozásához, vagy akár készítsen egy egész könyvet a Google Dokumentumokban.
Hogyan találja meg a Windows 11 termékkulcsát
Ha át kell vinnie a Windows 11 termékkulcsát, vagy csak az operációs rendszer tiszta telepítéséhez van szüksége rá,...
A Google Chrome gyorsítótárának, a cookie-k és a böngészési előzmények törlése
A Chrome kiváló munkát végez a böngészési előzmények, a gyorsítótár és a cookie-k tárolásában, hogy optimalizálja a böngésző teljesítményét az interneten. Az övé, hogyan kell...
Bolti áregyeztetés: Hogyan szerezzen online árakat az üzletben történő vásárlás során
A bolti vásárlás nem jelenti azt, hogy magasabb árat kell fizetnie. Az ár-egyeztetési garanciáknak köszönhetően online kedvezményeket kaphat vásárlás közben...


