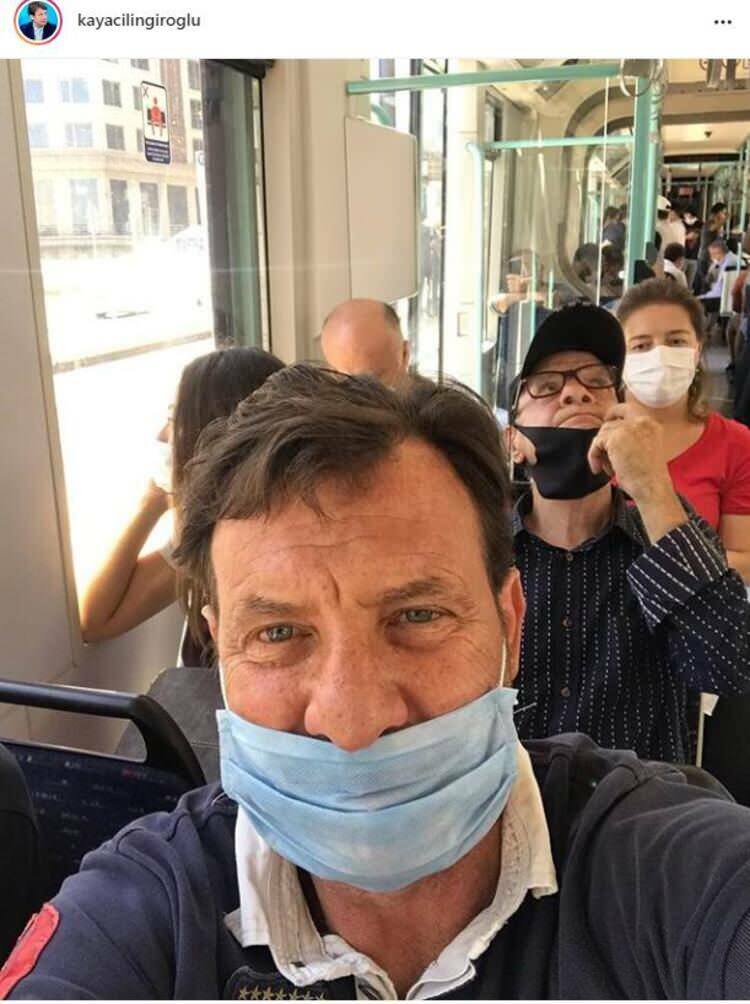Word-dokumentum feloldása
Microsoft Iroda Microsoft Word Hivatal Hős Szó / / April 02, 2023

Utolsó frissítés dátuma

A Wordben lévő dokumentumokat jelszóval védheti, de mi van, ha elfelejti? Így lehet feloldani egy Word-dokumentumot jelszóval vagy anélkül.
A Microsoft Word lehetővé teszi védje meg dokumentumát jelszóval. Dönthet úgy, hogy a teljes dokumentumot zárolja, hogy a megfelelő jelszó nélkül ne nyíljon meg. Ha szeretné, zárolhatja a dokumentumot szerkesztés céljából, így bárki megnyithatja, de csak a jelszó birtokában lévő személyek oldhatják fel a Word-dokumentum zárolását a módosítások végrehajtásához.
Ha egyszer zárol egy dokumentumot, hogyan lehet újra feloldani? És ha elfelejti a jelszót, tehet valamit?
Ha meg szeretné tudni, hogyan lehet feloldani egy Word-dokumentumot jelszóval vagy anélkül, kövesse az alábbi lépéseket.
Word-dokumentum feloldása jelszóval
A Word-dokumentumok zárolásának két fő módja van. A teljes fájlt zárolhatja, így a fájl megnyitásához és olvasásához jelszó szükséges. Alternatív megoldásként zárolhatja szerkesztés céljából, így az emberek elolvashatják a fájlt, de nem szerkeszthetik azt jelszó nélkül.
Ha a teljes dokumentum zárolva van, de ismeri a jelszót, gyorsan és egyszerűen feloldhatja a fájl zárolását.
Word-dokumentum zárolásának feloldása jelszóval:
- Kattintson duplán a Word-fájlra, ahogy bármely feloldott dokumentumot megnyit.
- A megjelenő felugró ablakban írja be a jelszót.
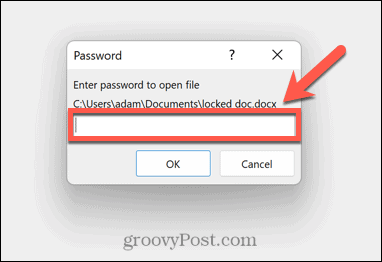
- Ha a helyes jelszót adta meg, a fájl a szokásos módon fog megnyílni.
Ha már nem szeretné zárolni a Word-dokumentumot, eltávolíthatja a jelszót, hogy a jövőben a szokásos módon fog megnyílni.
A jelszavas védelem eltávolítása Word-fájlból:
- Nyissa meg a fájlt a fenti utasítások szerint.
- Kattintson Fájl.
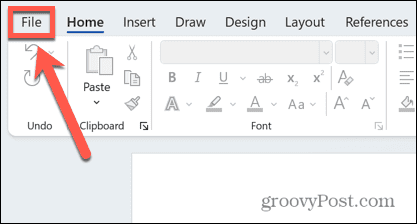
- Válassza ki Info.
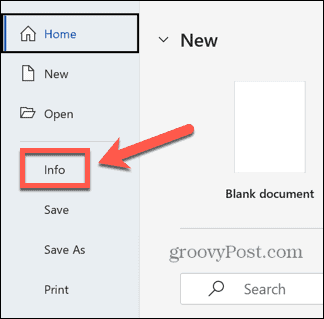
- Kattints a Dokumentum védelme ikon.
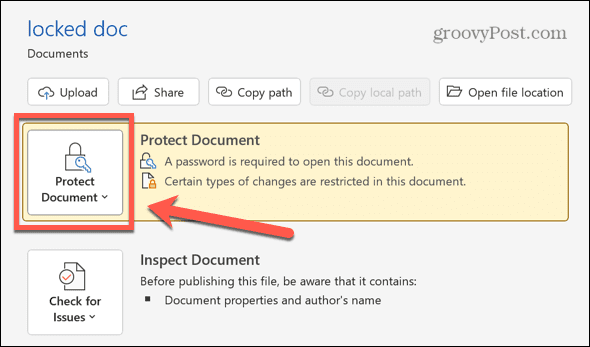
- Válassza ki Titkosítás jelszóval.
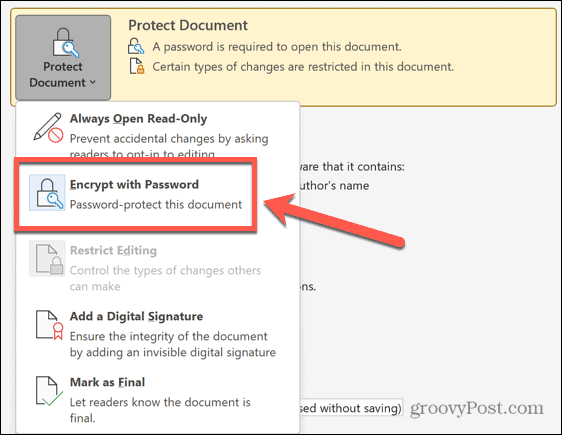
- Törölje az aktuális jelszót a jelszó mezőből, és kattintson a gombra rendben.
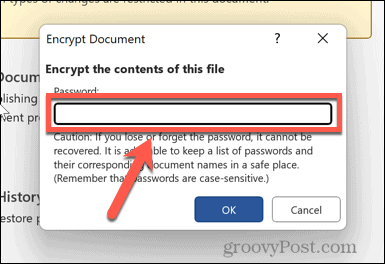
- Mentse el a fájlt, és most megnyílik jelszó nélkül.
Hogyan lehet feloldani a dokumentum zárolását a jelszó használatával történő szerkesztéshez
Ha meg tudja nyitni a dokumentumot olvasáshoz, de jelszó szükséges a szerkesztéshez, akkor kikapcsolhatja a dokumentumvédelmet, ha ismeri a jelszót.
Word-dokumentum zárolásának feloldása szerkesztés céljából:
- Nyissa meg a dokumentumot.
- Kattints a Felülvizsgálat menü.
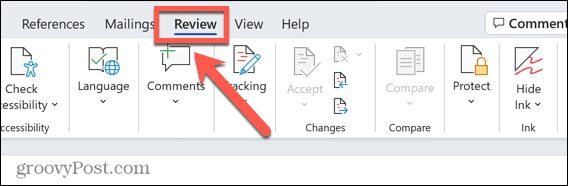
- Ha nem látja a Szerkesztés korlátozása ikonra a szalagon, kattintson Védje.
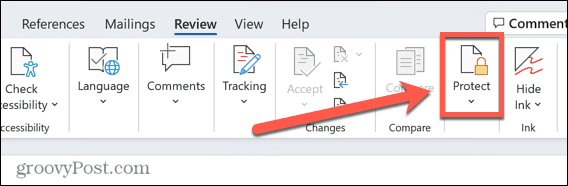
- Válassza ki Szerkesztés korlátozása.
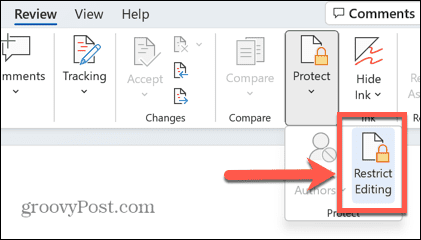
- Kattintson Stop védelem.
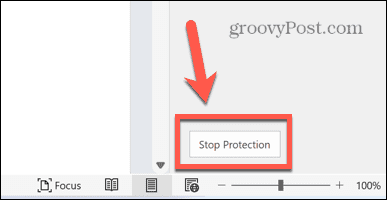
- Írja be a jelszót a felugró ablakban, és kattintson rendben.
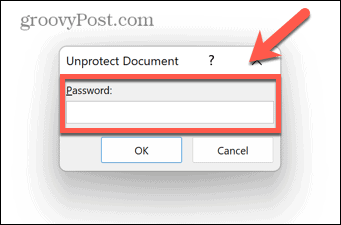
- A dokumentum most szerkeszthető.
- Mentse el a dokumentumot – most már bárki szerkesztheti. Ha mentés nélkül zárja be a dokumentumot, a következő megnyitáskor ismét szerkesztés céljából zárolva lesz.
Hogyan lehet feloldani a dokumentum zárolását jelszó nélkül történő szerkesztéshez
Ha egy dokumentum szerkesztésre zárolva van, de továbbra is olvasható, akkor lehetséges néhány megkerülő megoldás új Word-dokumentum létrehozásához, amelyet akkor is szerkeszthet, ha nem tudja vagy nem emlékszik a jelszóra.
Dokumentum feloldása a szerkesztéshez a Google Dokumentumok használatával
Lehetőség van a dokumentum feltöltésére a Google Dokumentumokba. Ezután közvetlenül szerkesztheti a dokumentumot a Google Dokumentumokban, vagy exportálhatja vissza Word-dokumentumként, amely mostantól szerkeszthető lesz.
Word-dokumentum zárolásának feloldása a Google Dokumentumok használatával:
- Nyissa meg a Google Dokumentumokat egy böngészőben, és jelentkezzen be.
- Kattints a Mappa ikon.
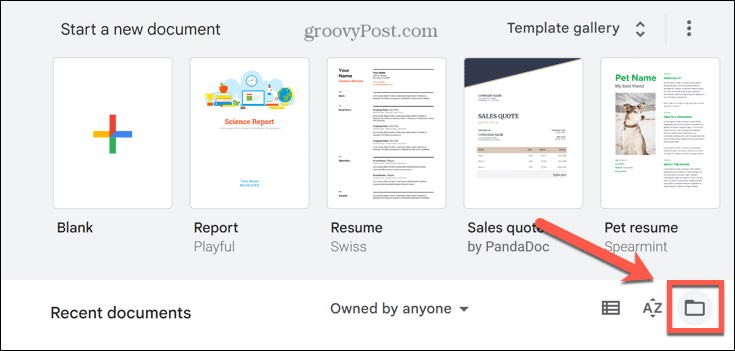
- Válassza ki Feltöltés.
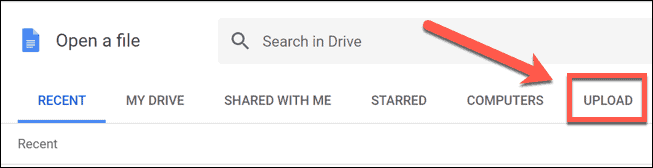
- Kattintson Tallózás és válassza ki a megnyitni kívánt fájlt, vagy húzza közvetlenül a Google Dokumentumok ablakába.
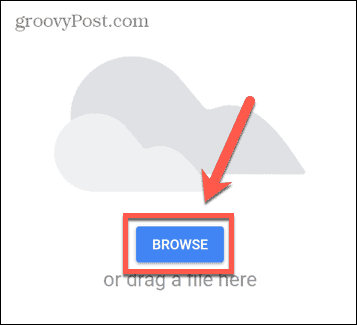
- A fájl megnyílik. A Google Dokumentumokban szerkesztheti, és bármilyen módosítást elvégezhet.
- Alternatív megoldásként a fájl új Word-dokumentumként való mentéséhez kattintson a gombra Fájl menü.
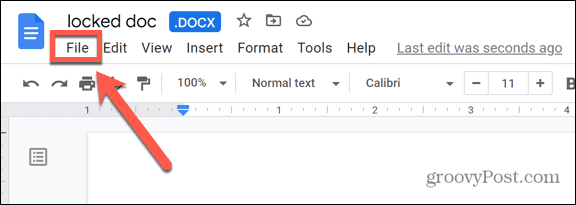
- Felett lebeg Letöltés és válassza ki Microsoft Word (.docx).
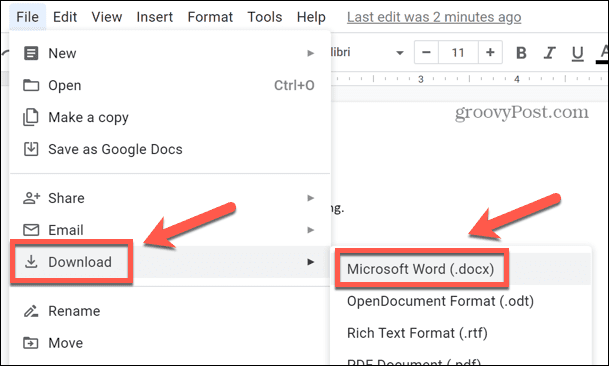
- A fájl letöltődik. Most már megnyithatja ezt a Word-dokumentumot, és jelszó nélkül szerkesztheti.
Dokumentum feloldása a WordPad használatával történő szerkesztéshez
Ha nincs Google Dokumentumok-fiókja, és nem szeretne beállítani, ugyanezt a hatást érheti el Munkaasztal, egy alapvető szövegszerkesztő alkalmazás, amely a Windowshoz tartozik.
Word-dokumentum zárolásának feloldása WordPad segítségével:
- Kattintson a Windows elemre Keresés ikon.
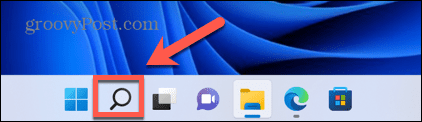
- típus Munkaasztal és kattintson az alkalmazásra a találatok között.
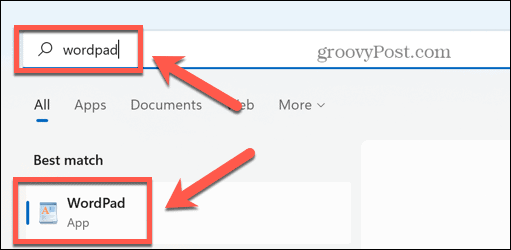
- Válassza ki Fájl > Megnyitás majd válassza ki a megnyitni kívánt zárolt fájlt.
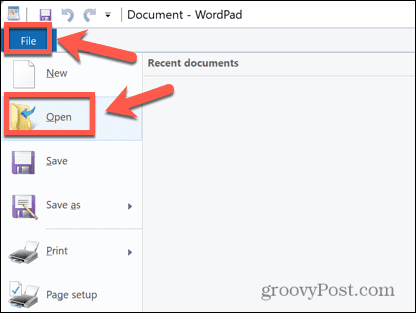
- Kattintson Nyisd ki és a Word dokumentum megnyílik a WordPadben.
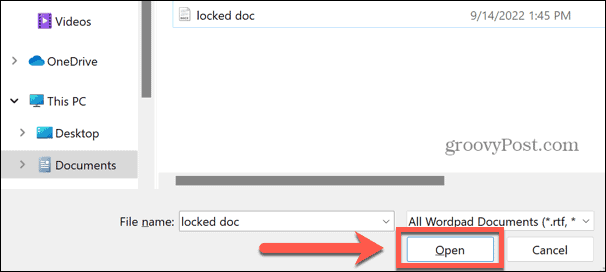
- Szerkessze a dokumentumot a WordPadben, vagy kattintson a gombra Fájl > Mentés másként > Office Open XML-dokumentum.
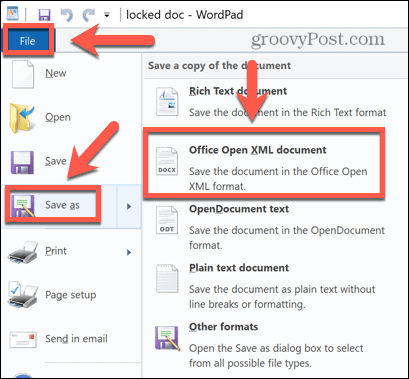
- Nevezze el a fájlt, és kattintson Megment, és a fájl Word .docx formátumban kerül mentésre. Ezután megnyithatja a Wordben, és jelszó nélkül szerkesztheti a dokumentumot.
Hogyan lehet megnyitni egy zárolt Word-dokumentumot, ha nem ismeri a jelszót
Ha a teljes dokumentum zárolva van, és nem ismeri a jelszót, akkor a fenti módszerek nem működnek, mivel egyáltalán nem tudja megnyitni a Word dokumentumot. Ebben az esetben az egyetlen igazi lehetőség az, hogy megpróbálja feltörni a jelszót.
Vannak olyan webhelyek és alkalmazások, amelyek megkísérelhetik ezt Ön helyett, és amelyek megtalálhatók az internetes keresésen keresztül, de tanácsos ezeket a webhelyeket vagy alkalmazásokat használni. saját felelősségedre.
Védje fájljait
A Word-dokumentumok feloldásának ismerete lehetővé teszi a fájlok megnyitását vagy szerkesztését, még akkor is, ha azok jelszóval vannak zárva. Amint láttuk, a Word-dokumentumok zárolása nem feltétlenül tartja meg őket teljes mértékben.
Vannak azonban más módszerek is a fájlok védelmére. Megpróbálhatod használni a Personal Vault a Microsoft OneDrive-on hogy a felhőfájljait titkosítva tartsa. Az is lehetséges fájlok és mappák elrejtése a Windows keresésből hogy nehezebb legyen megtalálni őket.
Ha Ön Apple felhasználó, megteheti állítsa be az Aktiválási zárat a Mac számítógépen hogy megvédje adatait számítógépe elvesztése vagy ellopása esetén.
Hogyan találja meg a Windows 11 termékkulcsát
Ha át kell vinnie a Windows 11 termékkulcsát, vagy csak az operációs rendszer tiszta telepítéséhez van szüksége rá,...
A Google Chrome gyorsítótárának, a cookie-k és a böngészési előzmények törlése
A Chrome kiváló munkát végez a böngészési előzmények, a gyorsítótár és a cookie-k tárolásában, hogy optimalizálja a böngésző teljesítményét az interneten. Az övé, hogyan kell...
Bolti áregyeztetés: Hogyan szerezzen online árakat az üzletben történő vásárlás során
A bolti vásárlás nem jelenti azt, hogy magasabb árat kell fizetnie. Az ár-egyeztetési garanciáknak köszönhetően online kedvezményeket kaphat vásárlás közben...