Az inkognitómód letiltása a Google Chrome-ban
Google Chrome Króm Hős / / April 02, 2023

Utolsó frissítés dátuma

Ha mások használják az Ön számítógépét, érdemes lehet figyelni, és teljesen megakadályozni a privát böngészést. Itt megtudhatja, hogyan tilthatja le az inkognitómódot a Chrome-ban.
A Chrome inkognitómódja hasznos módja a böngészési előzmények, cookie-k, webhelyadatok vagy űrlapok mentése nélküli keresésnek. A böngészési előzmények között nem jelennek meg azok a webhelyek, amelyeket inkognitómód használata közben meglátogatott.
Nyilvánvaló okokból ez kevésbé kívánatos lehet, ha mások használják az Ön számítógépét. Ha például gyermekei Chrome-ot használnak, előfordulhat, hogy nem szeretné, ha úgy böngészhetnek, hogy az általuk felkeresett webhelyek naplója ne kerüljön mentésre a böngésző előzményei közé.
Ha ez a helyzet, akkor le kell tiltania az inkognitó módot a Google Chrome-ban. Bár a Chrome-ban nincs kikapcsolható beállítás, továbbra is lehetséges az inkognitó mód letiltása. Ehhez egy kis trükközésre van szükség, bár maguk a lépések nem túl bonyolultak.
Ha készen áll egy próbára, a következőképpen blokkolhatja az inkognitómódot a Chrome-ban Windows és Mac rendszeren.
Hogyan lehet megnyitni az inkognitómódot a Chrome-ban
Ha még soha nem használta, egyszerűen megnyithat egy böngészőablakot inkognitómódban a Chrome-ban. Ehhez használhatja a Chrome-menüt, vagy egy egyszerű billentyűparancsot.
Az inkognitómód megnyitása a Chrome-ban:
- Nyissa meg a Chrome-ot.
- Kattintson a hárompontos menü ikon.
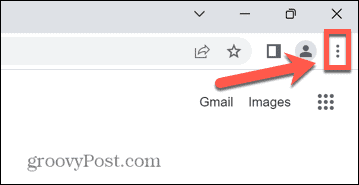
- Válassza ki Új inkognító ablak.
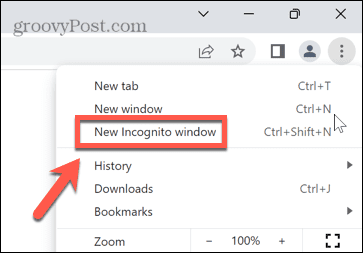
- Megnyílik egy új inkognitóablak.
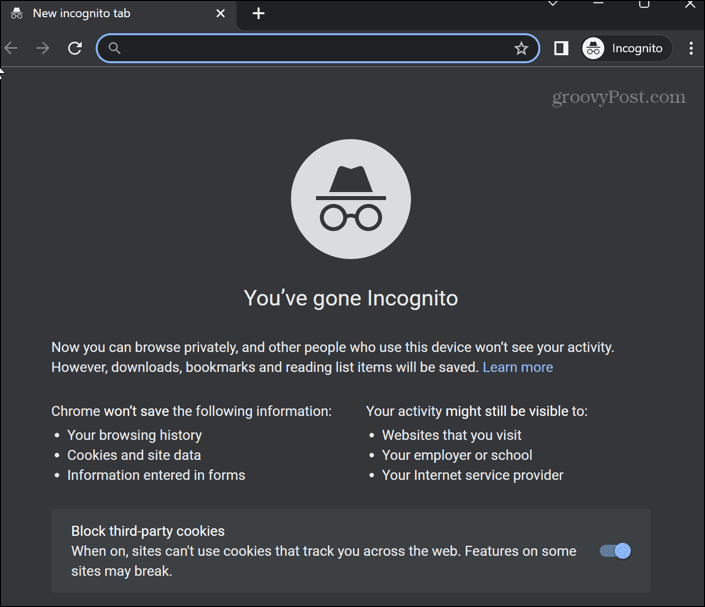
- Alternatív megoldásként használja a billentyűparancsot Ctrl + Shift + N Windowson vagy Cmd + Shift + N Mac rendszeren.
Az inkognitómód letiltása a Chrome-ban a Windows rendszeren
Bár nincs natív mód az inkognitómód letiltására a Chrome-ban Windows rendszeren, lehetséges a kerülő megoldás. Ez a módszer azonban magában foglalja a rendszerleíró adatbázis módosításait, ezért ajánlatos körültekintően eljárni.
Érdemes megfontolni készítsen biztonsági másolatot a Windows rendszerleíró adatbázisáról mielőtt elkezdené, hátha baj történik.
Az inkognitó mód letiltása a Rendszerleíróadatbázis-szerkesztőben
Ezt a megoldást a Rendszerleíróadatbázis-szerkesztőn, a Windows Terminálon, a PowerShell-en vagy a parancssoron keresztül hajthatja végre. Ezen módszerek mindegyike ugyanazt a célt éri el, így Önön múlik, hogy melyiket kívánja használni.
Az inkognitómód letiltása a Chrome-ban a Rendszerleíróadatbázis-szerkesztőn keresztül a Windows 11 rendszeren:
- Nyissa meg a Start menüt vagy nyomja meg a gombot Keresés ikon.
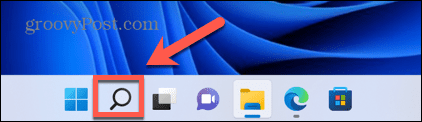
- típus Rendszerleíróadatbázis-szerkesztő lépjen a keresőmezőbe, és kattintson az alkalmazásra a találatok között.
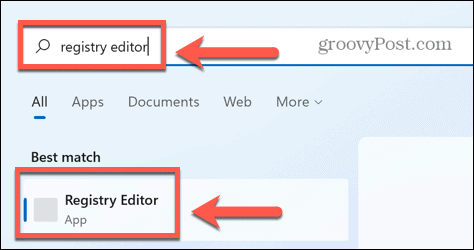
- Kattintson Igen hogy az alkalmazás módosítsa a számítógépét.
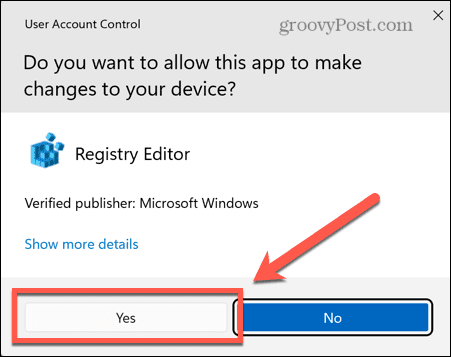
- típus Computer\HKEY_LOCAL_MACHINE\SOFTWARE\Policies a regisztrációs szerkesztő címsorába (vagy másolja ki és illessze be), és nyomja meg a gombot Belép.
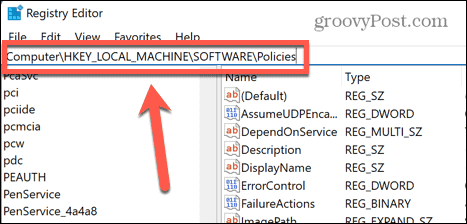
- Kattintson a jobb gombbal Irányelvek.
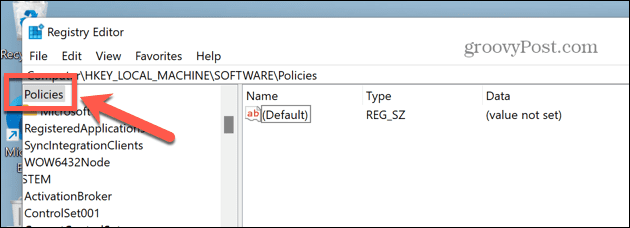
- Felett lebeg Új és válassza ki Kulcs.

- Nevezze el a kulcsot Google.
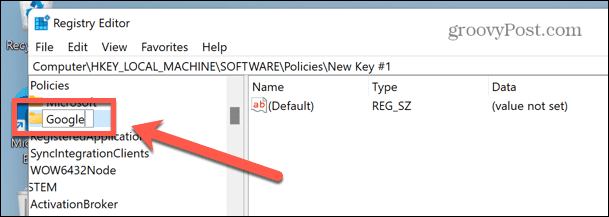
- Kattintson a jobb gombbal Google, válassza ki Új > Kulcs, és nevezd el a kulcsot Króm.
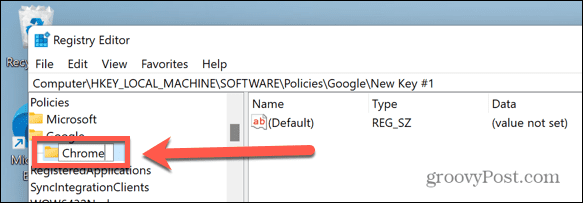
- Most kattintson a jobb gombbal a jobb oldali panel üres helyére, és válassza ki Új > Duplaszó (32 bites) érték.
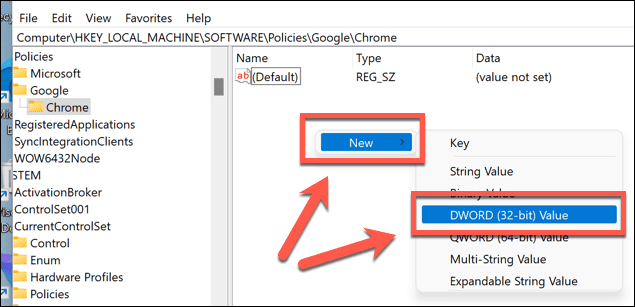
- Nevezze el ezt a kulcsot IncognitoMode Availability.
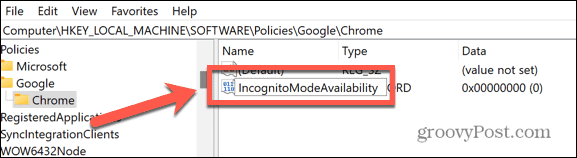
- Kattintson duplán erre az új kulcsra, és állítsa be a Értékadatok nak nek 1.
- nyomja meg rendben megerősítéséhez.
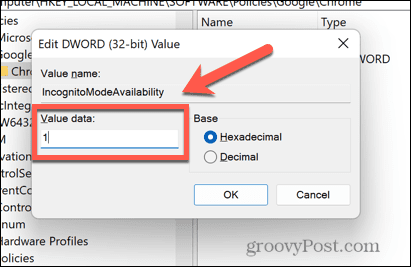
- Zárja be a Rendszerleíróadatbázis-szerkesztőt. Ha a Chrome már nyitva van, zárja be.
- Amikor megnyitja a Chrome-ot, látnia kell, hogy az inkognitómód opció szürkén jelenik meg, és nem tud rá kattintani. A billentyűparancs Ctrl + Shift + N szintén nem fog működni.
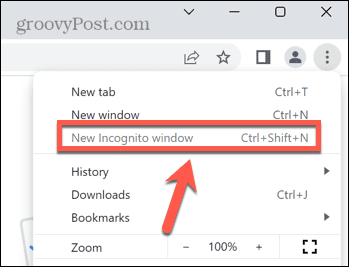
- Ha vissza szeretné állítani az inkognitómódot a Chrome-ban, keresse meg a IncognitoMode Availability írja be a beállításszerkesztőbe, kattintson duplán, majd módosítsa a Értékadatok nak nek 0.
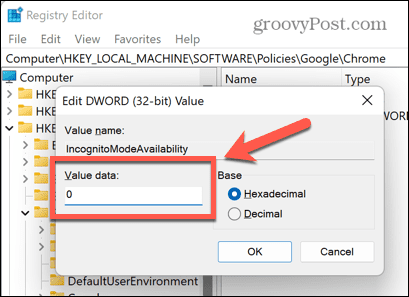
- Indítsa újra a Chrome-ot, és most már elérhetővé kell válnia az inkognitó módnak.
Az inkognitó mód letiltása a Windows terminálban
Ha úgy érzi, hogy a Rendszerleíróadatbázis-szerkesztőben való játék túl kemény munka, akkor létrehozhatja és szerkesztheti ugyanazt a beállításjegyzék-értéket a Windows terminálon keresztül. Ezek a lépések a régebbi Windows PowerShell és parancssori eszközök esetében is működnek.
Még egyszer, jó ötlet biztonsági másolatot készíteni a rendszerleíró adatbázisról, mielőtt bármilyen változtatást hajtana végre rajta.
Az inkognitómód letiltása a Chrome-ban Windows 11 rendszerben a Windows PowerShell használatával:
- Nyissa meg a Start menüt vagy kattintson a gombra Keresés ikonra a képernyő alján.
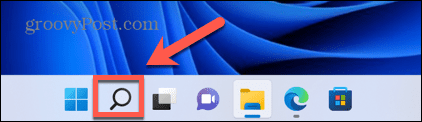
- típus cmd és kattintson a Parancssor ikon. Alternatív megoldásként írja be PowerShell vagy Windows terminál.
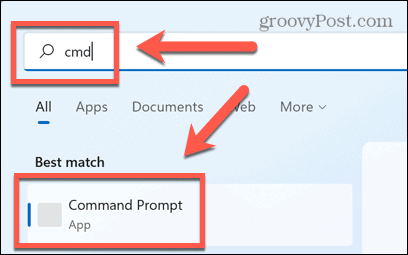
- Ban,-ben Terminál vagy Command Prompt ablak, írja be (vagy másolja és illessze be) REG HOZZÁADÁSA HKLM\SOFTWARE\Policies\Google\Chrome /v IncognitoMode Availability /t REG_DWORD /d 1 és nyomja meg Belép.
- Ha már létrehozta ezt a kulcsot, írja be Y és nyomja meg Belép felülírni.
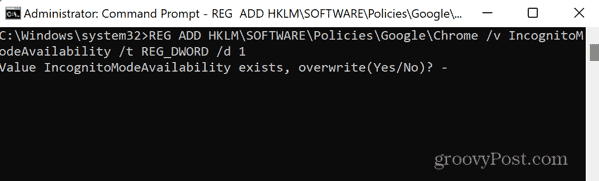
- Egy üzenetnek kell megjelennie, amely jelzi, hogy a művelet sikeresen befejeződött.
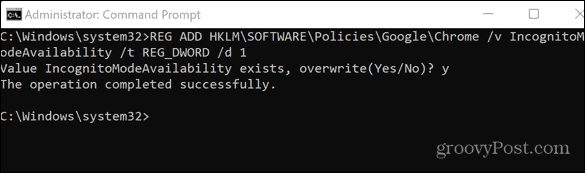
- Ha a Chrome már nyitva van, zárja be.
- Amikor megnyitja a Chrome-ot, az inkognitómódnak szürkén kell lennie, és a billentyűparancsnak kell lennie Cmd + Shift + N nem fog működni.
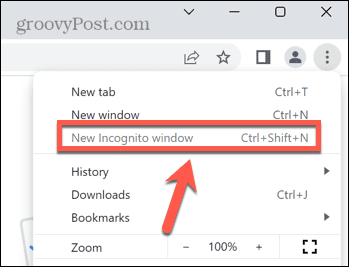
- Az inkognitómód visszaállításához ismételje meg a fenti lépéseket, de helyette használja a parancsot REG HOZZÁADÁSA HKLM\SOFTWARE\Policies\Google\Chrome /v IncognitoMode Availability /t REG_DWORD /d 0 a Windows Terminál vagy Parancssor ablakban.
- típus Y és nyomja meg Belép hogy megerősítse, hogy felül akarja írni az értéket.
- Indítsa újra a Chrome-ot – az inkognitómódhoz való hozzáférést vissza kell állítani.
Az inkognitómód blokkolása a Chrome-ban Mac rendszeren
Ha Mac számítógépet használ, nincs megfelelő beállításjegyzék-szerkesztő, amellyel letilthatja az inkognitómódot. Ez azonban továbbra is lehetséges a terminálon keresztül.
Az inkognitómód letiltása a Chrome-ban Mac rendszeren:
- nyomja meg Cmd + szóköz a reflektorfény keresősávjának megnyitásához.
- típus Terminál és nyomja meg Belép terminálablak megnyitásához.

- A terminálablakba írja be (vagy másolja és illessze be) alapértelmezett írás com.google.chrome IncognitoModeAvailability -integer 1z és nyomja meg Belép.
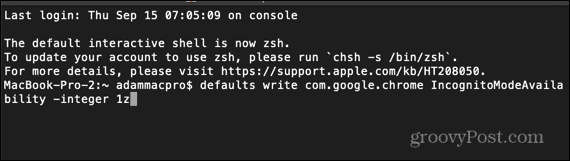
- Indítsa újra a Mac-et.
- Amikor megnyitja a Chrome-ot, látnia kell, hogy az inkognitómód szürkén jelenik meg, és a billentyűparancs nem működik.
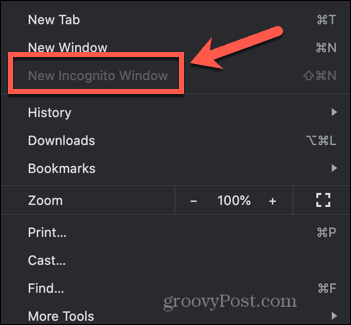
- Az inkognitómód visszaállításához nyissa meg a terminált, és írja be (vagy másolja és illessze be) alapértelmezett írás com.google.chrome IncognitoModeAvailability -integer 0z és nyomja meg Belép.
- Indítsa újra a Mac-et, és amikor elindítja a Chrome-ot, az inkognitó módnak vissza kell állnia.
Chrome tippek és trükkök
Ha megtanulja, hogyan blokkolhatja le az inkognitómódot a Chrome-ban, akkor jobban kézbe veheti a Chrome böngészőt és annak használatát. Számos más hasznos Chrome-tipp és trükk is található azonban, amelyeket kipróbálhat.
Például tudni hogyan teheti gyorsabbá a Google Chrome-ot sokkal kevésbé frusztráló böngészési élményt nyújthat. Hozzárendelés billentyűparancsok a Google Chrome könyvjelzőihez nagy időmegtakarítást is jelenthet.
Még azt is megteheted egyéni keresőmotorok hozzáadása a Google Chrome-hoz hogy sokkal gyorsabban kereshessen kedvenc webhelyein.
Hogyan találja meg a Windows 11 termékkulcsát
Ha át kell vinnie a Windows 11 termékkulcsát, vagy csak az operációs rendszer tiszta telepítéséhez van szüksége rá,...
A Google Chrome gyorsítótárának, a cookie-k és a böngészési előzmények törlése
A Chrome kiváló munkát végez a böngészési előzmények, a gyorsítótár és a cookie-k tárolásában, hogy optimalizálja a böngésző teljesítményét az interneten. Az övé, hogyan kell...
Bolti áregyeztetés: Hogyan szerezzen online árakat az üzletben történő vásárlás során
A bolti vásárlás nem jelenti azt, hogy magasabb árat kell fizetnie. Az ár-egyeztetési garanciáknak köszönhetően online kedvezményeket kaphat vásárlás közben...
