A Windows + Shift + S nem működő javítása
Microsoft A Windows 10 Windows 11 Hős / / April 02, 2023

Utolsó frissítés dátuma

A Snipping Tool hasznos képernyőképek készítéséhez, de csak akkor, ha a billentyűparancs (Windows + Shift + S) megfelelően működik. Ez az útmutató elmagyarázza a javítás módját.
Az egyik legegyszerűbb módja annak, hogy képernyőképet készítsen Windows 10 és 11 rendszerű számítógépen, ha billentyűparancsot használ a Windows billentyű + Shift + S kulcsok. A parancsikon használatával képernyőképet készíthet a Snipping eszköz.
Ha ez a billentyűparancs nem működik, el kell végeznie a probléma elhárítását, vagy valamilyen kerülő megoldást kell alkalmaznia. Más billentyűk és billentyűkombinációk is használhatók. Megpróbálhatja magát a Snipping Toolt is javítani.
Szerencsére van néhány dolog, amit megtehet annak érdekében, hogy a következő lépésekkel kijavítsa a Windows + Shift + S billentyűkombinációt, amely nem működik Windows PC-jén.
Ellenőrizze a billentyűzetét
Ha a billentyűparancs nem működik, akkor magával a billentyűzettel lehet probléma. Győződjön meg arról, hogy megfelelően csatlakozik, és a számítógép felismeri.
Van egy laptop billentyűzete, ami gondot okoz? Ha van egy extra billentyűzete, csatlakoztassa, és ellenőrizze, működik-e. Ha igen, akkor valószínűleg magával a billentyűzettel van a probléma.

Vezeték nélküli billentyűzetet használ? Párosítsa újra a gyártó utasításait követve.
Ezenkívül ellenőrizze, hogy a kábelek nem sérültek-e, győződjön meg arról, hogy a billentyűk szennyeződésmentesek, majd nyomja le megfelelően. További információért nézze meg ezeket javítások a törött billentyűzetre a Windows 11 rendszeren.
Használja a Print Screen gombot
Ha nagy szüksége van egy képernyőképre, és nincs ideje a hibaelhárításra, először használhat megoldást. Ha teljes képet szeretne kapni az asztalról, nyomja meg a gombot Képernyőnyomtatás gomb.
A billentyűzet jobb felső sarkában található, és általában a következő címkével van ellátva PrtSc, PrntScrn, vagy hasonló más billentyűzeteken.
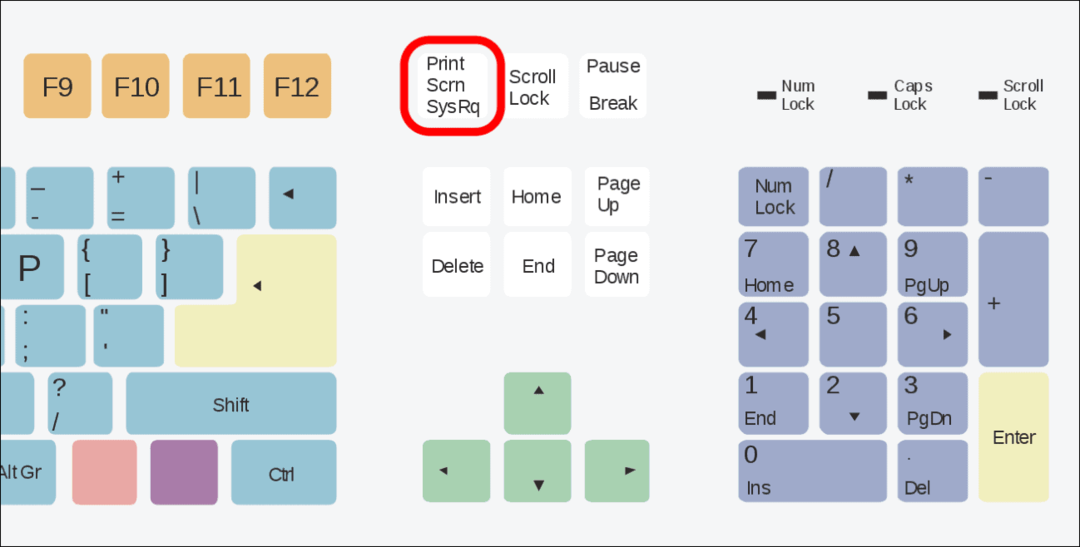
A teljes asztalról készült felvétel a vágólapra másolódik, és beillesztheti egy képszerkesztőbe, például a Paintbe, vagy egy szövegszerkesztőbe, például a Wordbe. Ezt követően szerkessze tetszés szerint, vagy küldje el, vagy mentse el későbbi használatra.
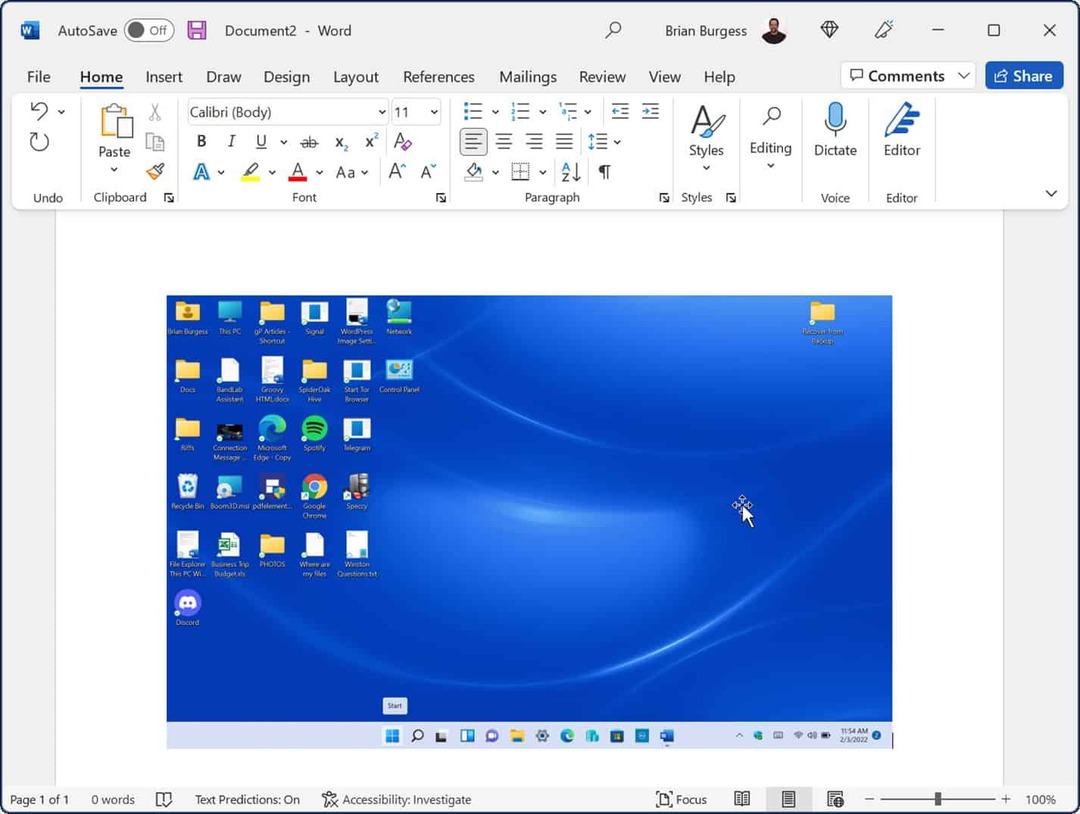
Hogyan állítsuk vissza vagy javítsuk ki a vágóeszközt
Ha a Snipping Tool nem működik, alaphelyzetbe állíthatja vagy megjavíthatja az alkalmazást, hogy újra működjön. Ez segít megoldani a billentyűparancsokkal kapcsolatos problémákat, például a fent leírtakat.
A Snipping Tool visszaállítása vagy javítása Windows 11 rendszeren:
- Kattintson jobb gombbal a Rajt gombot, és válassza ki Beállítások.
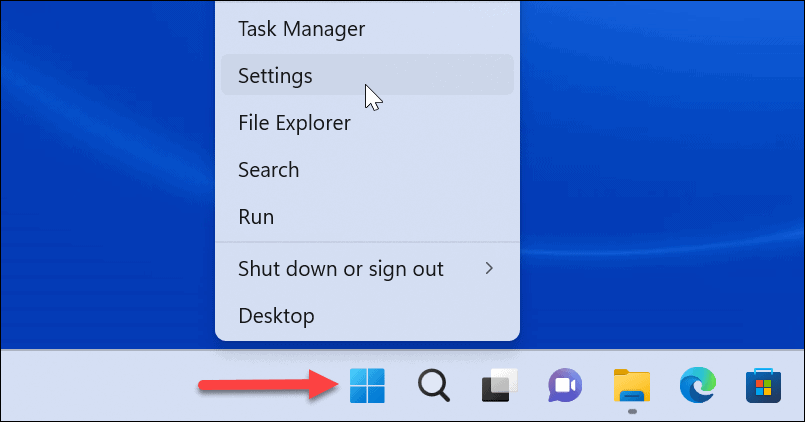
- Amikor megnyílik a Beállítások, nyomja meg a gombot Alkalmazások elemre bal oldalon.
- A jobb oldalon válassza ki a lehetőséget Telepített alkalmazások.
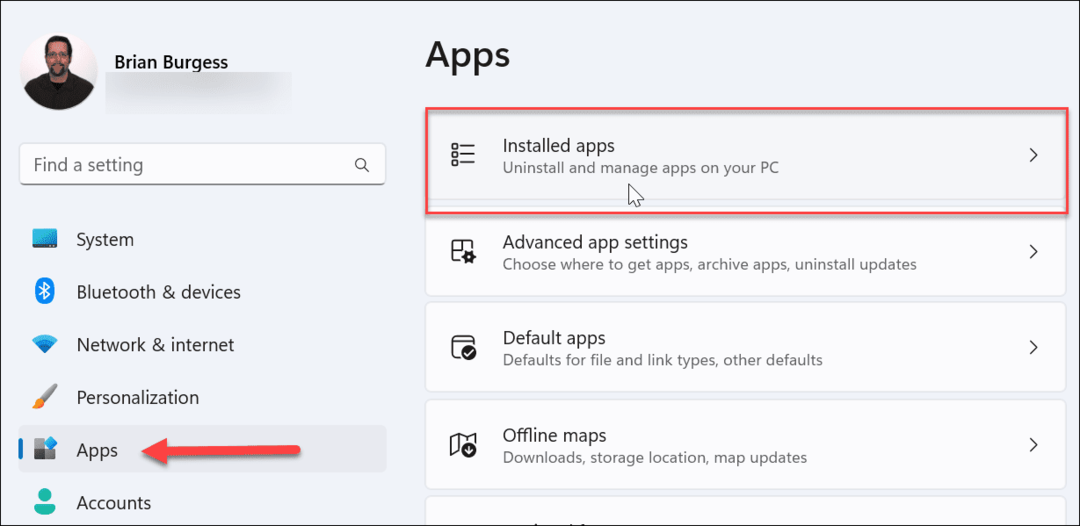
- típus vágószerszám felül az alkalmazáskereső mezőben.
- Kattints a hárompontos melletti gombot Snipping eszköz és válassza ki Haladó beállítások.
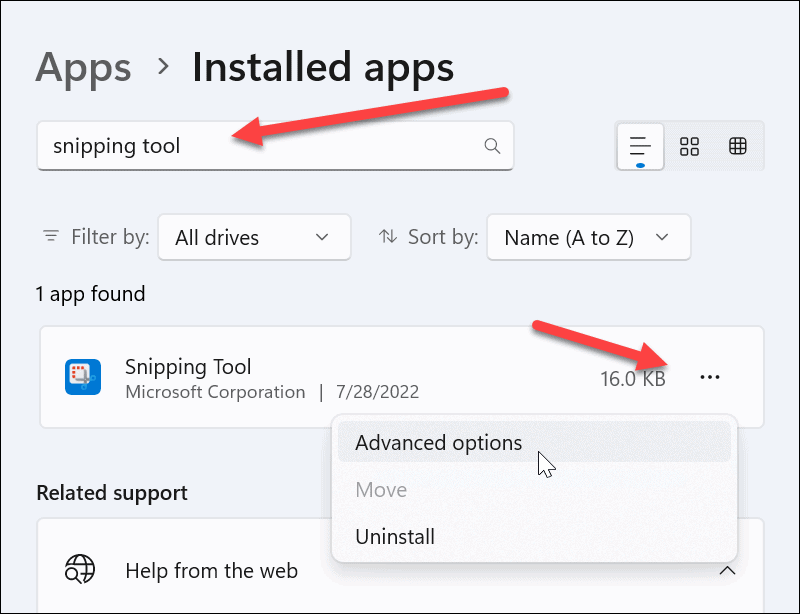
- Görgessen le a Visszaállítás szakaszt, és kattintson a Javítás gomb – várjon egy pillanatot, amíg a javítás befejeződik.
- Ellenőrizze, ha Windows billentyű + Shift + S javítás után működik.
- Ha ez nem működik, kattintson a Visszaállítás gombot, és nézd meg, működik-e.
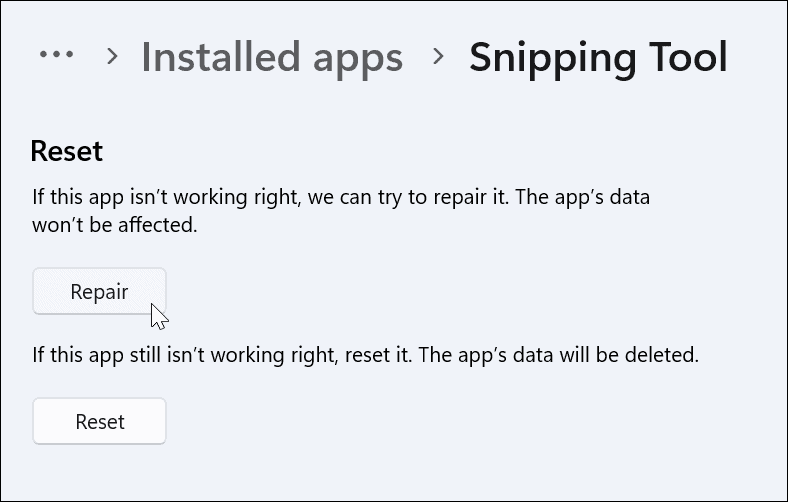
A vágólap előzményeinek engedélyezése a Windows + Shift + S nem működő javításához
Egy másik dolog, amit tehetünk, hogy biztosítsuk, hogy a vágólap előzmények funkció engedélyezve. Ezzel a funkcióval több szövegrészletet menthet a vágólapra. A billentyűparancsokkal kapcsolatos problémák megoldásában is segíthet.
A vágólap előzményeinek engedélyezése Windows rendszeren: ing:
- Nyisd ki Beállítások és válassza ki Rendszer menüből.
- Ezután görgessen le, és válassza ki a Vágólap választási lehetőség.
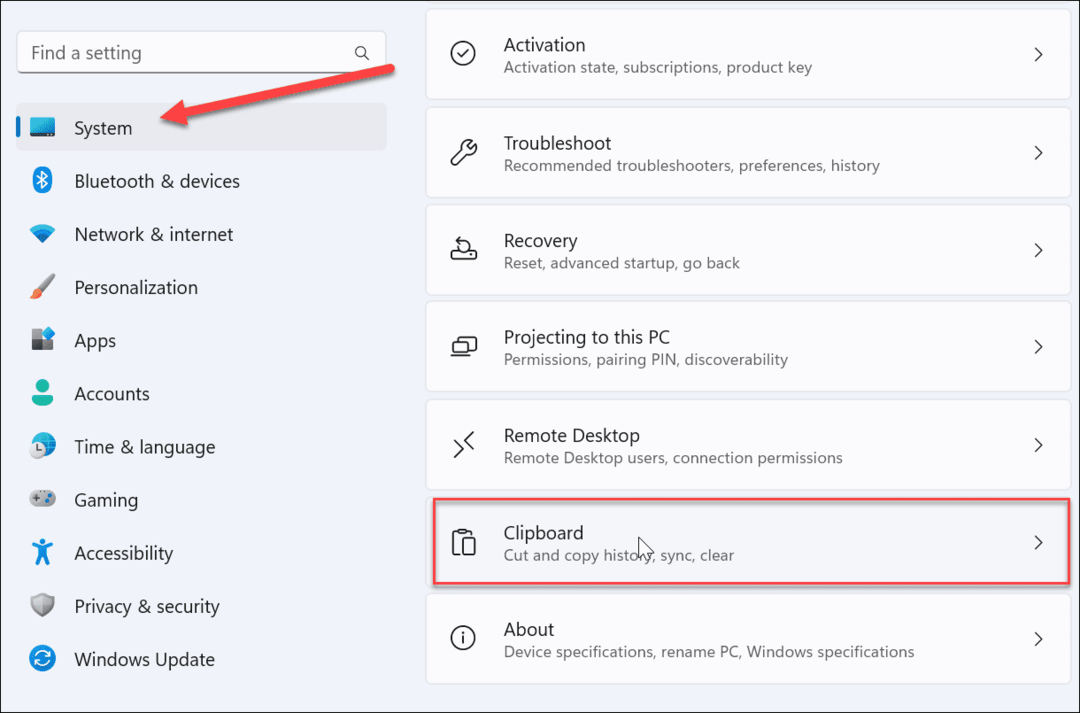
- Alatt Rendszer > Vágólap szakaszban kapcsolja át a melletti kapcsolót A vágólap előzményei opciót a Tovább pozíció.
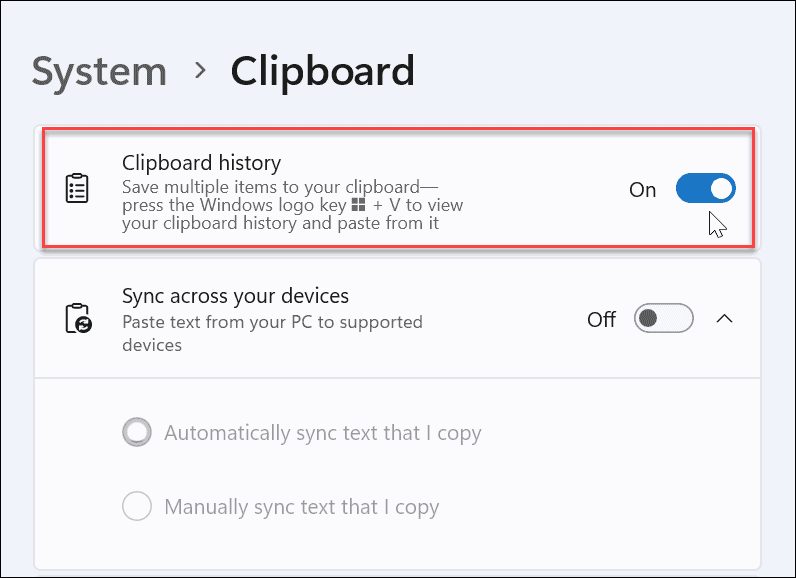
- Zárja be a Beállítások menüt.
- Készítsen néhány képernyőképet, hogy ellenőrizze, működik-e a vágólap előzményei funkció. Meg kell adnia azoknak a felvételeknek az előzményeit, amelyeket egy dokumentumba vagy alkalmazásba, például a Paintbe illeszthet be.
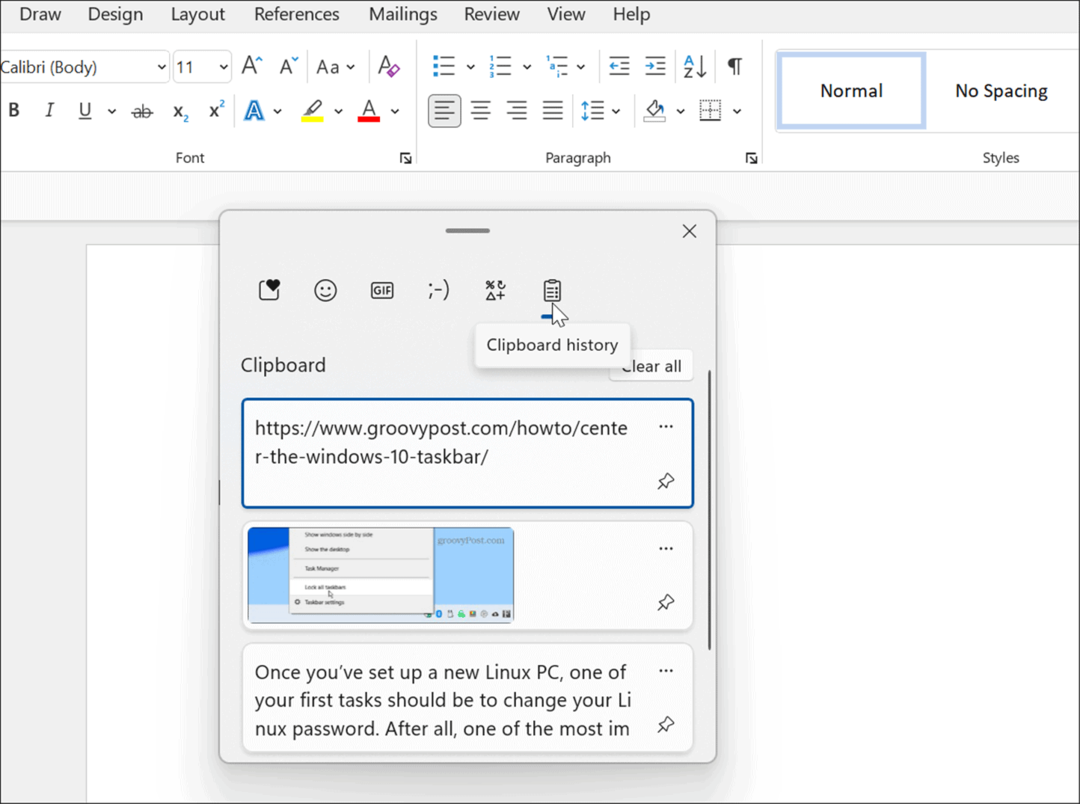
Tiszta indítsa el a számítógépet
Ha a fenti lépések nem működnek, egy másik dolog, amit meg kell próbálnia a számítógép tiszta rendszerindításával. A számítógépén lévő egyéb alkalmazások zavarhatják a Snipping eszközt. Például a tiszta rendszerindítás a Windows betöltéséhez szükséges minimális indítási alkalmazásokat és illesztőprogramokat használja. Több szabályozást tesz lehetővé a szolgáltatások és alkalmazások felett, mint Windows csökkentett módban.
A Windows tiszta rendszerindításának végrehajtása egyszerű, követve a mieinket utasítások a Windows 11 rendszerindításának tisztításához. Ha Windows 10 rendszert használ, a tiszta rendszerindítási folyamat gyakorlatilag ugyanazokat a lépéseket teszi.
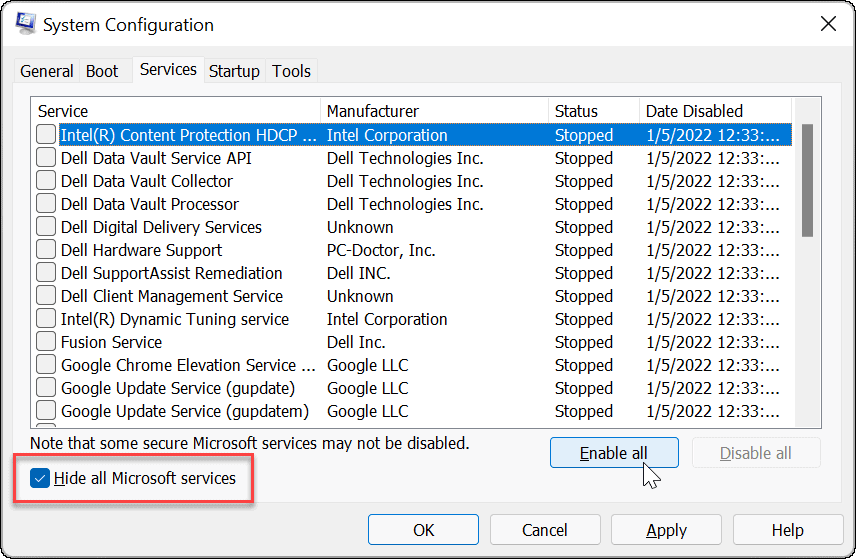
Futtasson egy DISM és SFC Scan-t
Előfordulhat, hogy a billentyűparancs nem működik egy sérült rendszerfájl miatt. Azonban fut egy SFC és DISM szkennelés megoldhatja a problémát, és újra működhet a billentyűzet. Ezek a vizsgálatok segítenek megbizonyosodni arról, hogy a Windows rendszerfájlok nem sérültek-e meg.
SFC és DISM vizsgálat futtatása Windows rendszeren:
- megnyomni a Windows kulcs és keressen PowerShell.
- Kattints a Futtatás rendszergazdaként opciót a jobb oldali eredmények közül.
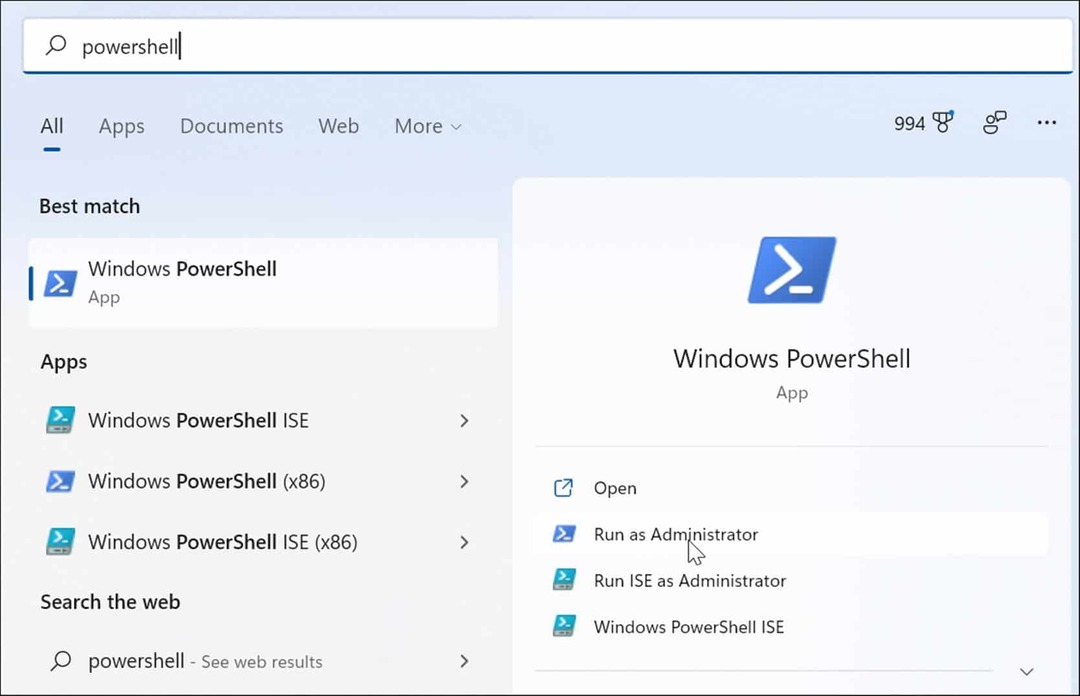
- Futtassa a következő parancsot a terminálban:
sfc /scannow

- Az SFC-vizsgálat befejezése után DISM-vizsgálatot kell futtatnia, ha az SFC nem tud bizonyos rendszerfájlokat helyettesíteni.
- Ha a PowerShell továbbra is rendszergazdaként van nyitva, futtassa a következő parancsot:
DISM /Online /Cleanup-Image /RestoreHealth

Ne feledje, hogy ezek a vizsgálatok eltarthat egy ideig, és az időtartam változhat. A beolvasás után indítsa újra a számítógépet, és ellenőrizze, hogy a Windows billentyű + Shift + S billentyűparancs működik.
Készítsen képernyőképeket, és javítsa ki, hogy a Windows + Shift + S nem működik
Ha a te Windows + Shift + S A billentyűparancs leáll, a fenti megoldások valamelyikének használata segíthet a dolgok ismételt működésében, hogy megkapja a szükséges képernyőképeket.
Ha a billentyűparancs végül működik, de egyéb problémái vannak a Snipping eszközzel, nézze meg ezeket kijavítja, ha a Snipping Tool leáll. Ha többet szeretne megtudni a képernyőképekről, olvassa el a következő útmutatónkat hogyan készítsünk képernyőképet Windows 11 rendszeren. Más használható megoldásokat is tartalmaz, beleértve a Xbox Game Bar és harmadik féltől származó segédprogramok.
Hogyan találja meg a Windows 11 termékkulcsát
Ha át kell vinnie a Windows 11 termékkulcsát, vagy csak az operációs rendszer tiszta telepítéséhez van szüksége rá,...
A Google Chrome gyorsítótárának, a cookie-k és a böngészési előzmények törlése
A Chrome kiváló munkát végez a böngészési előzmények, a gyorsítótár és a cookie-k tárolásában, hogy optimalizálja a böngésző teljesítményét az interneten. Az övé, hogyan kell...
Bolti áregyeztetés: Hogyan szerezzen online árakat az üzletben történő vásárlás során
A bolti vásárlás nem jelenti azt, hogy magasabb árat kell fizetnie. Az ár-egyeztetési garanciáknak köszönhetően online kedvezményeket kaphat vásárlás közben...

