Hogyan készítsünk másolatot egy mappáról a Google Drive-ban
Google Google Meghajtó Hős / / April 02, 2023

Utolsó frissítés dátuma
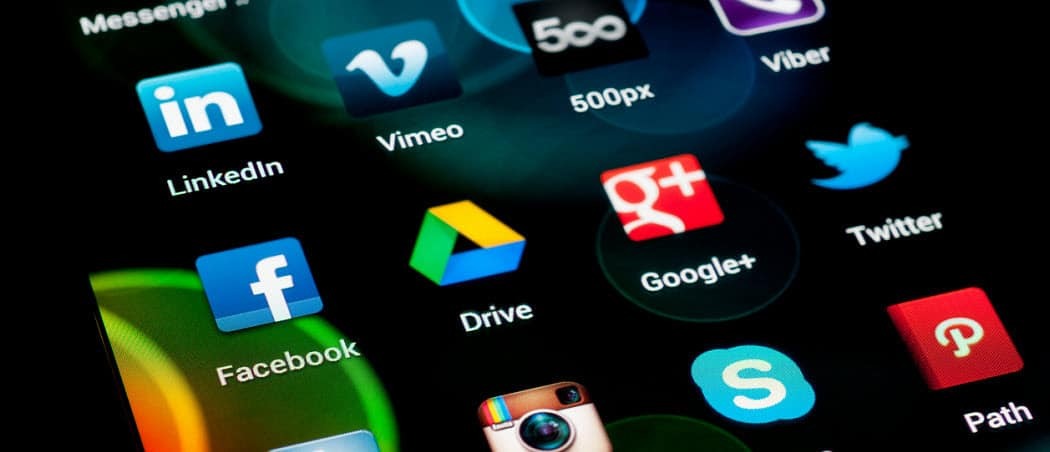
Újra szeretné rendezni a fájlokat a Google Drive-tárhelyén? Egyszerűen áthelyezhet vagy másolhat egy mappát a Google Drive-ban az útmutató lépései szerint.
Ha biztonságban szeretné tartani a PC-n vagy Mac-en lévő fájlokat, fontolja meg a felhőalapú tárolás használatát. A felhőalapú tárolási szolgáltatók, például a Google Drive lehetővé teszik a fájlok szinkronizálását számítógépe és egy biztonságos online tárhely között.
A Google Drive-hoz nem kell semmi különöset tennie – minden Google-fiók része. Ha azonban túl sok fájl halmozódik fel a Google Drive-tárhelyen, akkor előfordulhat, hogy át kell gondolnia, hogyan kezelheti fájljait és mappáit.
Ha például tudni szeretné, hogyan készítsen másolatot egy mappáról a Google Drive-ban, kövesse az alábbi lépéseket.
Mappa áthelyezése vagy másolása a Google Drive-ban PC-n vagy Mac-en
A Google Drive alkalmazás használata
Ha telepítve van a Google Drive alkalmazás, a szokásos módon másolhat mappákat a Google Drive-ban. Csak másolja ki a mappát a File Explorer (Windows rendszeren) vagy a Finder (Mac rendszeren) alkalmazásban, és illessze be máshová. Mindaddig, amíg a Google Drive tárhelyén belül van.
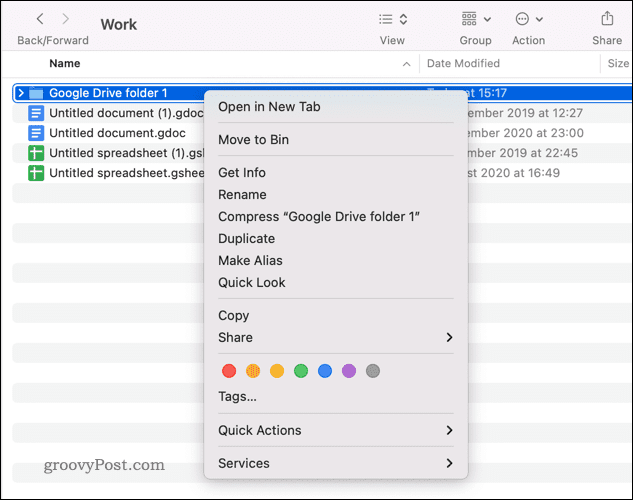
Példa egy mappa másolására a Google Drive-ban Mac számítógépen
A fájlok megkettőződnek, de a Google Drive-tárhelyen maradnak. Ez azonban csak akkor működik, ha telepítve van a Google Drive alkalmazás. Ha nem, akkor az alábbi lépéseket kell végrehajtania.
A Google Drive webhely használata
Ha nincs telepítve a Google Drive alkalmazás, a Google Drive-fájlok és -mappák PC-n vagy Mac-en való kezelésének legegyszerűbb módja a webhely használata.
Szigorúan véve nem másolhat át mappákat közvetlenül a Google Drive-ban. Ehelyett meg kell másolnia a tartalmat, majd át kell helyeznie a fájlokat.
Mappa áthelyezése vagy másolása a Google Drive-ban:
- Nyissa meg a Google Drive webhely és jelentkezz be.
- Ban,-ben Saját meghajtó menüben keresse meg a másolni vagy áthelyezni kívánt mappát.
- A mappa áthelyezéséhez kattintson a jobb gombbal a mappára, és válassza ki Mozognak nek, majd válasszon egy új helyet.
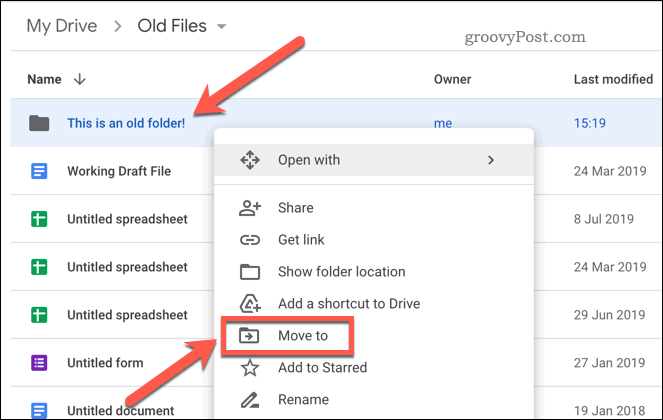
- Egy mappa másolásához kattintson duplán a belépéshez.
- Válassza ki a mappa tartalmát a gomb megnyomásával Ctrl + A a billentyűzetén.
- Kattintson a jobb gombbal a kiválasztott fájlokra, és nyomja meg a gombot Készíteni egy másolatot választási lehetőség.
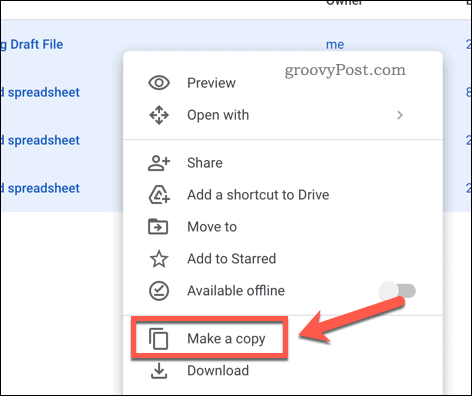
- Hagyjon időt a Google Drive-nak a fájlok megkettőzésére.
- Ezután jelölje ki a duplikált fájlokat, kattintson rájuk a jobb gombbal, és válassza ki Költözik.
- A felugró ablakban hozzon létre egy új mappát a gomb megnyomásával Új mappa ikonra, és nevezze el az eredeti mappához hasonló névvel.
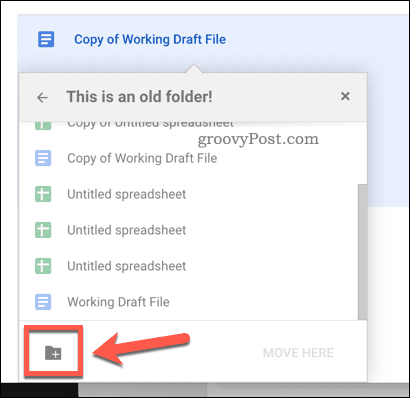
- Miután létrehozta a mappát, válassza ki azt a mappát a duplikált fájlok helyeként, majd nyomja meg a gombot Gyere ide gomb.
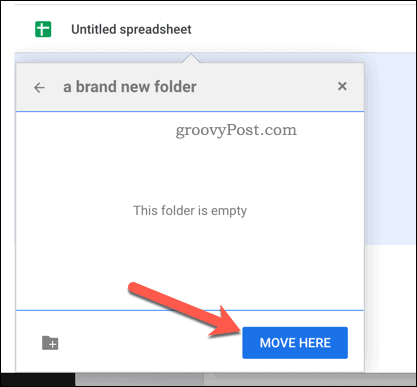
Az áthelyezés után a fájlok duplikáltként jelennek meg az új helyen. Lehet, hogy szüksége lesz rá ossza meg újra a Google Drive-fájljait később azonban, mivel az engedélyek nem kerülnek másolásra a folyamat részeként.
Jobb fájlkezelés a Google Drive-on
A fenti lépések segítségével másolatot készíthet egy mappáról a Google Drive-ban. Dönthet úgy, hogy ezt teszi, ha máshová szeretné áthelyezni fájljait. Alternatív megoldásként egyszerűen át szeretné rendezni a Google Drive-fájljait a jobb fájlkezelés érdekében.
Ez csak egy a sok közül legjobb Google Drive-tippek és trükkök hogy a legtöbbet hozza ki a szolgáltatásból. Például érdemes lehet add hozzá a Google Drive-ot a File Explorerhez Windows rendszeren, hozzáférést biztosítva a felhőalapú tárhelyhez magában a Windowsban.
Ha még soha nem vette igénybe a szolgáltatást, kezdje el használni a Google Drive-ot Ma.
Hogyan találja meg a Windows 11 termékkulcsát
Ha át kell vinnie a Windows 11 termékkulcsát, vagy csak az operációs rendszer tiszta telepítéséhez van szüksége rá,...
A Google Chrome gyorsítótárának, a cookie-k és a böngészési előzmények törlése
A Chrome kiváló munkát végez a böngészési előzmények, a gyorsítótár és a cookie-k tárolásában, hogy optimalizálja a böngésző teljesítményét az interneten. Az övé, hogyan kell...
Bolti áregyeztetés: Hogyan szerezzen online árakat az üzletben történő vásárlás során
A bolti vásárlás nem jelenti azt, hogy magasabb árat kell fizetnie. Az ár-egyeztetési garanciáknak köszönhetően online kedvezményeket kaphat vásárlás közben...


