CAB-fájl telepítése Windows 11 rendszeren
Windows 11 Hős / / April 03, 2023

Utolsó frissítés dátuma

Van egy CAB fájlja, amelyet ki kell bontania vagy telepítenie kell a Windows számítógépére? Ebből az útmutatóból megtudhatja, hogyan telepíthet CAB-fájlt Windows 11 rendszeren.
Ha frissítéseket vagy illesztőprogramokat próbál telepíteni a Windows 11 rendszeren, előfordulhat, hogy a kívánt fájl rendelkezik .taxi kiterjesztés. Lehet, hogy ez egy olyan fájltípus, amellyel még soha nem találkozott. Mi ez pontosan, és hogyan kell használni?
Ha van egy CAB-fájlja, amelyet ki kell csomagolnia vagy telepítenie kell, mi gondoskodunk róla. Így telepíthet CAB fájlt Windows 11 rendszeren.
Mi az a CAB fájl?
A CAB fájl rendelkezik a kiterjesztéssel .taxi és a rövidítése Windows kabinet fájl. Ez egy olyan típusú tömörített fájl, amelyet gyakran használnak szoftvertelepítő csomagok, például eszközillesztők vagy frissítési fájlok tömörítésére.
A CAB fájlok támogatják a veszteségmentes tömörítést, ami ideálissá teszi a formátumot olyan fájlok tömörítésére, ahol létfontosságú a fájlok pontos kicsomagolása, például az illesztőprogramok és egyéb frissítések.
CAB-fájl telepítése a Windows 11 rendszeren parancssorral
A CAB-fájlok Windows 11 rendszeren történő telepítésének számos módja van. Az egyik ilyen módszer a Parancssor használata a fájlok kibontására és telepítésére.
Használhatja az újabb Windows PowerShell vagy Windows Terminal alkalmazásokat is. Az alábbi parancsok mindkét alkalmazásban működni fognak.
CAB-fájl telepítése Windows 11 rendszeren parancssorral:
- Nyisd ki Fájlkezelő és keresse meg a telepíteni kívánt CAB fájlt.
- Kattintson a jobb gombbal a fájlra, és válassza ki Másolás útvonalként.
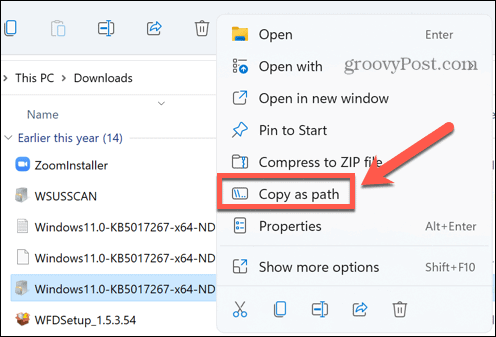
- Kattints a Keresés ikon.
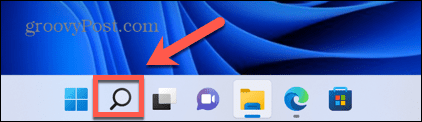
- típus CMD a keresőmezőben.
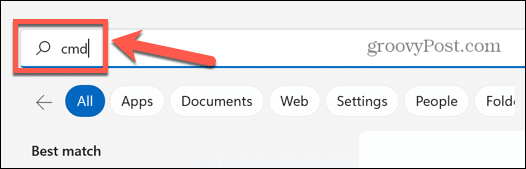
- Kattintson Futtatás rendszergazdaként.
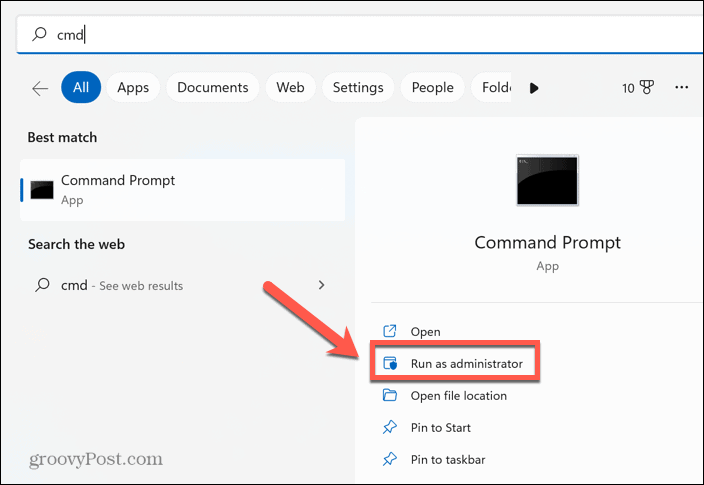
- Erősítse meg, hogy engedélyezni szeretné az alkalmazás számára, hogy módosításokat hajtson végre a számítógépén.
- Ban,-ben Parancssor ablak, típus dism /Online /Csomag hozzáadása /Csomag elérési útja:
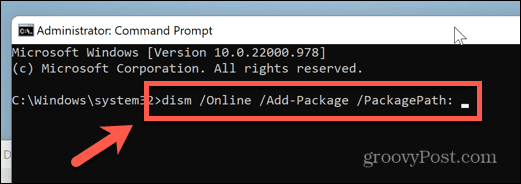
- nyomja meg Ctrl+V a CAB-fájl helyének beillesztéséhez. Győződjön meg arról, hogy utána nincs szóköz PackagePath.

- nyomja meg Belép a telepítés elindításához.
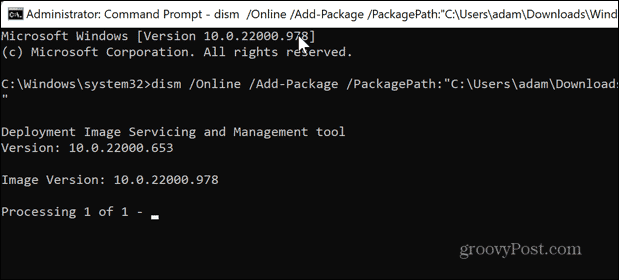
- A befejezést követően előfordulhat, hogy újra kell indítania a számítógépet, hogy a frissítés életbe lépjen.
CAB-fájl kibontása Windows 11 rendszeren
Ha CAB-fájlba csomagolt illesztőprogramot szeretne telepíteni, először ki kell csomagolnia a CAB-fájlban található fájlokat. Ez egyszerűen megtehető Windows 11 rendszeren – a CAB-fájlt közvetlenül a Windows Intézőből bonthatja ki.
CAB-fájl kibontása Windows 11 rendszerben:
- Keresse meg a CAB fájlt a Windows Intézőben.
- Kattintson duplán a CAB fájlra.
- Ha a rendszer kéri, válassza ki Windows Intéző mint a CAB fájl megnyitásának előnyben részesített módja.
- Látni fogja az összes kicsomagolt fájlt. nyomja meg Ctrl+A hogy mindegyiket kiválassza.
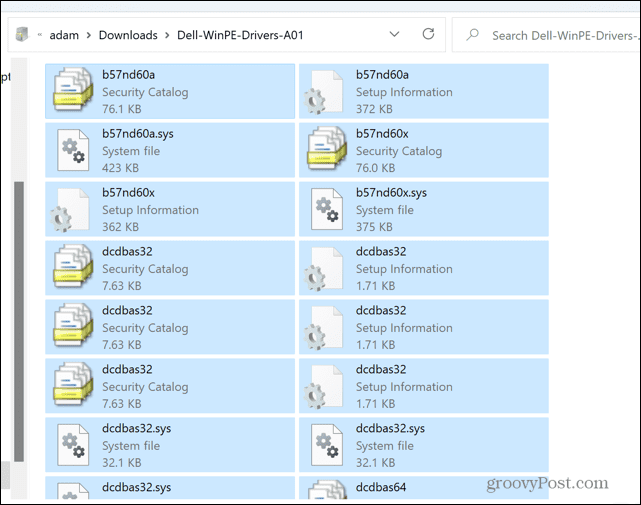
- Kattintson a jobb gombbal valamelyik fájlra, és válassza ki Kivonat.
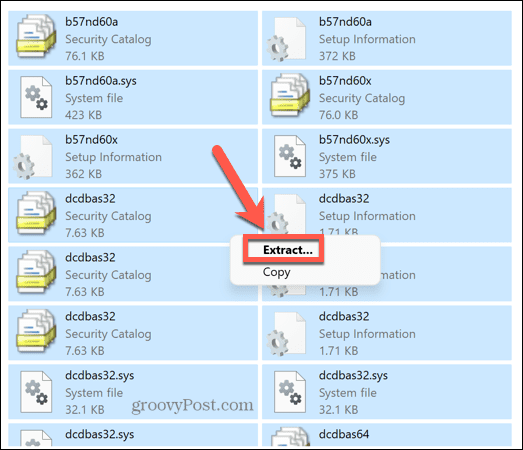
- Válasszon ki egy mappát a fájlok kibontásához, és kattintson rá Kivonat.
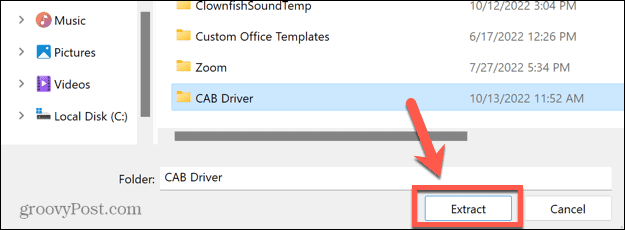
- A fájlok most kibontásra kerülnek a kért mappába.
Illesztőprogram-frissítés telepítése CAB-fájlból Windows 11 rendszeren
Miután kicsomagolta a CAB-fájl tartalmát, közvetlenül a Windows Eszközkezelőn keresztül telepítheti a benne lévő illesztőprogramot.
Illesztőprogram telepítése az Eszközkezelőn keresztül:
- Kattints a Keresés ikon.
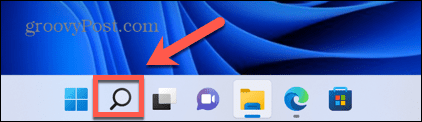
- Kezdje el a gépelést Eszközkezelő és kattintson duplán az alkalmazásra, amikor megjelenik.
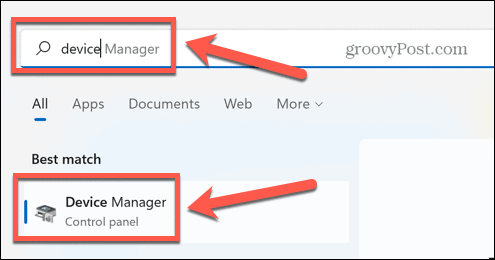
- Keresse meg azt az eszközt, amelyhez frissíteni szeretné az illesztőprogramot.
- Kattintson rá jobb gombbal, és válassza ki Illesztőprogram frissítése.
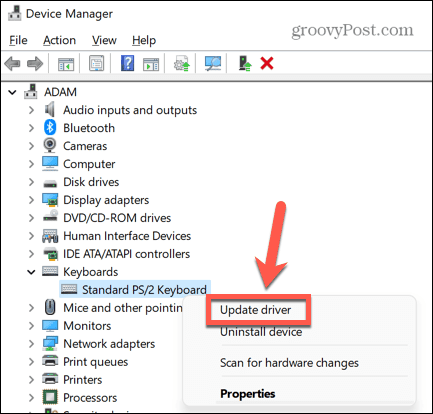
- Válassza ki Tallózzon a számítógépemen az illesztőprogramokért.
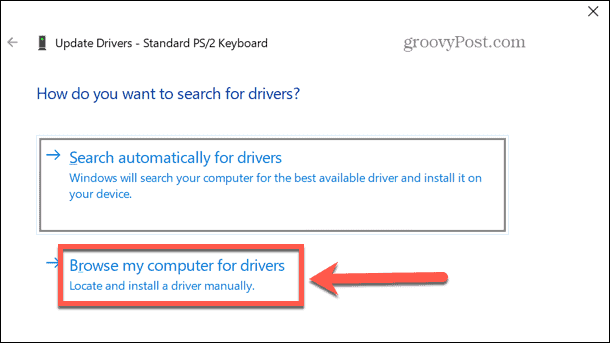
- Írja be azt a mappát, ahová a CAB fájlt kicsomagolta, és kattintson a gombra Következő.
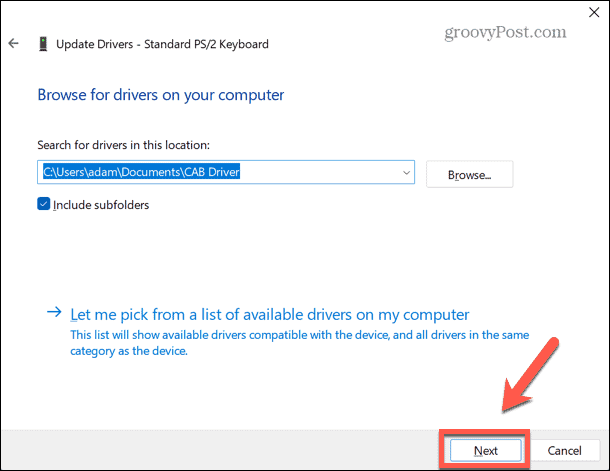
- Ha egy érvényes illesztőprogram található, az telepítve lesz a számítógépére.
A Windows 11 megismerése
A CAB-fájlok Windows 11 rendszeren történő telepítésének megtanulása lehetővé teszi, hogy számítógépe és illesztőprogramjai naprakészek legyenek. A számítógép naprakészen tartása elősegítheti annak jobb működését, és kevésbé lesz kitéve a rosszindulatú programoknak.
A Microsoft legújabb operációs rendszeréről még sok mindent megtudhat. Például meg lehet tanulni hogyan lehet dinamikus frissítési gyakoriságot engedélyezni Windows 11 rendszeren, vagy hogyan módosítsa a Feladatkezelő indítóoldalát hogy nyissa meg a kívánt lapot.
Ha tudni szeretné, hogy számítógépe mennyire bírja a problémát, megteheti használja a Teljesítményfigyelőt Windows 11 rendszeren.
Hogyan találja meg a Windows 11 termékkulcsát
Ha át kell vinnie a Windows 11 termékkulcsát, vagy csak az operációs rendszer tiszta telepítéséhez van szüksége rá,...
A Google Chrome gyorsítótárának, a cookie-k és a böngészési előzmények törlése
A Chrome kiváló munkát végez a böngészési előzmények, a gyorsítótár és a cookie-k tárolásában, hogy optimalizálja a böngésző teljesítményét az interneten. Az övé, hogyan kell...
Bolti áregyeztetés: Hogyan szerezzen online árakat az üzletben történő vásárlás során
A bolti vásárlás nem jelenti azt, hogy magasabb árat kell fizetnie. Az ár-egyeztetési garanciáknak köszönhetően online kedvezményeket kaphat vásárlás közben...


