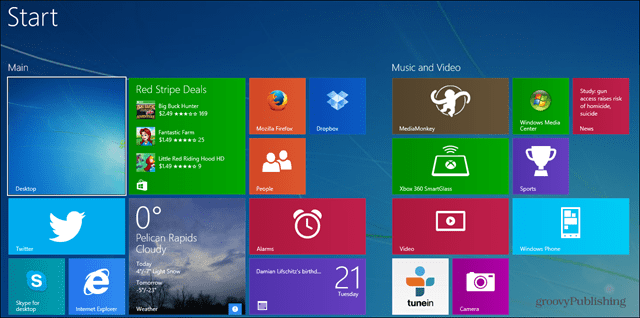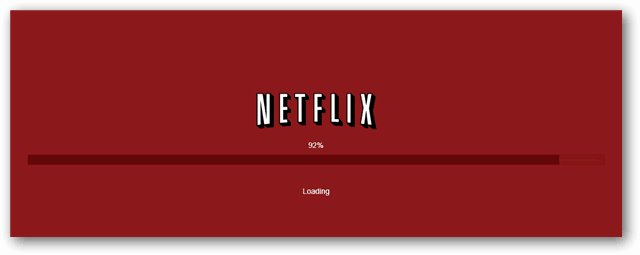A szabotázs elleni védelem engedélyezése vagy letiltása a Windows 11 rendszeren
Microsoft Windows 11 Hős / / April 03, 2023

Utolsó frissítés dátuma

A Windows 11 szabotázs elleni védelemmel rendelkezik, amely segít leállítani a szükségtelen változtatásokat. Elmagyarázzuk, hogyan engedélyezheti vagy tilthatja le a szabotázs elleni védelmet a Windows 11 rendszeren.
Szabotázs elleni védelem egy Windows 11 szolgáltatás, amely elérhető a Windows biztonsági alkalmazás. Megakadályozza a biztonsági funkciók jogosulatlan módosításait, amelyek nem közvetlenül az alkalmazáson keresztül, folyamatosan a háttérben futnak.
A Tamper Protection egy további védelmi réteget ad a hackerek és a rosszindulatú alkalmazástámadások ellen, amelyek megpróbálják letiltani a biztonsági beállításokat. Ez azonban megakadályozhatja, hogy az alkalmazáson kívül módosításokat hajtson végre.
Ha problémái vannak az olyan segédprogramok használatával, mint a PowerShell, a helyi csoportházirend és mások. Az alábbiakban megmutatjuk, hogyan kapcsolhatja be vagy ki a szabotázs elleni védelmet.
A szabotázs elleni védelem engedélyezése vagy letiltása a Windows 11 rendszeren
A szabotázs elleni védelem biztonsági funkció megakadályozhatja, hogy az alkalmazáson kívül módosításokat hajtson végre. Például blokkolhat PowerShell, Microsoft Defender, Firewall, Local Group Policy és a Parancssor.
Amikor blokkolja ezeket a képességeket, az bosszantó. Szerencsére kikapcsolhatja a szabotázs elleni védelmet, ha tudja, hol keresse.
A szabotázs elleni védelem be- és kikapcsolása a Windows 11 rendszerben:
- Nyissa meg a Start menü.
- típus Windows biztonság és kattintson a legfelső eredményre.
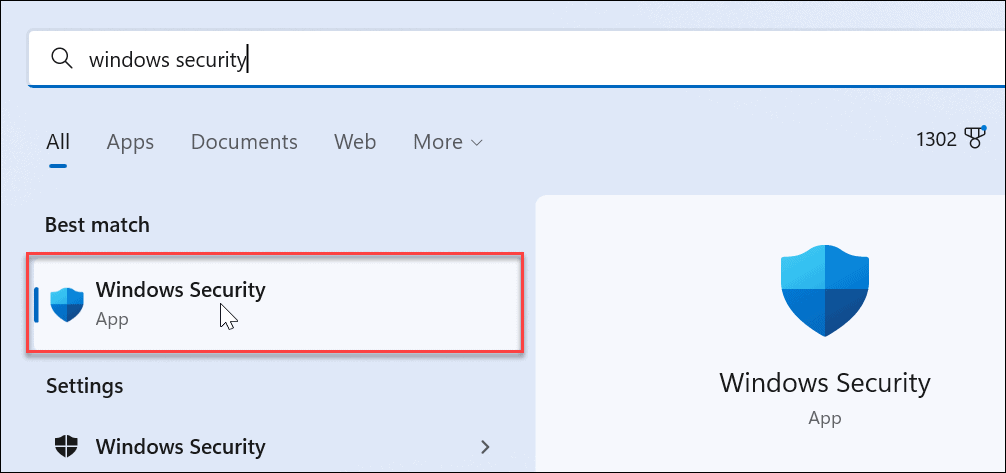
- A bal oldali oszlopban kattintson a Vírus- és fenyegetésvédelem választási lehetőség.
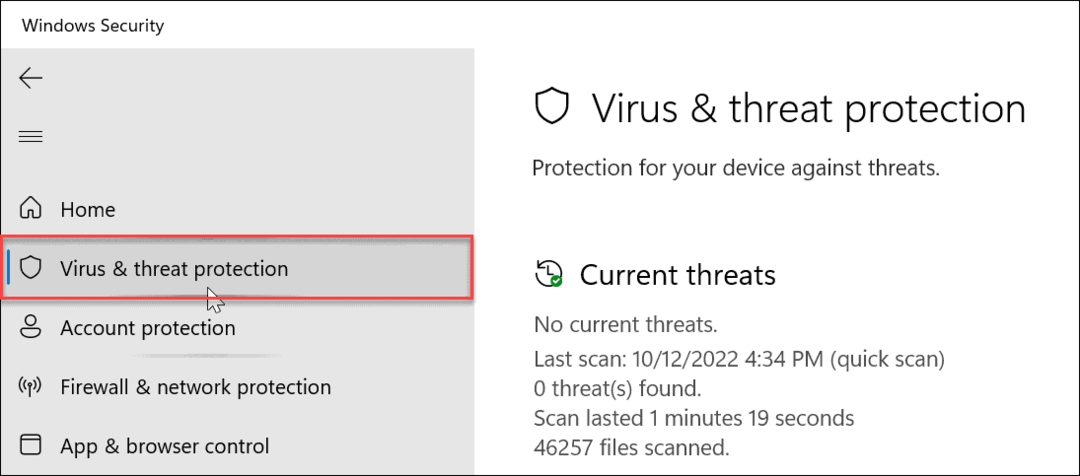
- Görgessen a Vírus- és fenyegetésvédelmi beállítások szakaszt, és kattintson a Beállítások kezelése választási lehetőség.
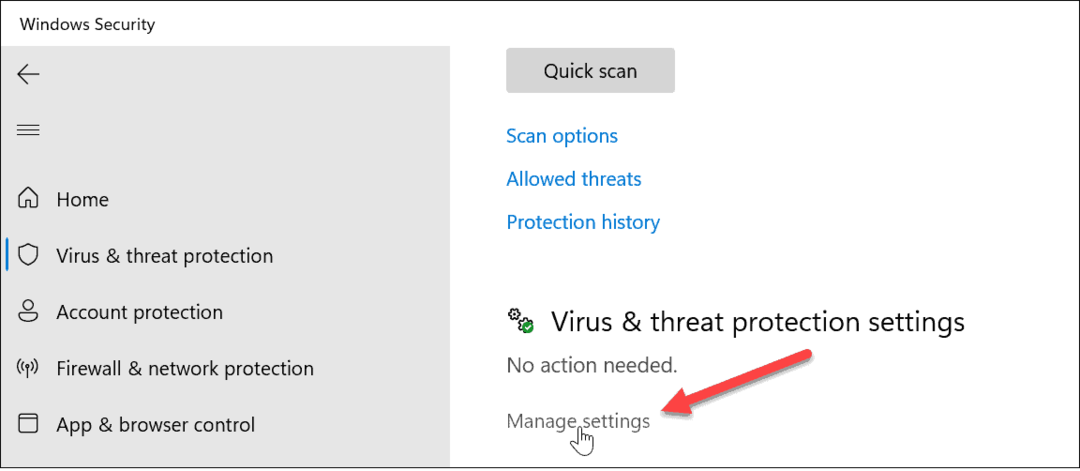
- Csúsztassa le az ujját a Szabotázs elleni védelem szakaszt, és kapcsolja át a kapcsolót Ki.
- Megjelenik egy figyelmeztető üzenet, de figyelmen kívül hagyhatja, amíg a szabotázsvédelem ki van kapcsolva.
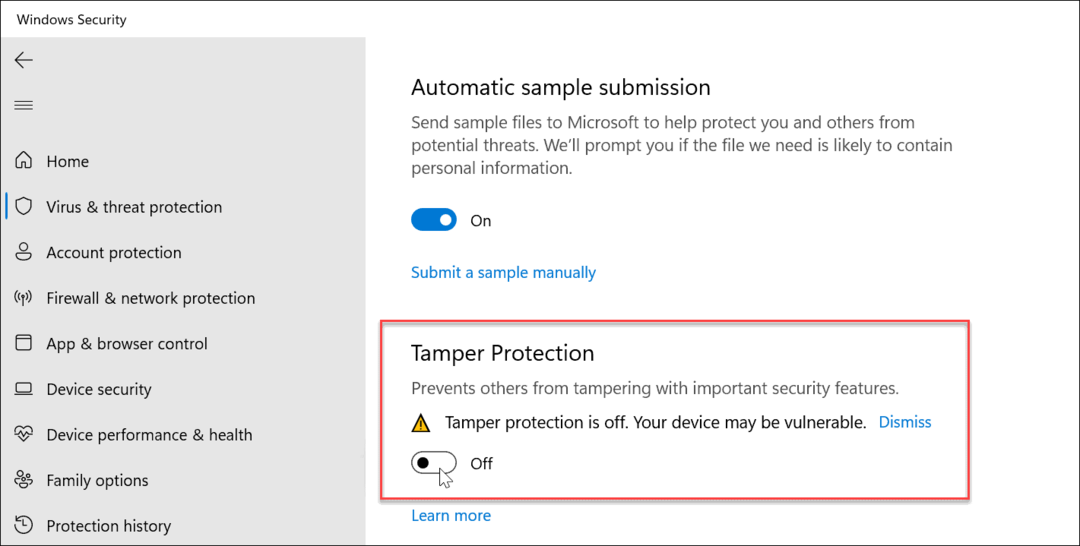
Ha a szabotázs elleni védelem ki van kapcsolva, hajtsa végre a végrehajtandó feladatot, például a Csoportházirend-szerkesztő vagy a PowerShell módosítását. Miután befejezte ezt a feladatot, lépjen vissza a Windows biztonsági beállításaiba, és kapcsolja be Szabotázs elleni védelem vissza a legjobb eredmény érdekében.
Újbóli engedélyezése után a rendszer figyeli és megakadályozza a biztonsági változtatások végrehajtására irányuló kísérleteket. Ez magában foglalja a valós idejű és felhőalapú védelmet, a víruskereső frissítéseket, a biztonsági értesítéseket, a viselkedés figyelését és más biztonsági beállításokat a rosszindulatú alkalmazások vagy feltörési kísérletek ellen.
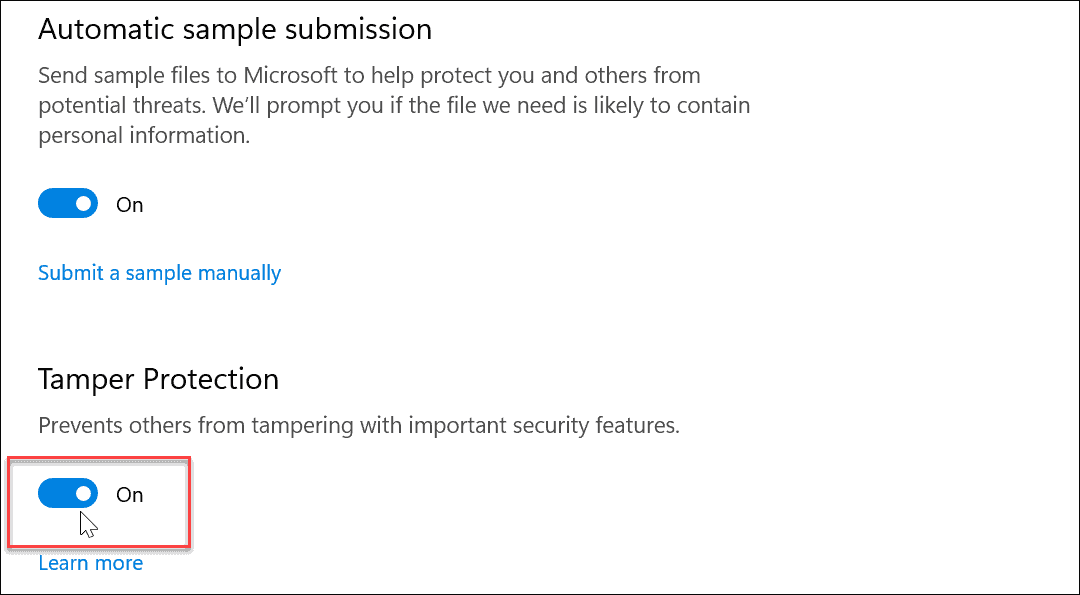
Győződjön meg arról, hogy a feladat elvégzése után újra bekapcsolta a szabotázs elleni védelmet, hogy rendelkezzen azzal az extra biztonsági réteggel, amely megakadályozza, hogy a rosszindulatú programok és a hackerek károsítsák a rendszert.
A Windows 11 biztonságának megőrzése
A szabotázs elleni védelem segít megakadályozni, hogy a rosszindulatú alkalmazások módosítsák a Windows biztonsági beállításait. Rendszerfeladatok elvégzéséhez azonban nem kell kikapcsolnia, ha Ön rendszergazda. De ha normál felhasználói fiókot használ, előfordulhat, hogy a rendszergazdát kell bejelentenie, és ki kell kapcsolnia a szabotázs elleni védelmet.
Ami a Windows 11 biztonságát illeti, más dolgokat is tehet. Például érdemes lehet blokkolja a felhasználókat a beállítások módosításában vagy ha nagyobb ellenőrzésre van szüksége a biztonság felett, hozzon létre a helyi fiók a Windows 11 rendszeren.
Lehetőség van a felhasználók korlátozására is csak a Microsoft Store-ból telepítsen alkalmazásokat és győződjön meg róla, hogy konfigurálja Windows biztonság a maximális védelem érdekében.
Hogyan találja meg a Windows 11 termékkulcsát
Ha át kell vinnie a Windows 11 termékkulcsát, vagy csak az operációs rendszer tiszta telepítéséhez van szüksége rá,...
A Google Chrome gyorsítótárának, a cookie-k és a böngészési előzmények törlése
A Chrome kiváló munkát végez a böngészési előzmények, a gyorsítótár és a cookie-k tárolásában, hogy optimalizálja a böngésző teljesítményét az interneten. Az övé, hogyan kell...
Bolti áregyeztetés: Hogyan szerezzen online árakat az üzletben történő vásárlás során
A bolti vásárlás nem jelenti azt, hogy magasabb árat kell fizetnie. Az ár-egyeztetési garanciáknak köszönhetően online kedvezményeket kaphat vásárlás közben...