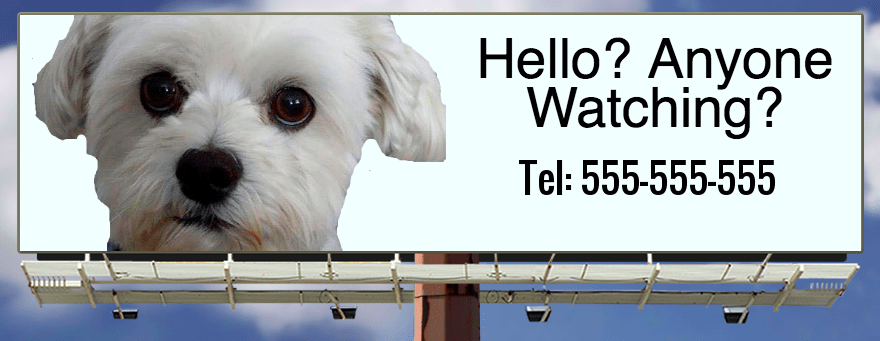ISO-kép rögzítése Windows 11 rendszeren
Microsoft Windows 11 Hős / / April 03, 2023

Utolsó frissítés dátuma

Néha el kell érnie egy ISO-fájl archív adatait, vagy telepítenie kell egy virtuális gépet. Tehát a következőképpen csatlakoztathat ISO-képet a Windows 11 rendszeren
Az ISO-képek egy virtuális archív fájlformátum, amely fizikai adathordozók, például CD-k, DVD-k és Blu-ray-fájlok tartalmát tartalmazza. A szoftvercégek ISO-fájlokat használnak alkalmazások, eszközök és komplett operációs rendszerek terjesztésére.
Ha ISO-képet csatlakoztat a Windows 11 rendszeren, elérheti a kép tartalmát. Az ISO képek lehetővé teszik a szoftverek és a média terjesztését anélkül, hogy fizikai adathordozót kellene szállítani.
A Microsoft az ISO képformátumot használja operációs rendszere verzióinak terjesztésére – beleértve Bennfentes kiadások. Néha el kell érnie egy ISO-kép tartalmát. Elmagyarázzuk, hogyan kell felcsatolni egy ISO-képet a Windows 11 rendszeren.
ISO-kép rögzítése Windows 11 rendszeren
Bár harmadik féltől származó segédprogramokat is használhat ISO-fájlok kezelésére, a Windows natívan tartalmazza ezt a funkciót,
ISO-kép csatlakoztatása Windows 11 rendszeren:
- Nyisd ki Fájlkezelő és navigáljon a ISO kép szeretne hozzáférni.
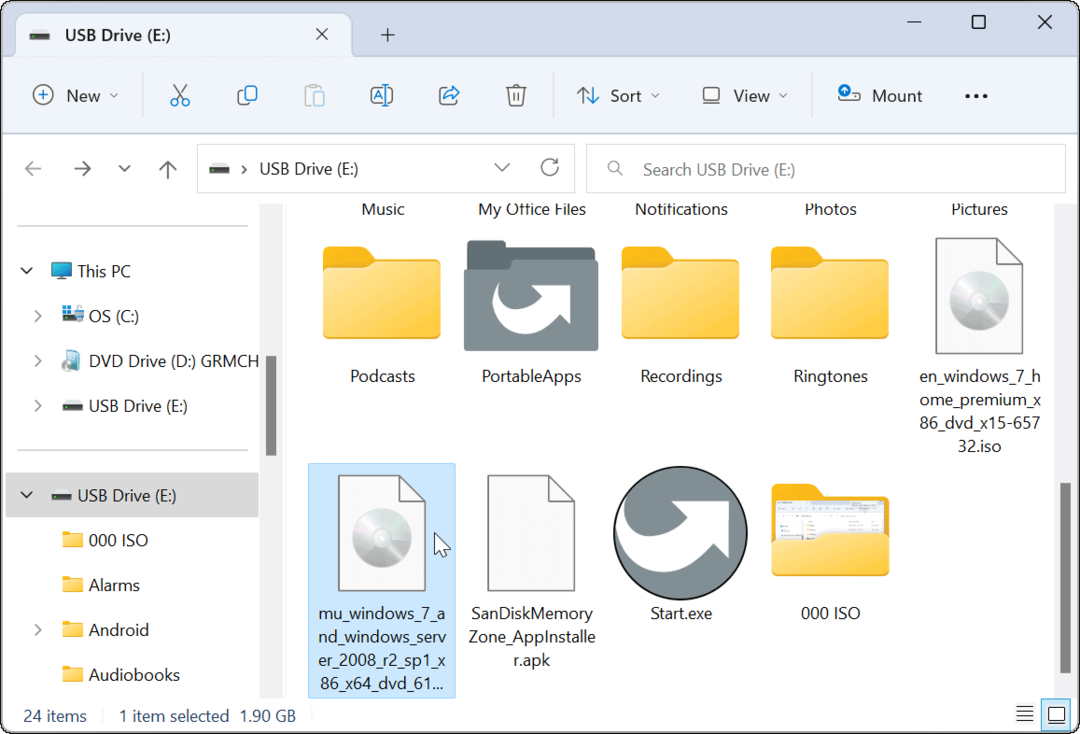
- Kattintson duplán a .ISO képet, és annak tartalma megjelenik egy új File Explorer menüben.
Jegyzet: Például itt egy Windows 7 ISO-képet használunk.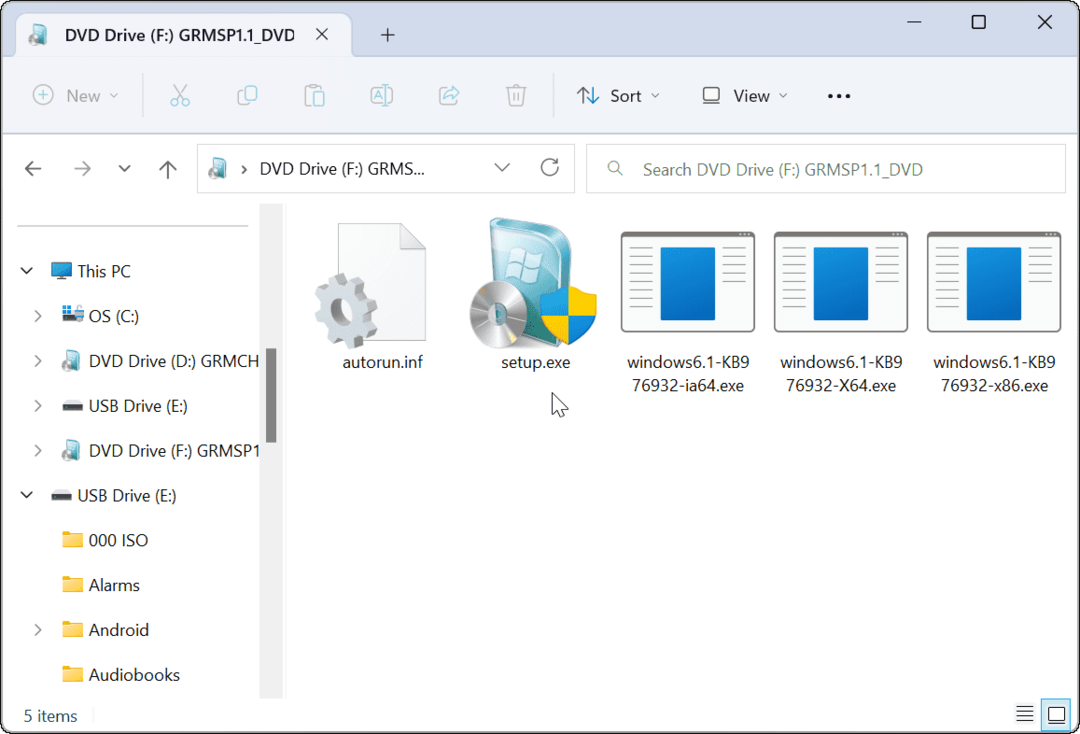
ISO-kép rögzítése a File Explorer szalagról
Bár az ISO-ra dupla kattintás egyszerű módszer a felcsatolásra és a tartalom elérésére, érdemes inkább a szalagsávot használni.
ISO-kép csatolása a File Explorer szalaggal:
- Nyisd ki Fájlkezelő és navigáljon az ISO-fájl helyére, és jelölje ki.
- Kattints a Hegy gombot a File Explorer eszköztár tetején, és megnyílik az ISO tartalma.
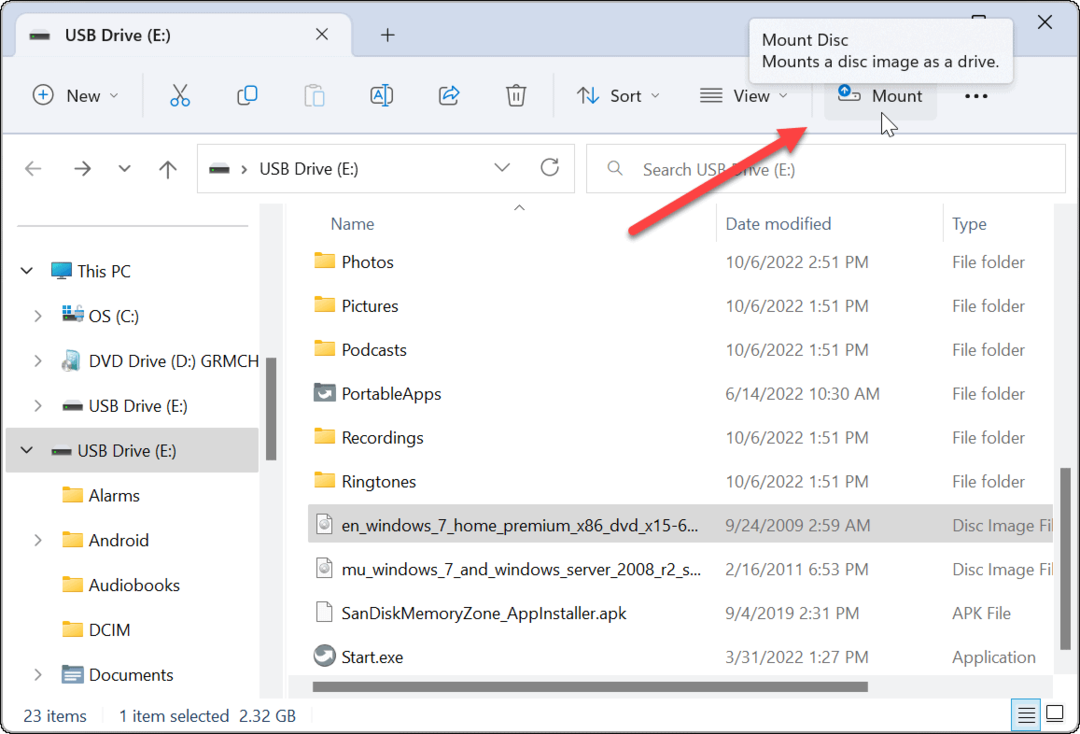
Csatlakoztassa az ISO-képet a Windows 11 rendszerhez a helyi menün keresztül
A Microsoft újratervezte a helyi menüt a Windows 11 rendszeren. Kevesebb lehetőség van, hacsak nem tudja, hová kell kattintania. Megmutatjuk azonban, hogy mit kell tennie egy ISO-kép felcsatolásához a helyi menüből.
Ha a helyi menüből szeretne ISO-képet csatlakoztatni a Windows 11 rendszerhez, kövesse az alábbi lépéseket:
- Nyissa meg a File Explorer programot, és tallózással keresse meg a csatlakoztatni kívánt ISO-fájlt.
- Kattintson a jobb gombbal az ISO fájlra, és válassza ki További lehetőségek megjelenítése vagy ütni Shift + F10.
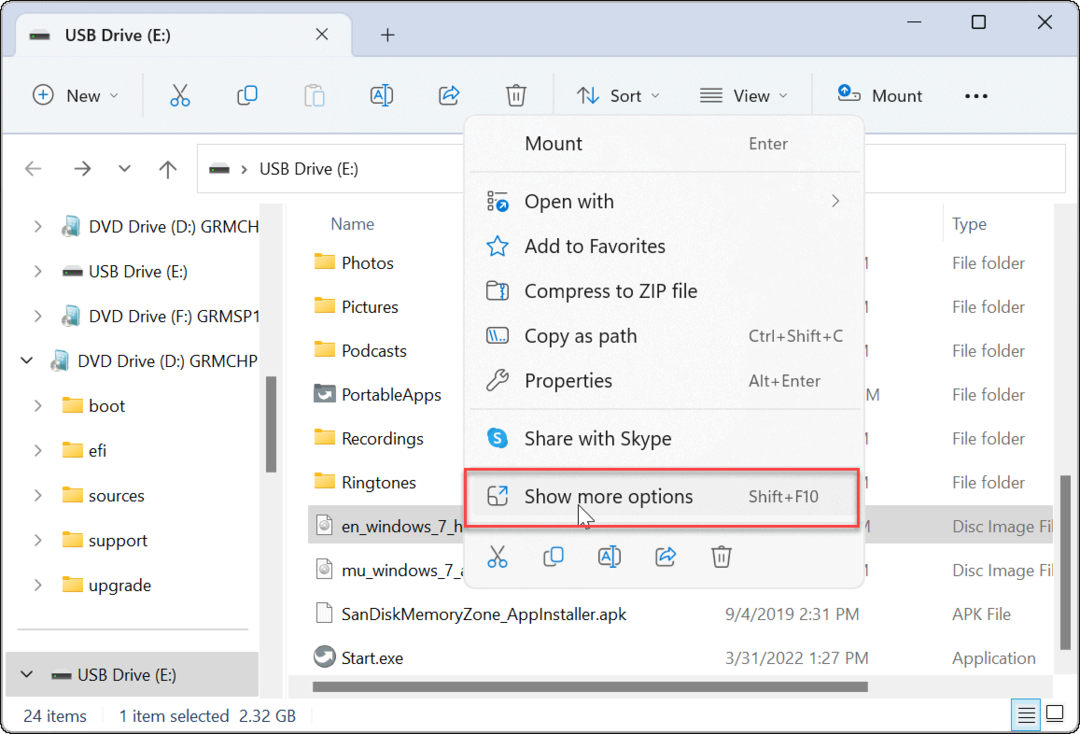
- A helyi menüben megjelennek a Windows 10 és régebbi rendszereken megszokott beállítások.
- Kattintson Hegy a helyi menüből.
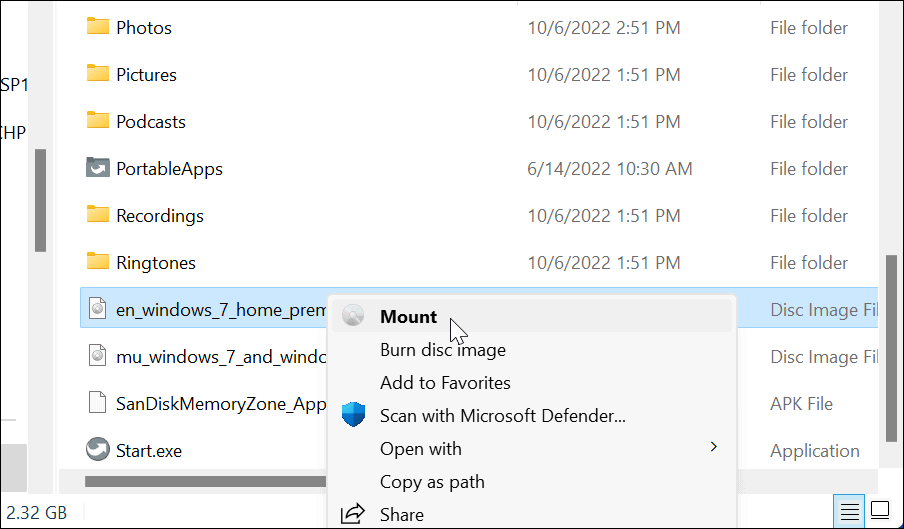
ISO-fájl leválasztása Windows 11 rendszeren
Amikor felcsatol egy ISO-fájlt a Windows rendszeren, az virtuális meghajtóként jelenik meg (saját betűjellel) a Ez a PC szakasz. Példánkban néhány Windows 7 kép van felszerelve.
Ha végzett, érdemes leválasztani ezeket a képfájlokat.
ISO-kép leválasztása Windows 11 rendszeren:
- Nyisd ki Ez a PC a File Explorerből.
- Kattintson jobb gombbal a ISO virtuális meghajtó és kattintson Kidobás a helyi menüből.
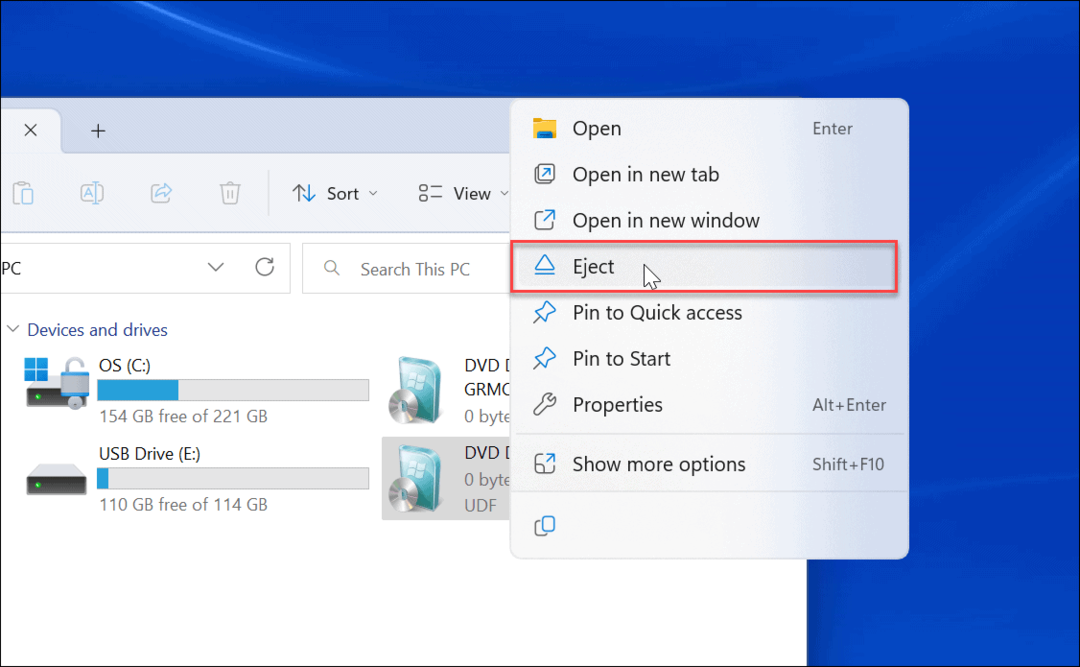
Az ISO virtuális meghajtó eltűnik, és nem férhet hozzá a tartalmához, amíg újra fel nem csatlakoztatja.
ISO képek rögzítése Windows rendszeren
Hasznos, ha ISO-képeket csatlakoztathat a Windows 11 és korábbi verzióihoz. Hozzáférhet a rajtuk lévő tartalomhoz, használhat ISO-t egy virtuális gép telepítéséhez, és a tartalom fizikai adathordozóra írásához használhatja őket.
Az ISO-fájlok sok mindenre képesek. Például megteheti ISO-fájlok csatlakoztatása és írása Windows 10 rendszeren és konvertálja az IMG-t ISO-ba a Windows 10 rendszeren. Továbbá, amikor létrehoz egy indítható Windows flash meghajtó, ISO-t villantasz az operációs rendszerrel.
ISO-fájlokkal is létrehozhat egy teljes a Windows 11 rendszer biztonsági mentése vagy ha komplett rendszert hoz létre a Windows 10 biztonsági mentése.
Hogyan találja meg a Windows 11 termékkulcsát
Ha át kell vinnie a Windows 11 termékkulcsát, vagy csak az operációs rendszer tiszta telepítéséhez van szüksége rá,...
A Google Chrome gyorsítótárának, a cookie-k és a böngészési előzmények törlése
A Chrome kiváló munkát végez a böngészési előzmények, a gyorsítótár és a cookie-k tárolásában, hogy optimalizálja a böngésző teljesítményét az interneten. Az övé, hogyan kell...
Bolti áregyeztetés: Hogyan szerezzen online árakat az üzletben történő vásárlás során
A bolti vásárlás nem jelenti azt, hogy magasabb árat kell fizetnie. Az ár-egyeztetési garanciáknak köszönhetően online kedvezményeket kaphat vásárlás közben...