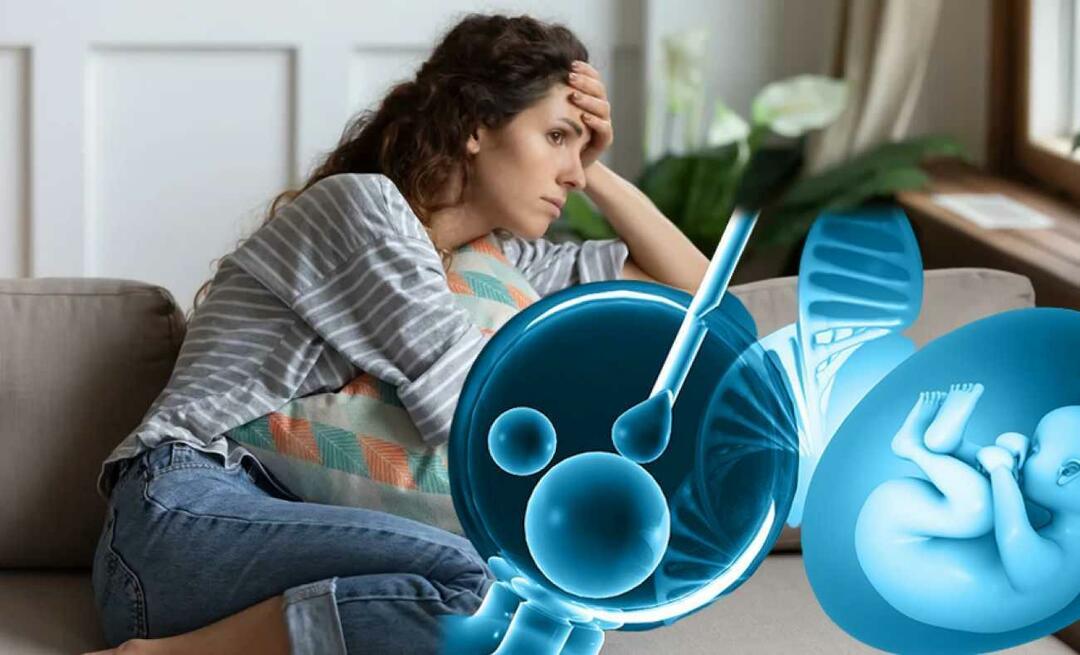A lapok gyors megnyitása a Chrome-ban és a Firefox-ban
Google Chrome Gyorsbillentyűket Firefox / / March 18, 2020
Utoljára frissítve:

Véletlenül bezárt valamelyik fület a böngészőjében? Íme néhány módszer a bezárt lapok újbóli megnyitásához a Chrome-ban és a Firefox-ban, ideértve a billentyűparancsot.
A böngésző lapjai a webes szörfözés standardjaivá váltak. Mûszaki íróként kutatásom során gyakran sok nyitott lapokkal találom magamat. Ha olyan sok fül van nyitva, nagyon könnyű lesz véletlenül bezárni a rossz fület. Szerencsére a Chrome és a Firefox egyaránt különféle módon nyithatja meg a zárt lapokat. Van egy olyan billentyűparancs is, amely mindkét böngészőben működik, ami nagyon egyszerűvé teszi.
Újra nyissa meg a bezárt lapokat a Chrome-ban és a Firefoxban parancsikon segítségével
Ha inkább a billentyűzetet használja, mint az egeret, akkor nyomja meg a gombot Ctrl + Shift + T az utolsó bezárt lap újbóli megnyitása.
Nyomja meg ismét a billentyűparancsot a következő, korábban bezárt lap megnyitásához. A Chrome-ban ezt akár 10-szer is megteheti. Ez a korlátozás alapértelmezés szerint megegyezik a Firefox-ban, de megváltoztatható, ahogy ezt a cikk később tárgyaljuk.
Nyissa meg újra a bezárt lapokat a Chrome-ban a Böngészési előzmények segítségével
A billentyűparancs praktikus, de csak a közelmúltban bezárt lapokat nyitja meg bezárásuk sorrendjében, a legutóbbi előbb. Ha csak egy bizonyos fület akar újra megnyitni, amelyet vissza is zárt, akkor ezt megteheti a böngészési előzmények segítségével. Ez csak akkor működik, ha nem inkognitómódban van, mert a böngészési előzményeket nem követi nyomon ebben a módban.
Kattintson a Chrome menüre (három függőleges pont), és vigye az egérmutatót Történelem. Egy almenü jeleníti meg a nemrégiben bezárt lapok felsorolását. Válasszon egy weboldalt a listából, hogy újból megnyissa az oldalt egy új lapon.
Amikor bezárja a Chrome-ot, ha több lap nyitva van, ezeket a füleket csoportként menti az előzményekbe. A következő alkalommal, amikor megnyitja a Chrome-ot, beléphet az Előzmények menübe, és új ablakban újból megnyithatja az adott munkamenet összes lapját külön lapokon. A lapok csoportját több lapként felsorolja. Például a 6 lap opció a nemrég bezárt lista megnyitja azokat a hat lapot, amelyek akkor voltak nyitva, amikor utoljára bezártam a Chrome-ot egy új Chrome ablakban.
Ezenkívül, ha te is törölte az összes böngészési előzményt, akkor nem fogja tudni újra megnyitni a zárt lapokat.
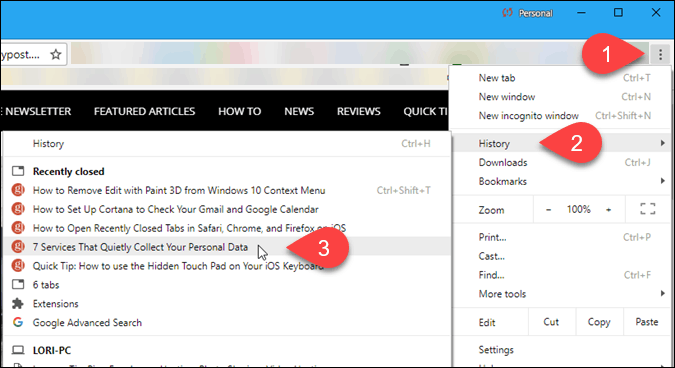
A bezárt lapok is megnyithatók a böngészési előzmények között a Történelem oldalt. A böngészési előzmények eléréséhez nyomja meg a gombot Ctrl + H, vagy írja be chrome: // history a címsorban, és nyomja meg a gombot Belép.
Az összes megnyitott lap, amely nem szerepel a törölt böngészési előzmények között, egy új lapon jelenik meg. Kattintson egy weboldalra az oldal újbóli megnyitásához az aktuális lapon.
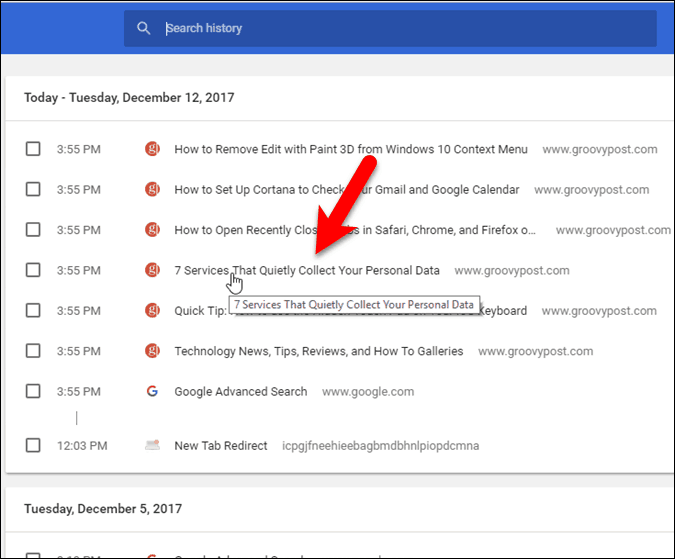
Nyissa meg újra a bezárt lapokat a Chrome-ban a lapsorból
Ha inkább az egér, mint a billentyűzet használatát használja, kattintson a jobb gombbal bármelyik fülre vagy a fülsor üres helyére, és válassza a Nyissa meg újra a zárt fület. Ez ugyanaz, mint a korábban említett billentyűparancs használatával.
A legutóbb bezárt lap újból megnyílik egy új lapon.
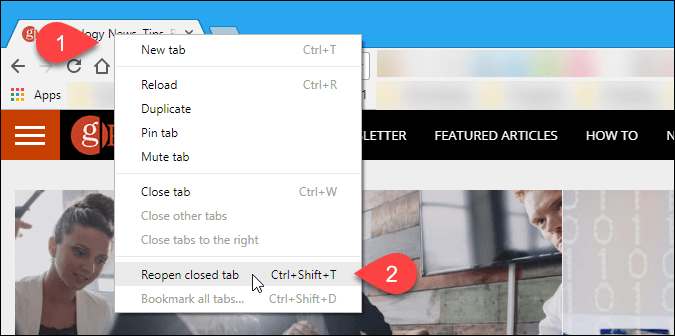
A bezárt lapok újbóli megnyitása a Firefoxban a Böngészési előzmények segítségével
Csakúgy, mint a Chrome, a Firefox böngészési előzményeiben hozzáférhet a közelmúltban bezárt lapokhoz is.
Kattintson a Firefox menügombra (három vízszintes gombra), majd válassza a lehetőséget Könyvtár.
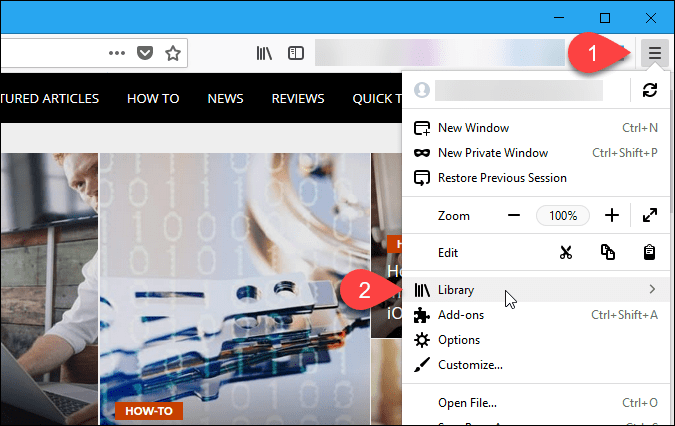
választ Történelem a Könyvtár menü.
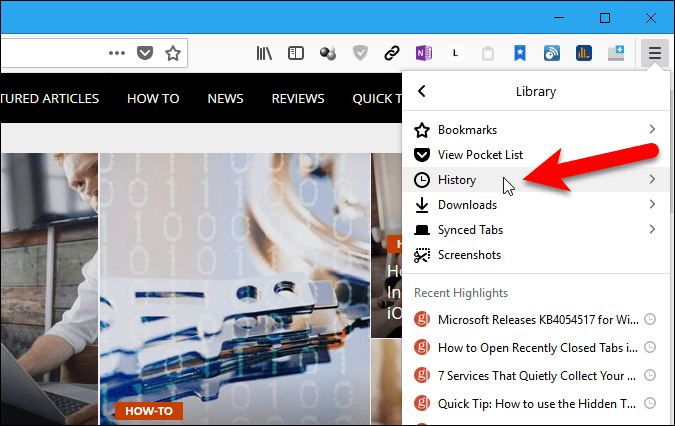
Ezután válassza a lehetőséget Nemrég bezárt lapok a Történelem menü.
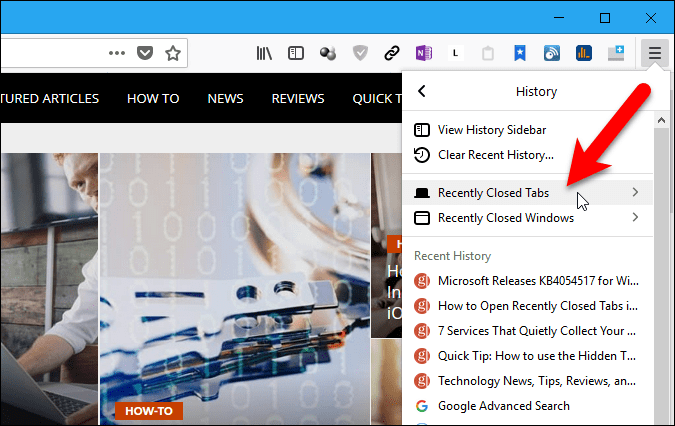
Alapértelmezés szerint a Firefoxban bezárt utolsó 10 lap a Nemrég bezárt lapok menü. Kattintson egy weboldalra az oldal megnyitásához egy új lapon. A következő szakasz a nemrég bezárt lapok maximális számának megváltoztatásáról szól, amely a menüben jelenik meg.
Az utóbbi időben bezárt lapok újbóli megnyitásához válassza a lehetőséget Minden lap visszaállítása.
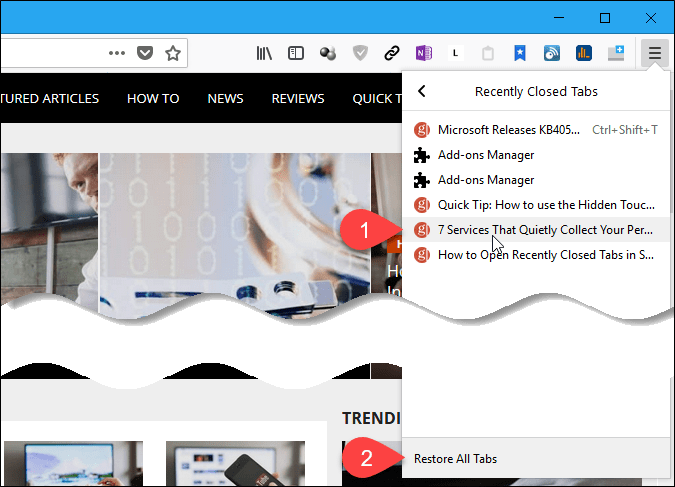
Módosítsa a Firefox előzményeiben elérhető elérhető bezárt lapok maximális számát
A lista a Nemrég bezárt lapok A menü alapértelmezés szerint legfeljebb 10 elemet tartalmaz. Amint elérte ezt a maximális értéket, a Firefox eltávolítja a listából a régebbi elemeket.
Ha több mint 10 tételt szeretne elérhető a Nemrég bezárt lapok menüben egyszerre növelheti ezt a számot.
típus about: config a Firefox címsorában, és nyomja meg a gombot Belép. kettyenés Elfogadom a kockázatot! a képernyőn, mondván, hogy ez érvénytelenítheti a garanciát.
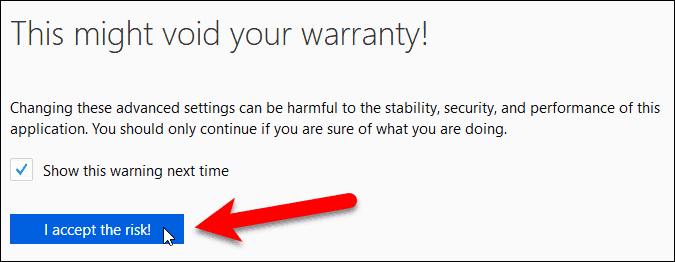
típus browser.sessionstore.max ba,-be Keresés mező a tetején about: config oldalt. Ezután kattintson duplán a browser.sessionstore.max_tabs_undo tétel.
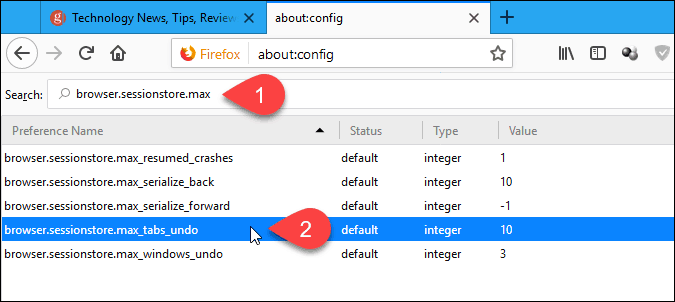
A Írja be az egész értéket párbeszédpanelen írja be a szerkesztés mezőbe a nemrégiben bezárt lapok számát, majd kattintson az OK gombra rendben.
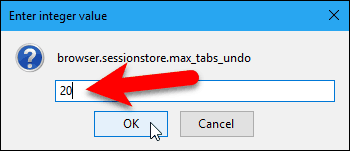
Az elem módosítva van a Állapot oszlopban, és az új szám megjelenik a Érték oszlop. A teljes cikk félkövér betűkkel van szedve.
A nemrégiben bezárt ablakok számát megváltoztathatja a Érték a browser.sessionstore.max_windows_undo elem ugyanúgy módosította a browser.sessionstore.max_tabs_undo tétel.
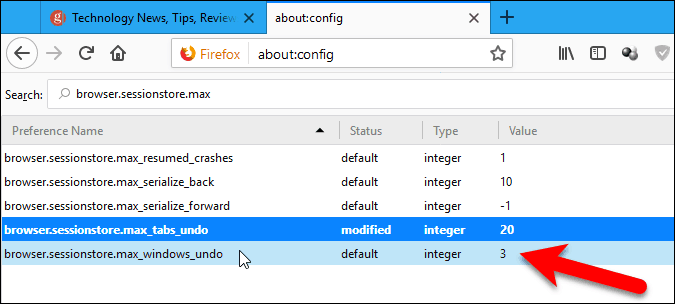
Nyissa meg újra a bezárt lapokat a Firefoxban a tabulátor segítségével
A Chrome-hoz hasonlóan, ha inkább az egeret használja, kattintson a jobb gombbal bármelyik fülre vagy a fülsor üres helyére, és válassza a Visszavonja a fület. Ez ugyanaz, mint a korábban említett billentyűparancs használatával.
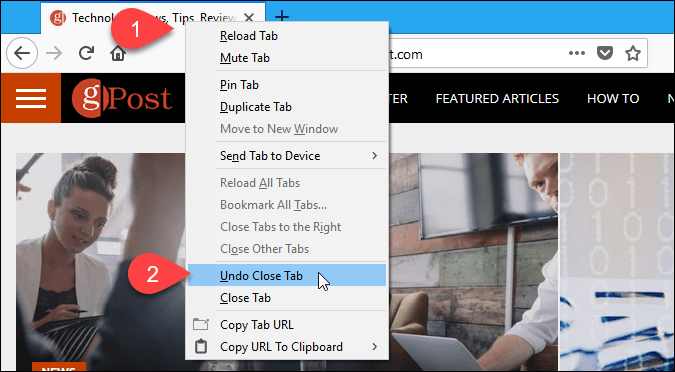
Adjon hozzá egy gombot a Chrome-hoz vagy a Firefox-hoz az utoljára bezárt lap gyors megnyitásához
Ha egy kattintással szeretne hozzáférést elérni a nemrégiben bezárt lapokhoz, telepíthet kiterjesztést a Chrome-ba vagy egy kiegészítőt a Firefox-ba, hogy egy gombot hozzáadjon az eszköztárhoz.
- Króm: Nemrég bezárt lapok
- Króm: A Zárt lapok gomb visszavonása
- Króm: Zárt fülek
- Firefox: Visszavonja a fület
- Firefox: A Bezárás gomb visszavonása
- Firefox: Zárt lapok visszavonása gomb (újraindítva)