A Windows 11 játékteljesítményének optimalizálása
Microsoft Windows 11 Hős / / April 03, 2023

Utolsó frissítés dátuma

Ha közepes játékteljesítményt kap a Windows 11 rendszeren, néhány gyors beállításmódosítással kijavíthatja. Ez az útmutató elmagyarázza, hogyan.
Jobb játékteljesítményre számít a Windows 11 rendszeren? Meglepődhet, ha azt tapasztalja, hogy teljesítménye (és azok a fontos képkockasebességek) szenved.
A Windows 11 rendszeren a lassú játékteljesítmény oka gyakran az, hogy bizonyos biztonsági és virtualizációs beállítások engedélyezve vannak. Ezek a funkciók közé tartozik Memória integritása és a Virtuális gép Platform.
Ezek kikapcsolása javíthatja a játék teljesítményét. Így kapcsolhatja ki ezeket a szolgáltatásokat, és optimalizálhatja a Windows 11 játékteljesítményét a számítógépen.
A Windows 11 játékteljesítményének optimalizálása
Az egyik első biztonsági funkció, amelyet le szeretne tiltani, tartalmazza Memória integritása a Windows Security alkalmazásban.
A memória integritásának letiltása Windows 11 rendszeren:
- Nyissa meg a Rajt menü.
- Keressen rá Windows biztonság és válassza ki a legjobb eredményt.
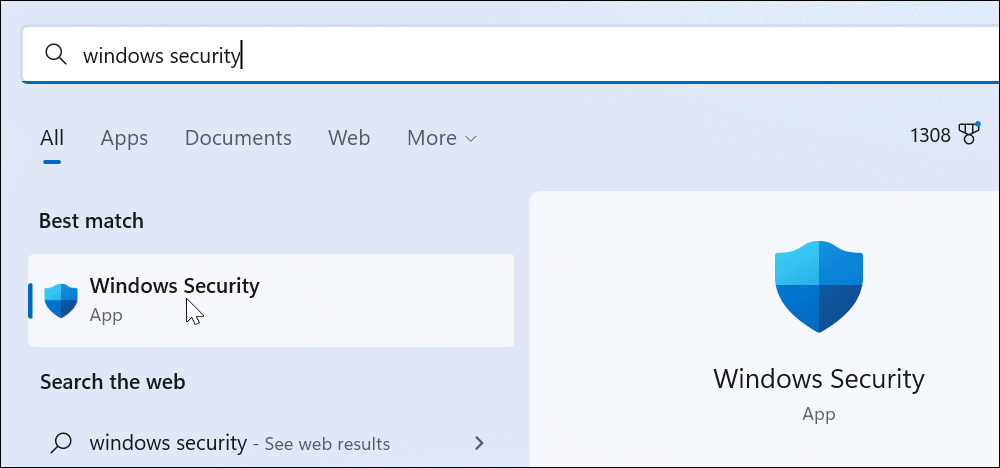
- Amikor az Windows biztonsági alkalmazás elindul, kattintson a gombra A magszigetelés részletei opció a Core Isolation szakasz.
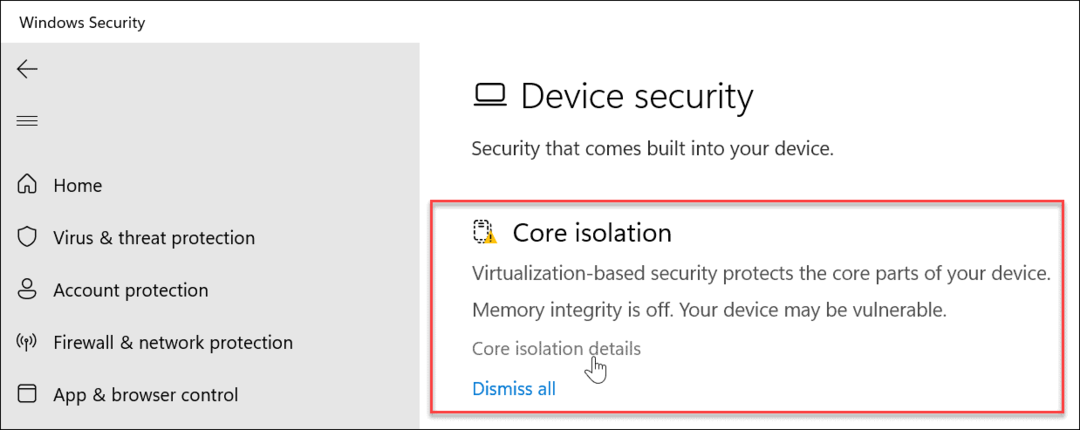
- Kapcsolja ki a Memória integritása kapcsolót.
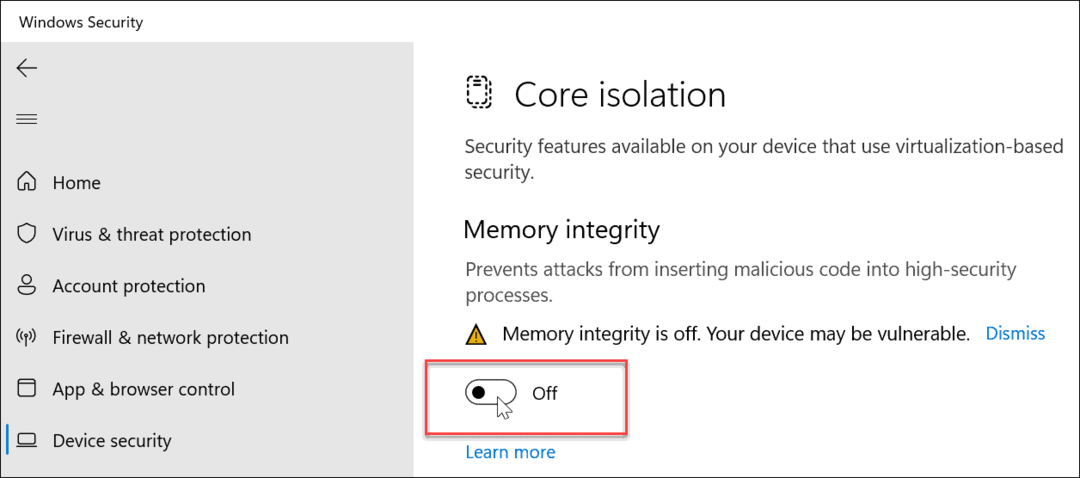
- Lépjen ki a Windows Security alkalmazásból, és indítsa újra a Windows 11-et.

Az újraindítási folyamat befejezése után a Memóriaintegritás biztonsági szolgáltatás le van tiltva. Észre kell vennie, hogy játékteljesítménye javult.
Hogyan lehet letiltani a virtualizációt a Windows 11 rendszeren
Egy másik biztonsági funkció, amelyet le kell tiltania a jobb játékteljesítmény érdekében virtualizáció. A virtualizáció szükséges olyan eszközökhöz, mint például a Windows alrendszer Linuxhoz és Hyper-V virtuális géphez.
A virtualizáció letiltása Windows 11 rendszeren:
- megnyomni a Windows kulcs és nyitott Beállítások.

- Kattintson Alkalmazások elemre a bal oldali listából és a Választható funkciók opció a jobb oldalon.
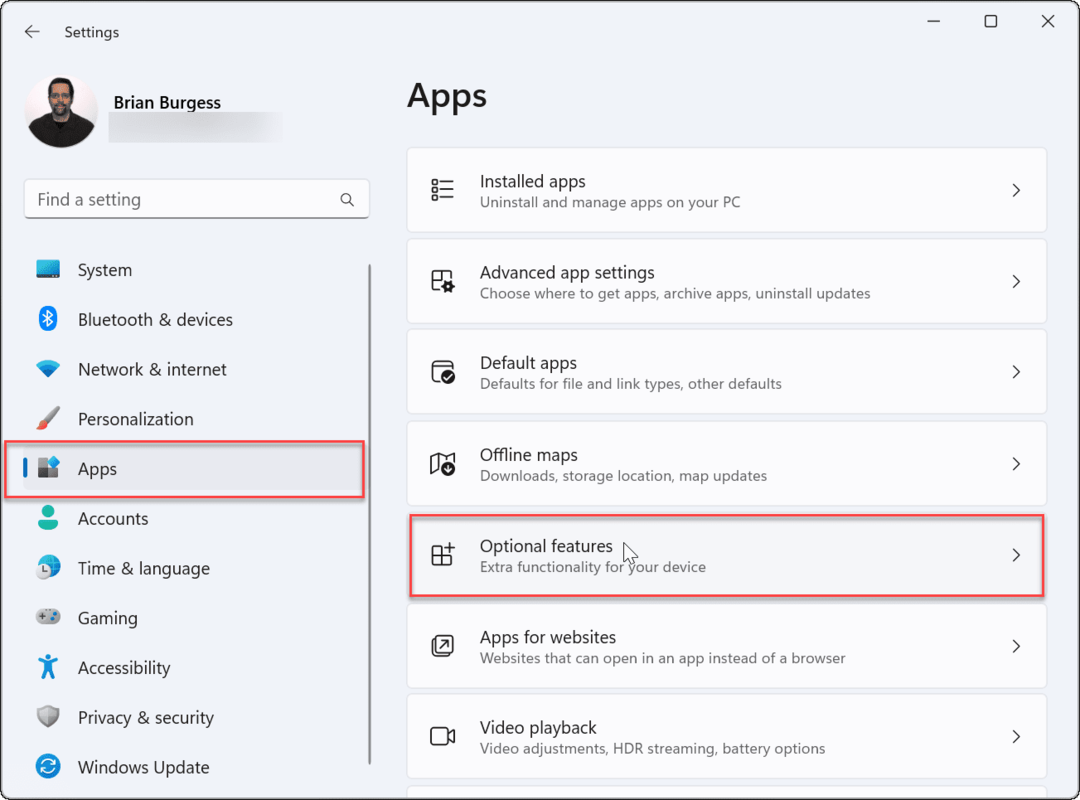
- Alatt Választható funkciók lapon görgessen le, és válassza ki További Windows-szolgáltatások a listáról.
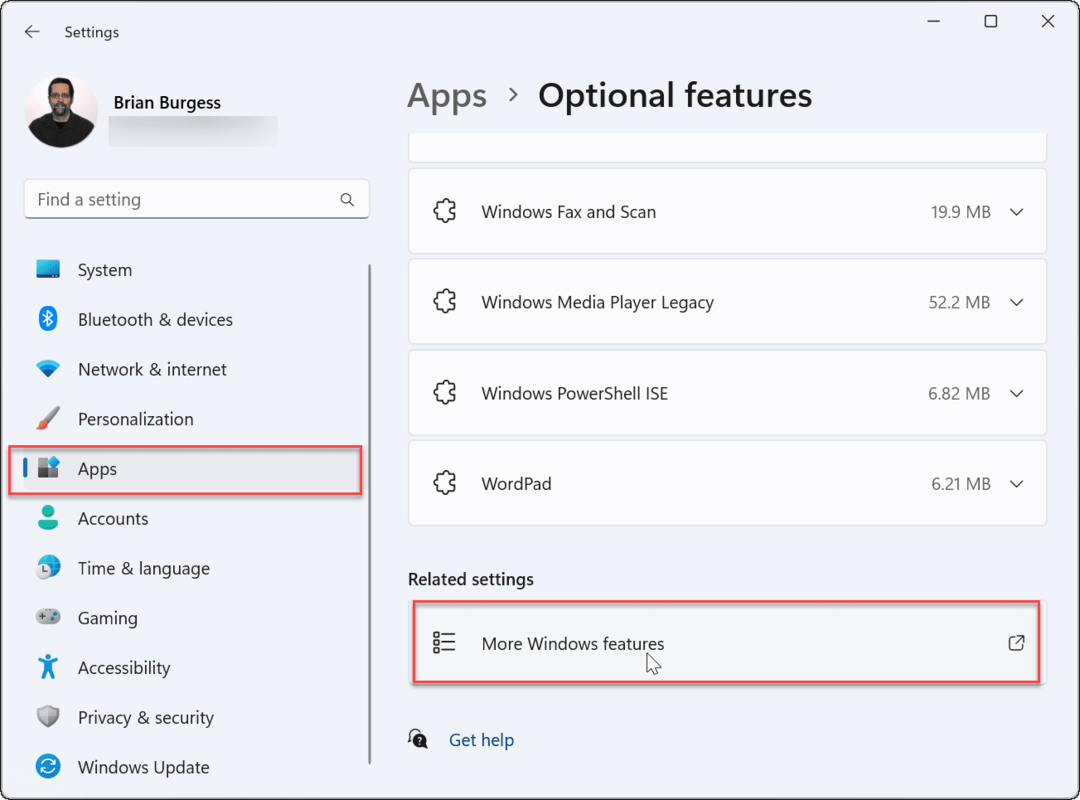
- Törölje a pipát a Virtuális gép Platform opciót a listából.
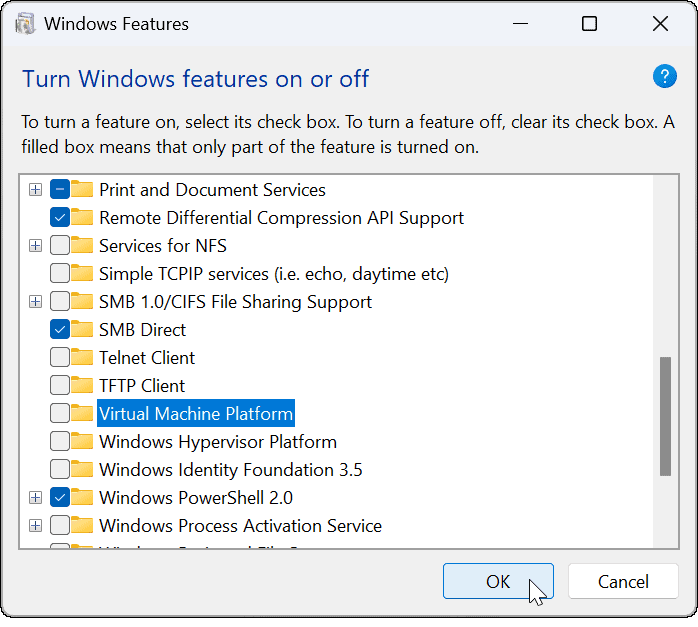
- Kattintson rendben és indítsa újra a számítógépet.
A Memória integritás kikapcsolásával kombinálva a számítógép jobb játékélményt biztosít.
A játék fejlesztése Windows 11 rendszeren
A fenti lépések segíthetnek a játék teljesítményének javításában. Ha nem, egy gyors játékmenet után bármikor visszatérhet, és újra bekapcsolhatja őket (különösen, ha virtuális gépet kell futtatnia).
Természetesen más tényezők is befolyásolják a játék teljesítményét, például a grafikus kártya (vagy a GPU). Például győződjön meg róla, hogy van frissített illesztőprogramok és ellenőrizze a GPU teljesítményét. Önnek is szüksége lesz rá ellenőrizze a RAM-adatait a Windows 11 rendszerben.
Ha minőségi játékteljesítményt kap, meg kell tanulnia, hogyan kell ezt csinálni módosítsa a frissítési gyakoriságot a Windows 11 rendszeren. Ezen kívül lehet engedélyezze a dinamikus frissítési gyakoriságot ha a monitorod támogatja.
Még nem Windows 11-en? Ne aggódj – mindig megteheted optimalizálja a Windows 10-et játékra.
Hogyan találja meg a Windows 11 termékkulcsát
Ha át kell vinnie a Windows 11 termékkulcsát, vagy csak az operációs rendszer tiszta telepítéséhez van szüksége rá,...
A Google Chrome gyorsítótárának, a cookie-k és a böngészési előzmények törlése
A Chrome kiváló munkát végez a böngészési előzmények, a gyorsítótár és a cookie-k tárolásában, hogy optimalizálja a böngésző teljesítményét az interneten. Az övé, hogyan kell...
Bolti áregyeztetés: Hogyan szerezzen online árakat az üzletben történő vásárlás során
A bolti vásárlás nem jelenti azt, hogy magasabb árat kell fizetnie. Az ár-egyeztetési garanciáknak köszönhetően online kedvezményeket kaphat vásárlás közben...

