Hogyan lehet eltávolítani a jelszavát a Windows 11 rendszerben
Microsoft Windows 11 Hős / / April 03, 2023

Utolsó frissítés dátuma

A jelszavak védik adatait és számítógépét, de érdemes lehet jelszó nélkül lépni. Ez az útmutató elmagyarázza, hogyan távolíthatja el a jelszót Windows 11 rendszeren.
Ha Windows 11 rendszerű számítógépet használ, feltétlenül be kell állítania egy jelszót, vagy más bejelentkezési lehetőséget kell használnia. Például használhatja Windows Hello (PIN-kóddal együtt), adja meg Microsoft-fiókja jelszavát, vagy használjon más biometrikus adatokat, például a ujjlenyomat.
Ha azonban jelszót használ, és belefáradt a folyamatos begépelésbe, eltávolíthatja. Ha például eltávolítja jelszavát a Windows 11 rendszerben, akkor anélkül jelentkezhet be, hogy beállítaná az automatikus bejelentkezést.
Bár nem ajánlott eltávolítani a jelszavát Windows 11 rendszeren, ezt megteheti, ha biztonságos környezetben tartózkodik, ahol egyedüliként fér hozzá a számítógéphez.
Hogyan lehet eltávolítani a jelszavát a Windows 11 rendszerben
A jelszó eltávolítása Windows 11 számítógépen egyszerű. Át kell azonban navigálnia a beállítások között, és végre kell hajtania néhány módosítást.
Figyelem: A jelszó eltávolításával bárki hozzáférhet az adataihoz, nem csak a Windows-adatokhoz. Hozzáférhetnek böngészési előzményeihez, jelszavaihoz, alkalmazásaihoz, dokumentumaihoz és sok máshoz. Ha azonban biztos abban, hogy számítógépe biztonságban van, eltávolíthatja a jelszót, és megtakaríthatja a bejelentkezési időt. Lehetnél a Windows 11 kioszkként való használata amely például csak azokat az elemeket zárolja, amelyekhez hozzáférést biztosít.
A jelszó eltávolítása Windows 11 rendszerben:
- Jelentkezzen be a helyi Windows-fiók. Nem távolíthatja el a jelszót egy Microsoft-fiókból. Microsoft-fiókokhoz használja a automatikus bejelentkezési mód helyette.
- Kattints a Rajt gombot, vagy nyomja meg a gombot Windows kulcs és nyitott Beállítások.

- Kattintson Fiókok a bal oldalon, és válassza ki Bejelentkezési lehetőségek a jobb oldali listából.
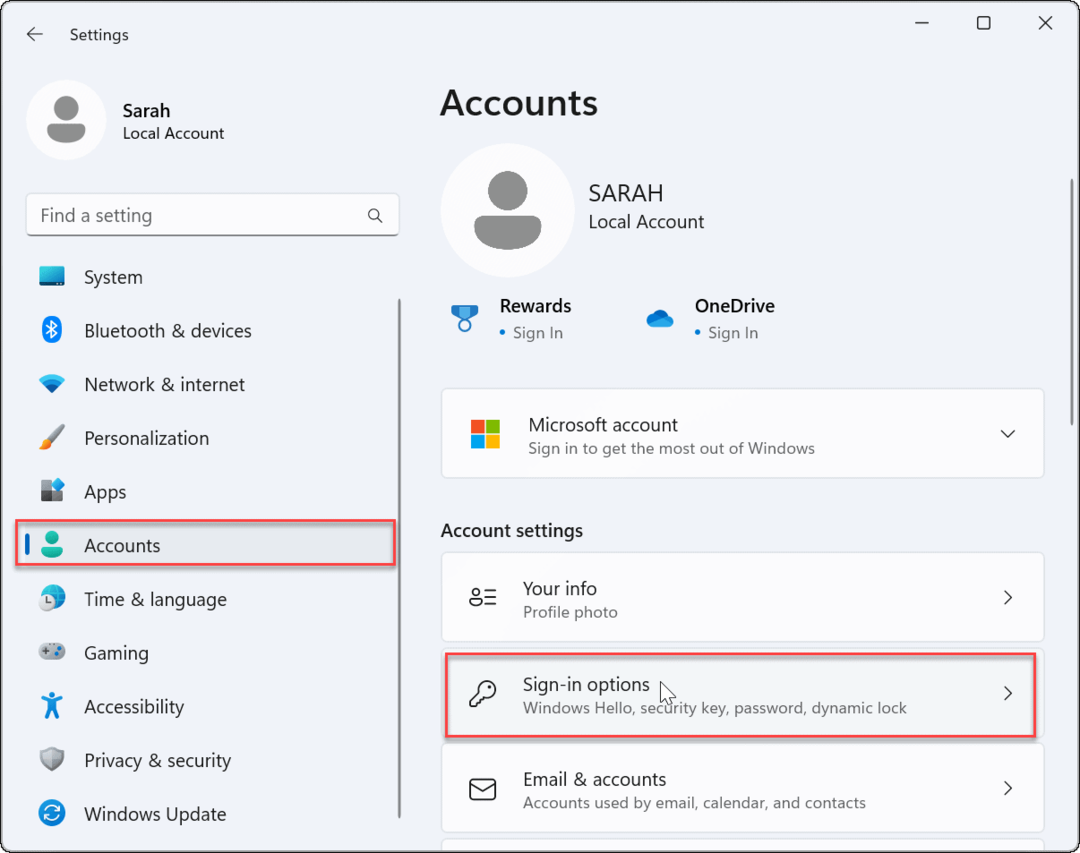
- Görgessen le a Bejelentkezési lehetőségek szakasz, válassza ki Jelszó, majd kattintson a gombra változás gomb.
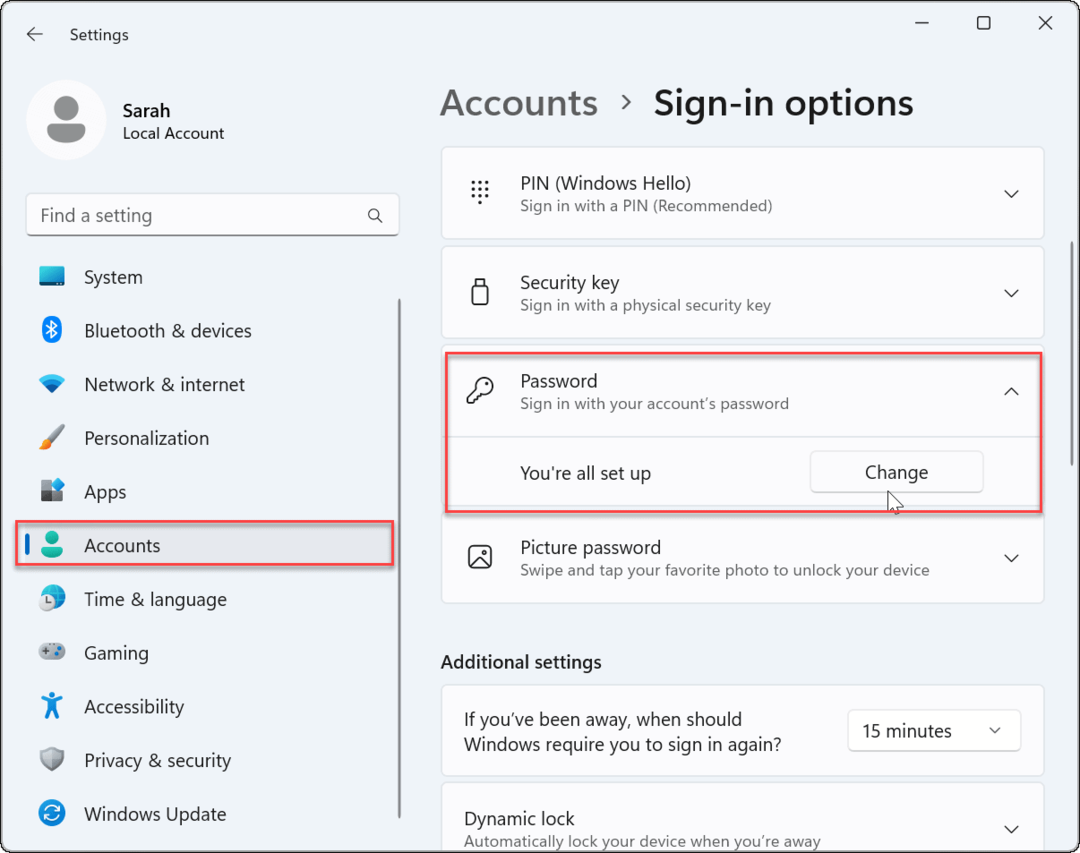
- Amikor az változtasd meg a jelszavadat képernyő jelenik meg, írja be a bejelentkezéshez használt jelenlegi jelszót, és kattintson a gombra Következő.
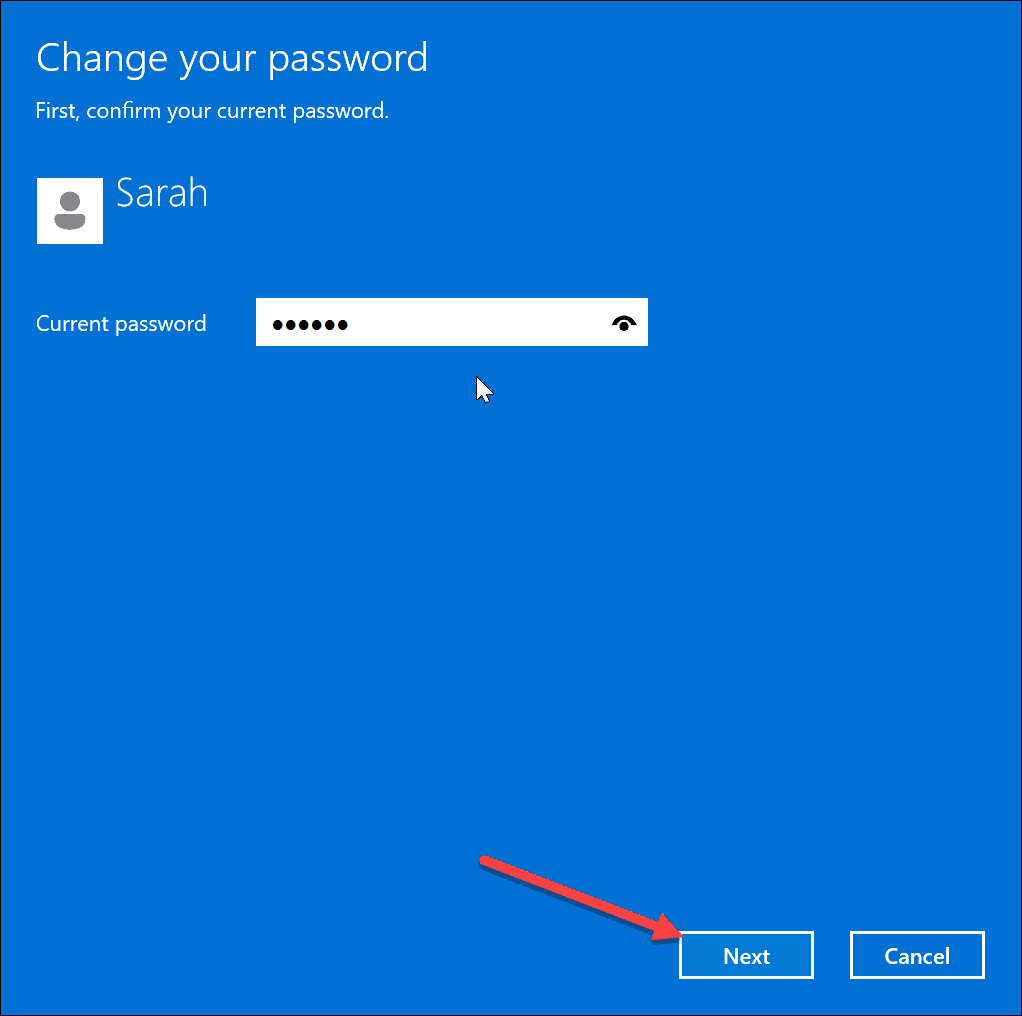
- Amikor megjelenik az új jelszó megadásának lehetősége, hagyja az összes mezőt teljesen üresen, és kattintson a gombra Következő.
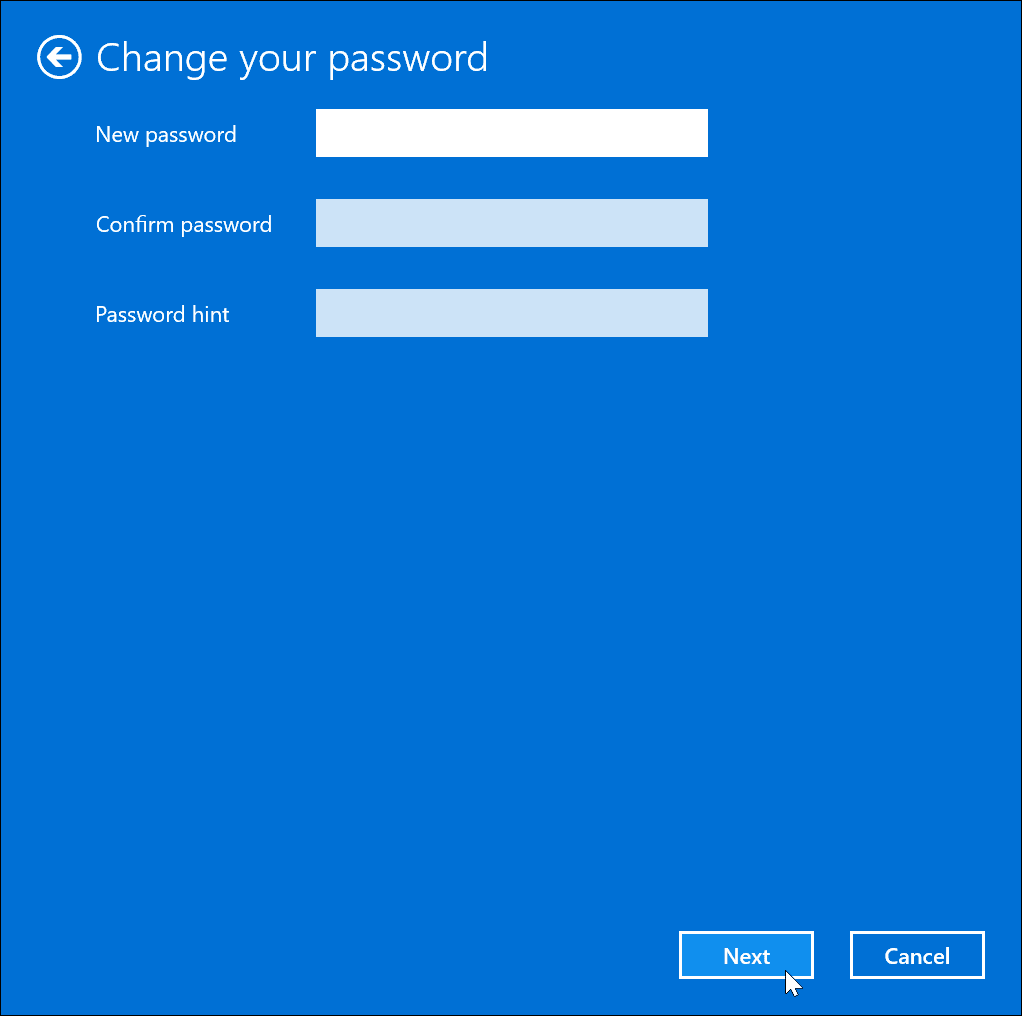
- Jelszava sikeresen üresre változott – csak rá kell kattintania a Befejez gomb.
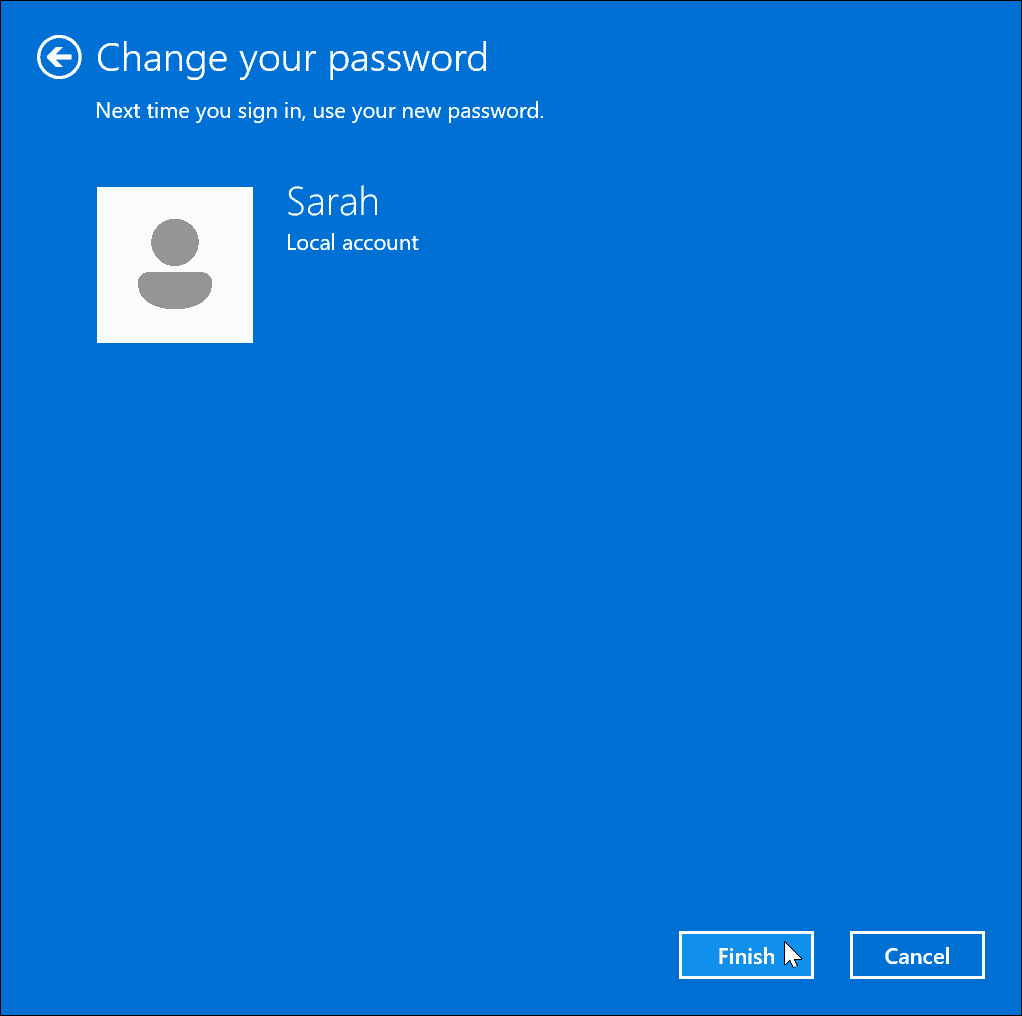
- Jelentkezzen ki fiókjából, ill indítsa újra a Windows 11-et.
- Ha a számítógép újraindítása után kiválasztja a helyi fiókot a bejelentkezési képernyőn, nincs szükség jelszóra.
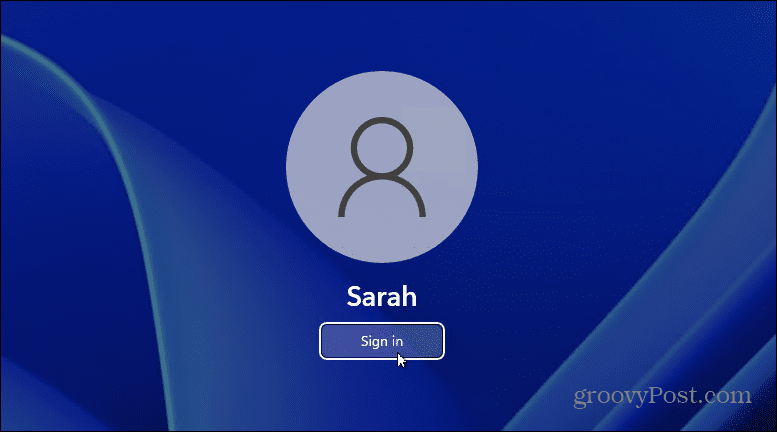
Windows 11 számítógép kezelése
Ha gyorsan szeretne hozzáférni egy olyan Windows 11 rendszerű számítógéphez, amely nem tárol semmilyen fontos adatot, érdemes lehet eltávolítani a jelszavát a Windows 11 rendszeren. Ha azonban bármilyen esély van arra, hogy nemkívánatos hozzáférést kapjon számítógépéhez, hagyja engedélyezve a jelszót.
Bár ezek a lépések csak helyi fiókkal működnek, Windows 11 rendszeren más fióktípusokat is létrehozhat. Például tájékozódjon új Microsoft-fiók hozzáadása vagy hogyan kell helyi fiók hozzáadása. Ezen kívül lehet vendégfiók létrehozása és módosítsa a fiók nevét.
A Windows 11 rendszerbe való gyorsabb bejelentkezés érdekében használhatja Windows Hello, amely magában foglalja a négyjegyű PIN-kód létrehozásának lehetőségét. Tartalmazza azt is, hogy a ujjlenyomat bejelentkezni. Ha ujjlenyomat-olvasót szeretne beállítani a rendszerén, hozzáadhat egyet (változó áron és minőségben) a számítógépéhez az Amazonon:



Plug and play, könnyen használható. Automatikus telepítés jó internetkapcsolat mellett.; Akár 10 ujjlenyomat-azonosító támogatott, ami kényelmes a családi laptopok közös használatához.
Amazon.com Ár frissítve: 2022-11-01 – A linkjeink használatával vásárlások után jutalékot kaphatunk: több információ
Hogyan találja meg a Windows 11 termékkulcsát
Ha át kell vinnie a Windows 11 termékkulcsát, vagy csak az operációs rendszer tiszta telepítéséhez van szüksége rá,...
A Google Chrome gyorsítótárának, a cookie-k és a böngészési előzmények törlése
A Chrome kiváló munkát végez a böngészési előzmények, a gyorsítótár és a cookie-k tárolásában, hogy optimalizálja a böngésző teljesítményét az interneten. Az övé, hogyan kell...
Bolti áregyeztetés: Hogyan szerezzen online árakat az üzletben történő vásárlás során
A bolti vásárlás nem jelenti azt, hogy magasabb árat kell fizetnie. Az ár-egyeztetési garanciáknak köszönhetően online kedvezményeket kaphat vásárlás közben...


