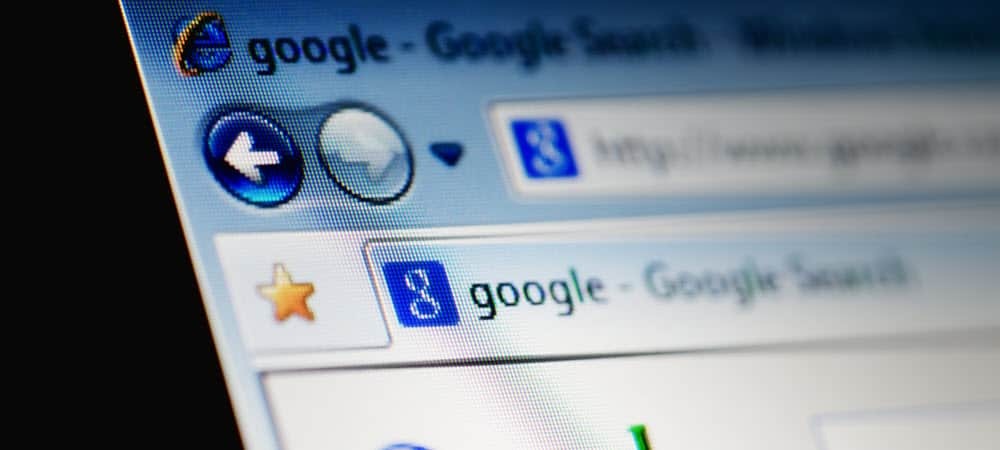Hogyan javítható ki az Outlook, hogy nem csatlakozik a kiszolgálóhoz
Microsoft Iroda Microsoft Kilátások Hős / / April 03, 2023

Utolsó frissítés dátuma

Az e-mail csak akkor működik megfelelően, ha el tudja érni a megfelelő szervert. Az alábbiakban bemutatjuk, hogyan lehet megoldani, hogy az Outlook nem csatlakozik a szerverhez.
Az Outlook tökéletes e-mail kliens több fiókhoz, lehetővé téve, hogy egy helyen tekintse meg az összes e-mailt. Ahhoz azonban, hogy megfelelően működjön, hozzá kell férnie az e-mail fiókok megfelelő levelezőszervereihez.
Ha ez nem lehetséges, hibaüzenet jelenhet meg, amely arról tájékoztatja, hogy ki kell javítania az Outlook nem kapcsolódásával kapcsolatos problémákat. A probléma megoldásáig nem fog tudni e-maileket küldeni és fogadni.
Lehetséges, hogy a problémát olyan egyszerű megoldással is meg lehet oldani, mint az útválasztó újraindítása, de előfordulhat, hogy bonyolultabb javításokhoz is folyamodnia kell. Ha nem biztos abban, hogyan javítsa ki az Outlook nem csatlakozik a szerverhez problémáit, kövesse ezt az útmutatót.
Ellenőrizze az internetkapcsolatot
Ha az Outlook nem tud csatlakozni a kiszolgálóhoz, az egyszerűen azért lehet, mert az internetkapcsolat nem működik.
Próbáljon meg egy internetes keresést olyan telefonon vagy számítógépen, amely ugyanahhoz a hálózathoz csatlakozik. Ha nincs internetkapcsolat, akkor szinte biztosan ez okozza a hibát. Előfordulhat, hogy újra kell indítania az útválasztót, vagy kapcsolatba kell lépnie a szolgáltatóval az internetkapcsolat helyreállításához.
Indítsa újra az Outlookot
Ha az Outlook nem tud csatlakozni a kiszolgálóhoz, akkor előfordulhat, hogy valami hiba történt magában az alkalmazásban. Előfordulhat, hogy az Outlook alkalmazás újraindításával megoldhatja a problémát.
Az Outlook újraindítása:
- Kattints a Fájl menü.
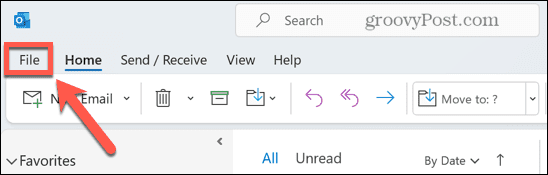
- Az oldalsó menü alján kattintson a gombra Kijárat.
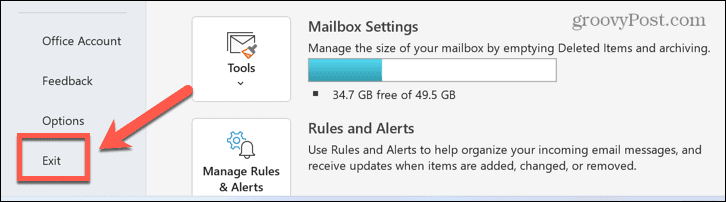
- Az alkalmazás bezárása után indítsa újra, és ellenőrizze, hogy a hiba továbbra is fennáll-e.
Kapcsolja be a számítógépet és az útválasztót
Ez minden informatikai részleg alapértelmezett válasza, de ennek ki- és újra bekapcsolása okkal klisé. Lehetséges, hogy csak annyit kell tennie, hogy az Outlook újra működjön a számítógép és a router áramellátásával.
Próbálja ki a motorkerékpárt a következő sorrendben:
- Kapcsolja ki a számítógépet.
- Kapcsolja ki az útválasztót. Előfordulhat, hogy ennek legjobb módját az útválasztó dokumentációjában kell keresnie.
- Miután a router teljesen leállt, indítsa újra.
- Várja meg, amíg az útválasztó teljesen újraindul, és teljesen csatlakozik az internethez.
- Kapcsolja be a számítógépet.
- Nyissa meg az Outlook programot, és ellenőrizze, hogy a hiba továbbra is fennáll-e.
Győződjön meg arról, hogy nem dolgozik offline állapotban
Az Outlook lehetőséget biztosít az offline munkavégzésre. Míg új e-mailek küldéséhez vagy fogadásához online kell lenni, az offline munkavégzés lehetővé teszi, hogy továbbra is anélkül használja az Outlookot a nem kívánt csatlakozási díjak felszedésének vagy a lassú kapcsolat eltömődésének kockázata, nagy küldés vagy fogadás e-maileket.
Ha az Outlook offline módra van beállítva, akkor nem tud csatlakozni a szerverhez. A beállítás módosítása megoldhatja a problémákat.
Az Outlook online működésének beállítása:
- Indítsa el a Outlook kb.
- Kattints a Küldés fogadás menü.
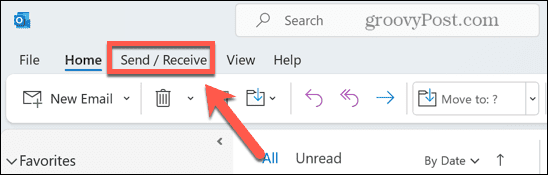
- Ha a Offline munka a gomb szürke, ez azt jelenti, hogy az üzemmód aktív. Kattintson ismét a gombra az offline mód kikapcsolásához.
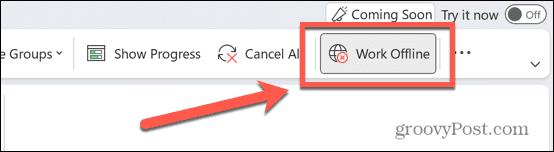
- Próbálkozzon újra az Outlook használatával, és ellenőrizze, hogy ez megoldja-e a problémákat.
Frissítések keresése
Egy másik lehetséges oka annak, hogy az Outlook nem csatlakozik a kiszolgálóhoz, hogy a Windows vagy az Outlook elavult. A legfrissebb frissítések telepítése megoldhatja a problémákat. A Windows és az Outlook is képes automatikusan telepíteni a frissítéseket, de előfordulhat, hogy ezeket még nem alkalmazták.
Az Outlook frissítése:
- Nyisd ki Outlook.
- Kattints a Fájl menü.
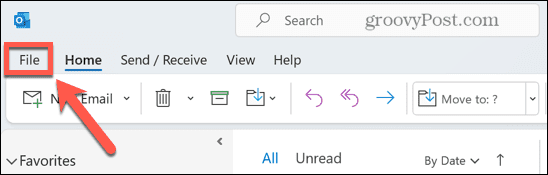
- Válassza ki Irodai fiók a bal oldali menüből.
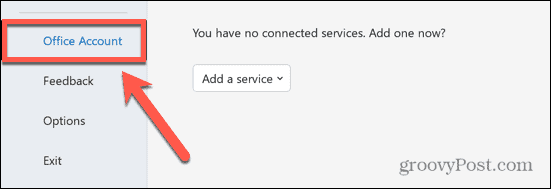
- Kattints a Frissítési lehetőségek gomb.
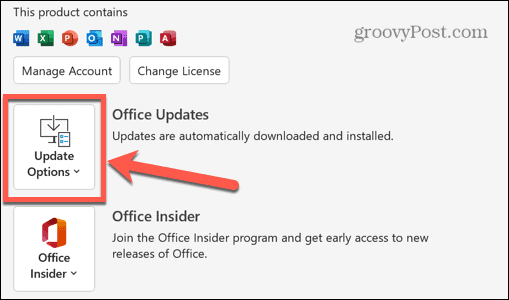
- Válassza ki Frissítse most.
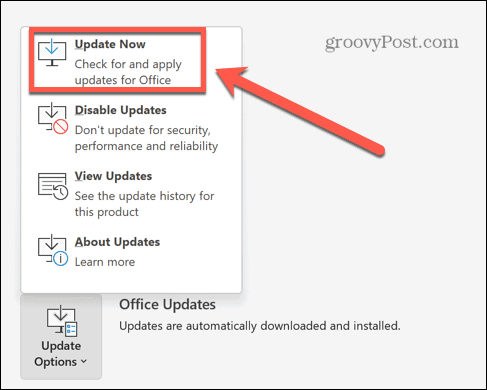
- Az Office megkeresi a frissítéseket, és telepíti azokat, amelyeket talál.
A Windows frissítéséhez:
- Kattints a Keresés ikon.
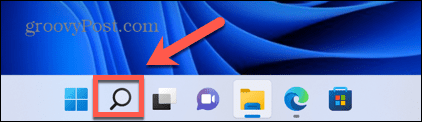
- típus Frissítések és kattintson Frissítések keresése amikor megjelenik.
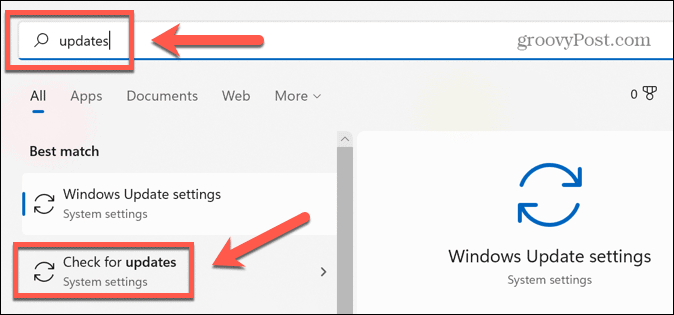
- Ha talál frissítéseket, azok letöltődnek és telepíthetők.
- Kattintson Újrakezd a frissítések alkalmazásához.
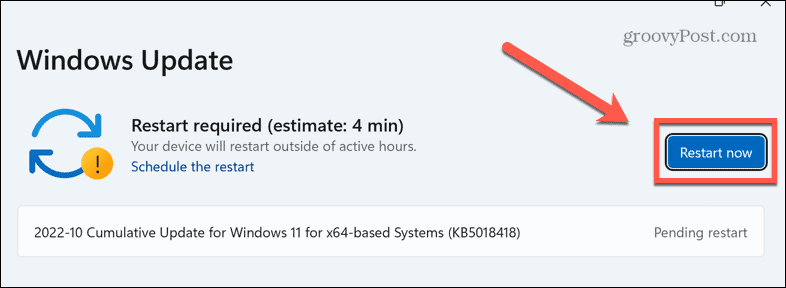
- Próbálja újra az Outlookot, és ellenőrizze, hogy most már tud-e csatlakozni a kiszolgálóhoz.
Javítsa meg Outlook-fiókját
Néha az Outlook-fiók beállításai megsérülhetnek. Emiatt az Outlook nem működik megfelelően. Az Outlookban található egy eszköz, amely segíthet a beállítások javításában. Ennek az eszköznek a segítségével kijavíthatja azokat a problémákat, amikor az Outlook nem csatlakozik a kiszolgálóhoz.
Az Outlook-fiók javítása:
- Nyisd ki Outlook.
- Válassza ki Info oldalsó menüből.
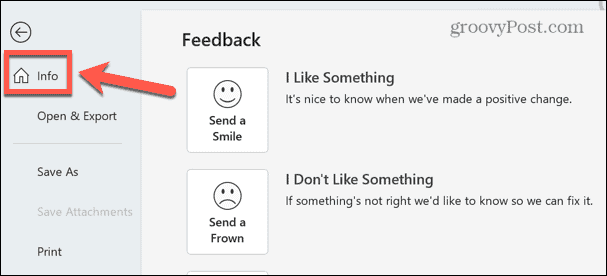
- Kattints a Fiók beállítások gomb.
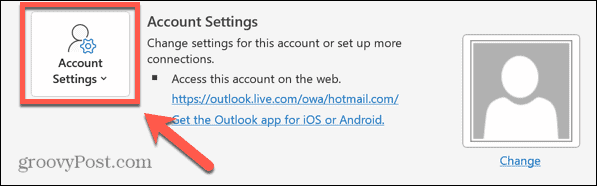
- Válassza ki Fiók beállítások.
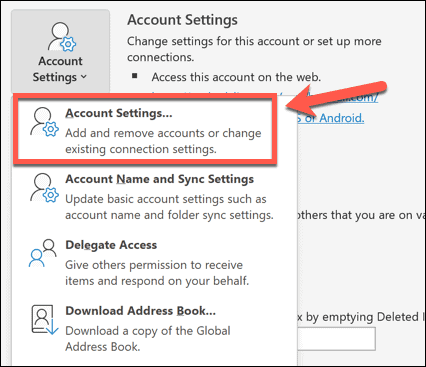
- Válassza ki a problémát okozó fiókot, és kattintson a gombra Javítás.
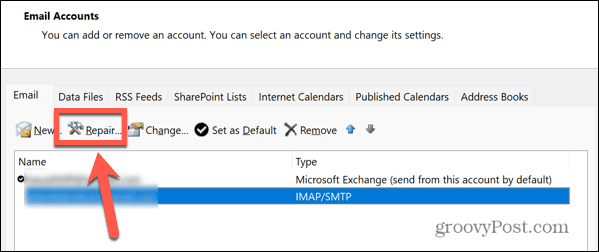
- Kattints a Javítás gomb.
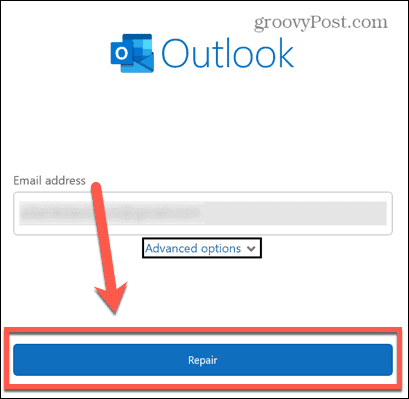
- Az eszköz megpróbálja megjavítani fiókját.
- Ha sikeres, akkor megjelenik egy üzenet, hogy a fiókot javították.
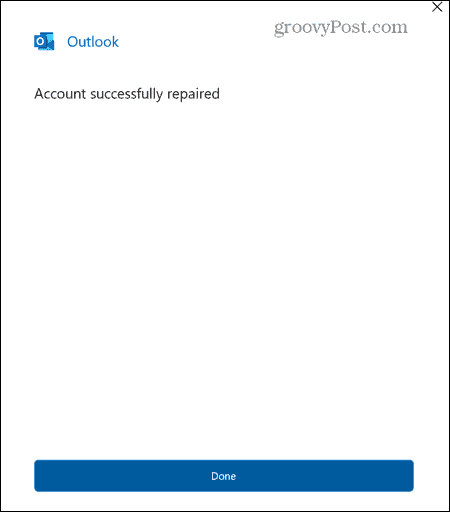
- Próbálja újra az Outlookot, és ellenőrizze, hogy a fiók javítása megoldotta-e a problémát.
Távolítsa el az e-mail fiókját
Ha a fiók javítása sikertelen volt, megpróbálhatja eltávolítani az Outlookból, majd újra csatlakoztatni. Ezzel visszaállítja fiókját az alapértelmezett beállításokra, és eltávolíthatja mindazt, ami a szerverhez való csatlakozással kapcsolatos problémákat okozta. A fiók eltávolítása előtt menthet egy Outlook-adatfájlt, hogy biztonsági másolatot készítsen üzeneteiről.
E-mail fiók eltávolítása az Outlookból:
- Nyissa meg a Outlook kb.
- Kattintson Fájl.
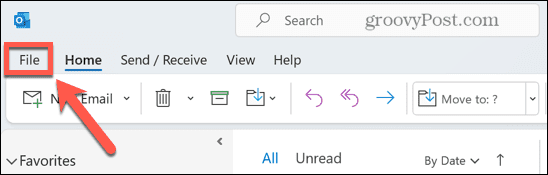
- Válassza ki Info oldalsó menüből.
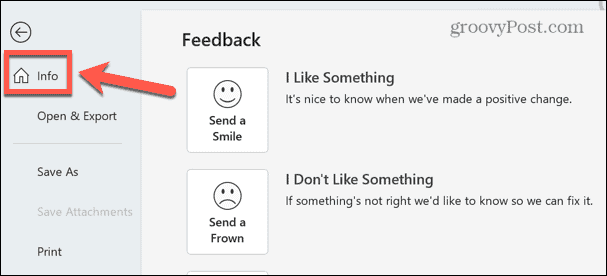
- Kattints a Fiók beállítások gomb.
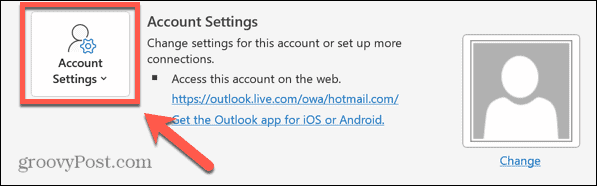
- A helyi menüből válassza ki a lehetőséget Fiók beállítások.
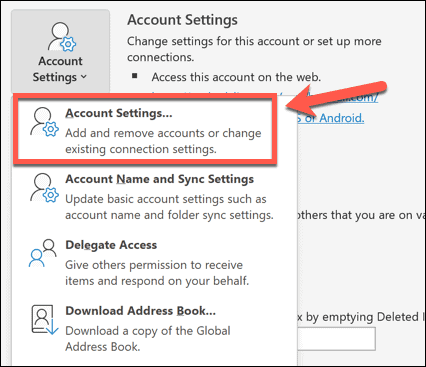
- Kattints a Adat fájlok lapon.
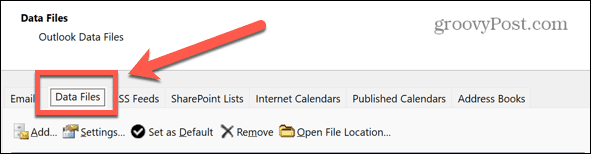
- Válassza ki az eltávolítani kívánt fiókot, és kattintson Hozzáadás.
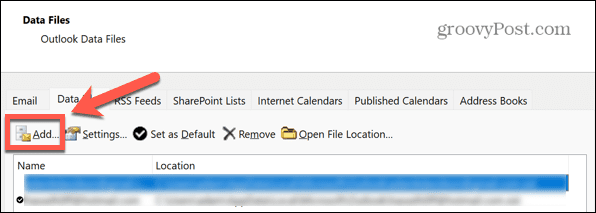
- Mentse el a fájlt biztonsági másolatként.
- Kattints a Email lapon.
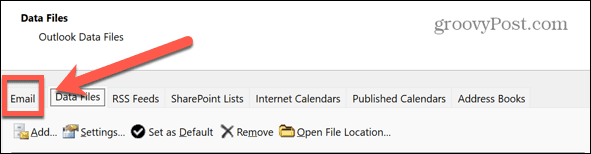
- Válassza ki az eltávolítani kívánt fiókot, és kattintson Távolítsa el.
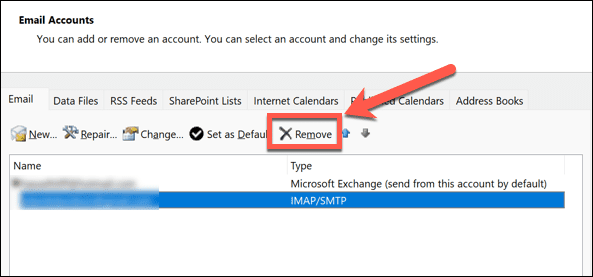
- Kattintson a gombra kattintva erősítse meg, hogy el kívánja távolítani a fiókot Igen.
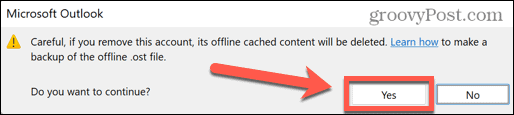
- A fiók törlésre kerül.
- Kattintson Új fiókja újracsatlakoztatásához.
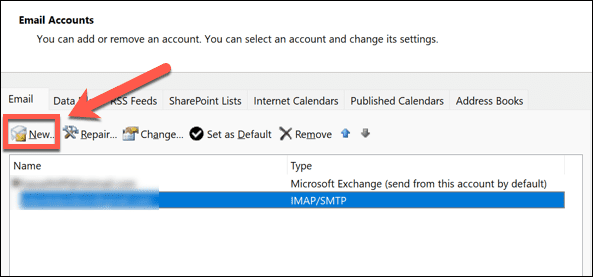
- Kövesse az utasításokat a fiók visszaadásához az Outlookhoz.
- Próbálkozzon újra az Outlook használatával, és ellenőrizze, hogy a problémák megoldódtak-e.
Az Outlook-bővítmények letiltása
Az Outlook lehetővé teszi olyan bővítmények használatát, amelyek további funkciókat adnak hozzá az Outlook alkalmazáshoz. Ezek közül sok harmadik féltől származó bővítmény, amely okozhatja az Outlook nem csatlakozik a kiszolgálóhoz problémáit. A bővítmények letiltása megoldhatja a problémákat.
A bővítmények letiltása az Outlookban:
- Nyisd ki Outlook.
- Válassza ki Lehetőségek a bal oldali menüből.
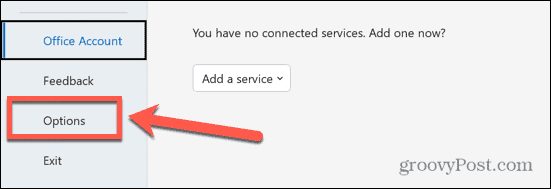
- Kattints a Bővítmények menü.
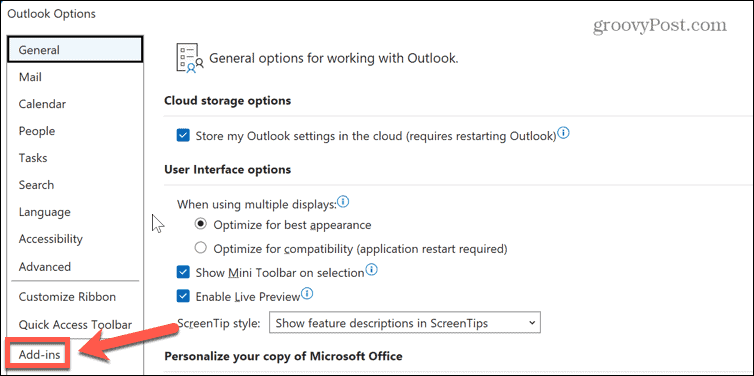
- A képernyő alján kattintson a Megy gomb.
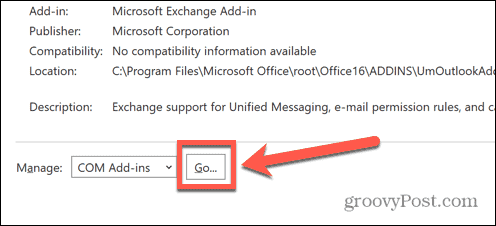
- Törölje az összes bejelölését Bővítmények.
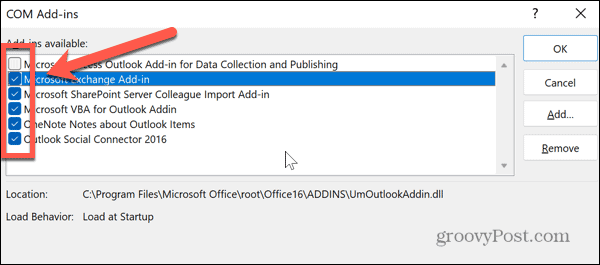
- Kattintson rendben és próbálkozzon újra az Outlookkal.
- Ha a probléma már nem jelentkezik, az egyik bővítmény okozta a problémát. Megpróbálhatja egyesével ellenőrizni, amíg meg nem találja a problémát okozó bővítményt. Csak ezt a bővítményt hagyhatja bejelöletlenül.
Futtassa az Outlook beérkező levelek javítóeszközét
A problémák másik lehetséges oka az, hogy az üzeneteket és egyéb adatokat tároló Outlook adatfájl megsérült. A fájl javítása megoldhatja a problémákat. Van egy hasznos eszköz, amely segíthet az Outlook adatfájl javításában.
Az Outlook adatfájl javítása:
- Nyisd ki Outlook.
- Válaszd ki a Info menüt a bal oldalról.
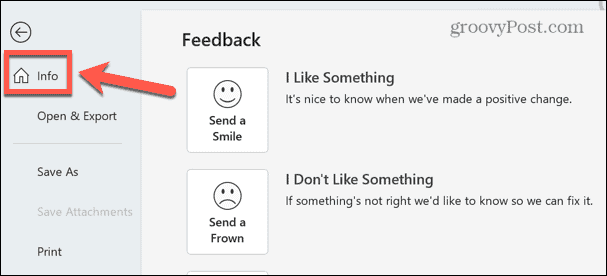
- Kattintson Fiók beállítások.
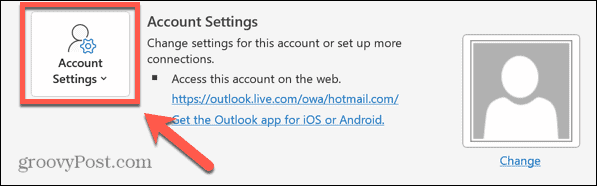
- Válassza ki Fiók beállítások a helyi menüből.
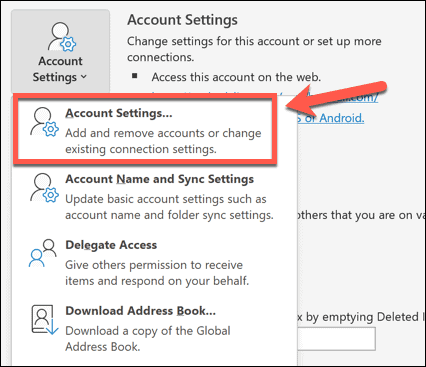
- Kattints a AdatFájlok lapon.
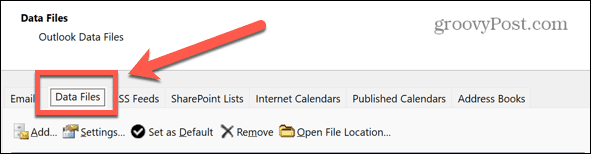
- Válassza ki a javítani kívánt fiókot, és jegyezze fel a fájl helyét.
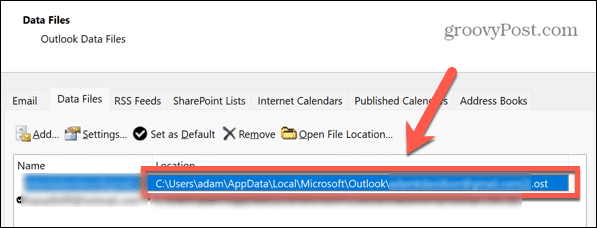
- Nyisd ki Fájlkezelő.
- A használt Outlook verziótól függően navigáljon a következő helyekre:
- 2007: C:\Program Files (x86)\Microsoft Office\Office12
- 2010: C:\Program Files (x86)\Microsoft Office\Office14
- 2013: C:\Program Files (x86)\Microsoft Office\Office15
- 2016 & 2019: C:\Program Files (x86)\Microsoft Office\root\Office16
- A mappában keresse meg a fájlt SCANPST és kattintson rá duplán.
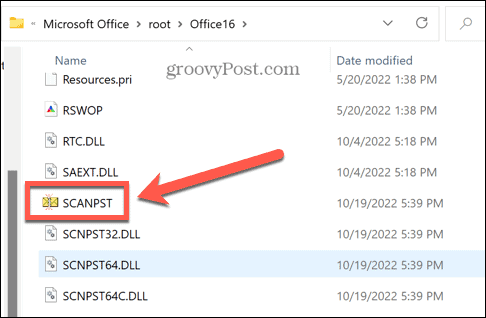
- Keresse meg a 6. lépésben jegyzett Outlook adatfájl helyét, és kattintson a gombra Nyisd ki.
- Győződjön meg arról, hogy bezárta az Outlookot, majd kattintson a gombra Rajt.
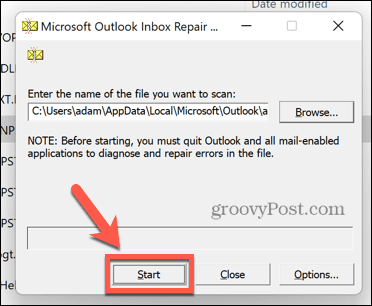
- Ha bármilyen hibát talál, kattintson Javítás megjavítani őket.
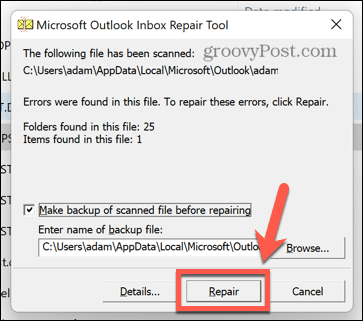
- A javítás befejezése után próbálja meg újra az Outlookot, hogy megbizonyosodjon arról, hogy a problémák megoldódtak-e.
Hozzon ki többet az Outlookból
Ha azon töprengett, hogyan javíthatja ki az Outlook nem kapcsolódását a kiszolgálóhoz, a fent felsorolt módszerek egyike segít a probléma megoldásában. Ha bármilyen más módot talál a hiba javítására, kérjük, ossza meg velünk az alábbi megjegyzésekben.
Miután újra üzembe helyezte az Outlookot, rengeteg tipp és trükk kínál még jobb élményt. tudsz importálja az Outlook e-mailjeit a Gmailbe az e-mail- és a névjegyzék egyesítéséhez. tudsz dátum szerint keresse meg és törölje az e-maileket hogy rendben tartsa az Outlook beérkező leveleit. Az is lehetséges névjegycsoportokat vagy terjesztési listákat hozhat létre az Outlookban, ha rendszeresen küld üzenetet ugyanannak az embercsoportnak.
Hogyan találja meg a Windows 11 termékkulcsát
Ha át kell vinnie a Windows 11 termékkulcsát, vagy csak az operációs rendszer tiszta telepítéséhez van szüksége rá,...
A Google Chrome gyorsítótárának, a cookie-k és a böngészési előzmények törlése
A Chrome kiváló munkát végez a böngészési előzmények, a gyorsítótár és a cookie-k tárolásában, hogy optimalizálja a böngésző teljesítményét az interneten. Az övé, hogyan kell...
Bolti áregyeztetés: Hogyan szerezzen online árakat az üzletben történő vásárlás során
A bolti vásárlás nem jelenti azt, hogy magasabb árat kell fizetnie. Az ár-egyeztetési garanciáknak köszönhetően online kedvezményeket kaphat vásárlás közben...