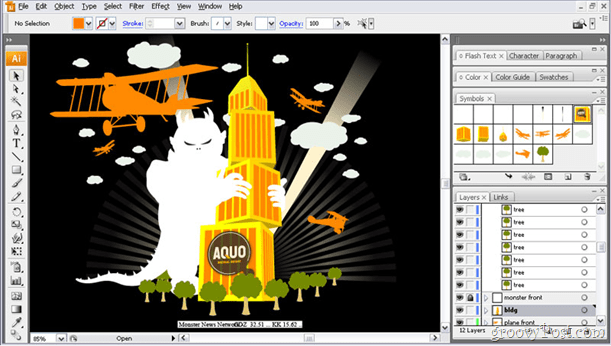A File Explorer megnyitása a OneDrive számára Windows 11 rendszeren
Microsoft Windows 11 Hős / / April 03, 2023

Utolsó frissítés dátuma

Ha testre szeretné szabni a File Explorer alapértelmezett nyitómenüjét, beállíthatja, hogy a OneDrive-ra vagy az iCloudra nyissa meg. Ez az útmutató elmagyarázza, hogyan.
Amikor elindítja a Fájlkezelőt a Windows 11 rendszeren, alapértelmezés szerint megnyitja a Gyorselérési oldalt. Az oldal megnyitásával könnyen elérhető, gyakran használt elemeket talál.
Például megjeleníti a legutóbb elért fájlokat, mappákat és rögzített elemeket. Ha nem vagy elégedett vele, megteheted A File Explorer megnyitása ezen a számítógépen helyette.
Ha egyik nézet sem tetszik, érdemes lehet megnyitni a File Explorert a OneDrive-ban Windows 11 rendszeren, és hozzáférni a felhőben tárolt elemekhez.
Nyissa meg a File Explorert a OneDrive-on Windows 11 rendszeren
Amikor először indítja el a Fájlkezelőt a Windows 11 rendszeren, az alapértelmezés szerint a Gyorsnézet beállítást használja a gyakran használt fájlok egyszerű elérése érdekében.
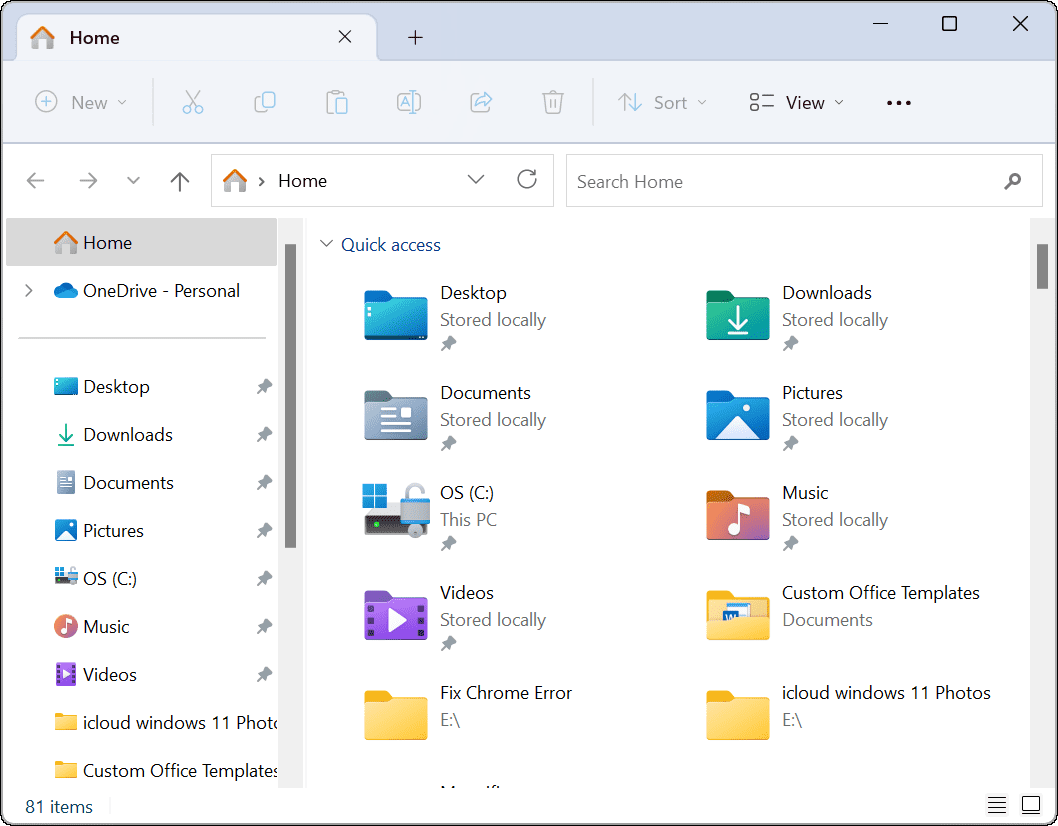
Amikor megnyitja a File Explorer programot, megnyílik a Microsoft Home-nak nevezett oldal, amely korábban a Windows 10 rendszeren Quick Access néven volt ismert.
Ha az alapértelmezett nézet helyett a OneDrive-ra szeretné megnyitni a File Explorert, kövesse az alábbi lépéseket:
- Indítsa el a File Explorer programot a tálcán lévő mappa ikonra kattintva.
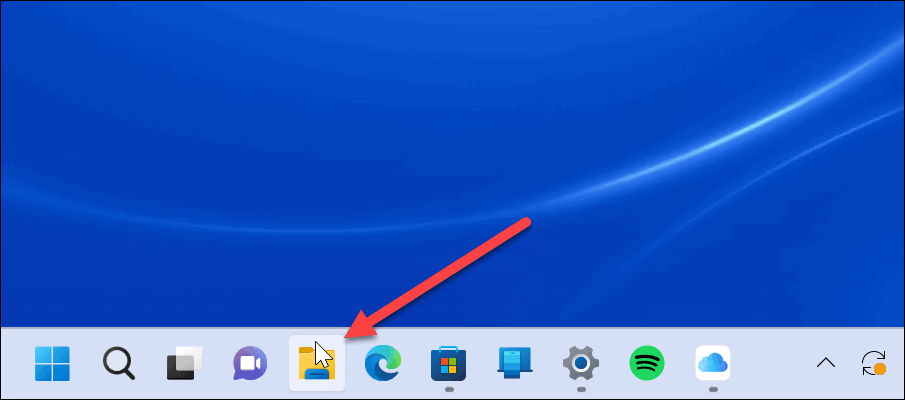
- Kattints a hárompontos gombot az eszköztáron, és kattintson a gombra Lehetőségek.
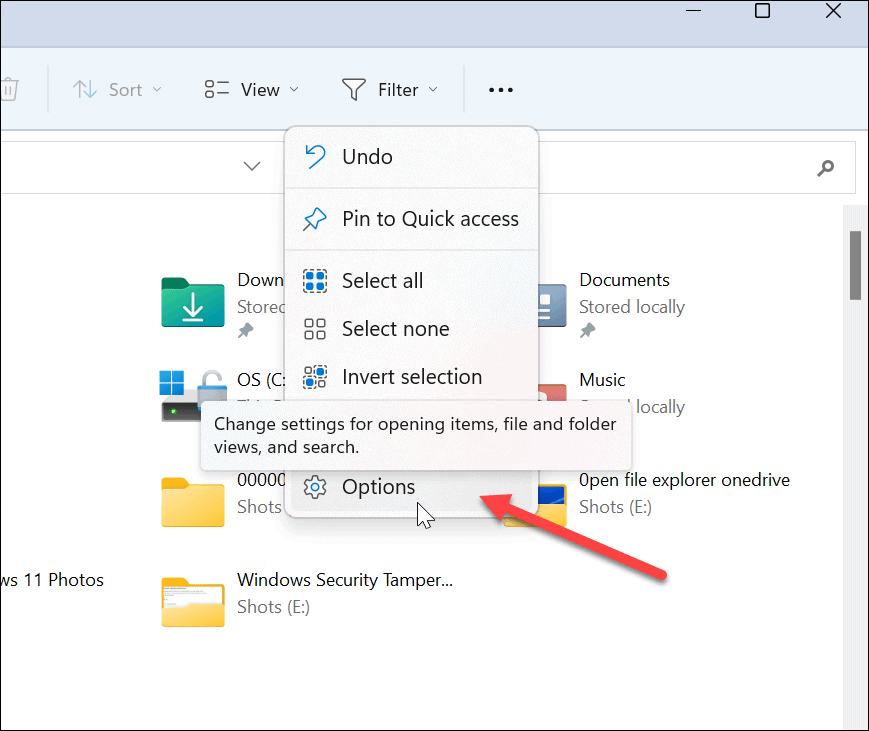
- Válaszd ki a Tábornok fülre, és kattintson a melletti legördülő menüre Nyissa meg a File Explorer programot választási lehetőség.
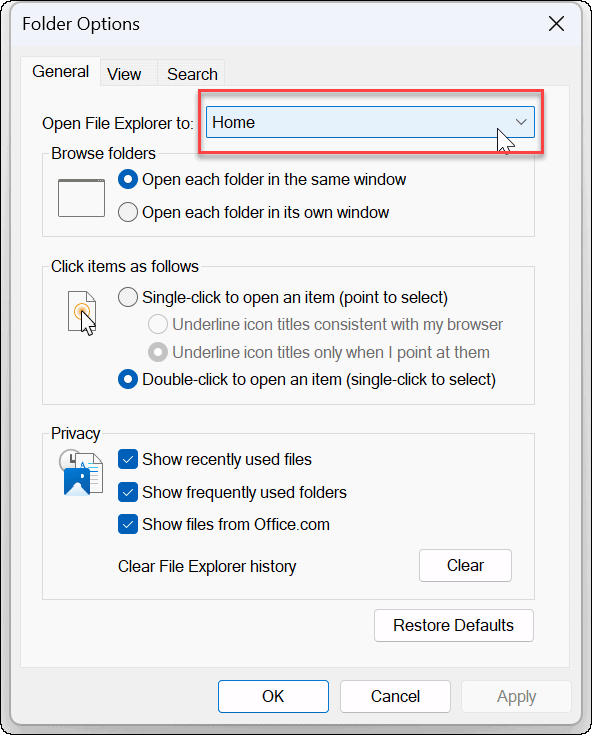
- Most válassza a Kezdőlap lehetőséget (alapértelmezett), Ez a PC, vagy a OneDrive mappába (a megjelenítéshez be kell jelentkeznie a OneDrive-ba).
Jegyzet: Ha te összekapcsolta az Apple iCloudot a Windows rendszerrel, ez is egy lehetőség – talán megnyithatja az iCloud Photos mappában.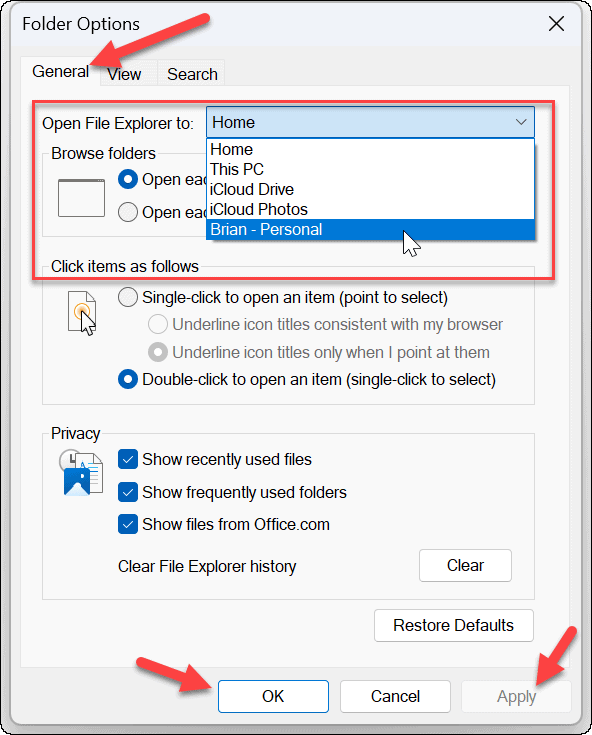
- Miután kiválasztotta, kattintson a gombra Alkalmaz és rendben a képernyő alján. Ha a OneDrive lehetőséget választja, akkor megnyílik a OneDrive-ban tárolt adatok.
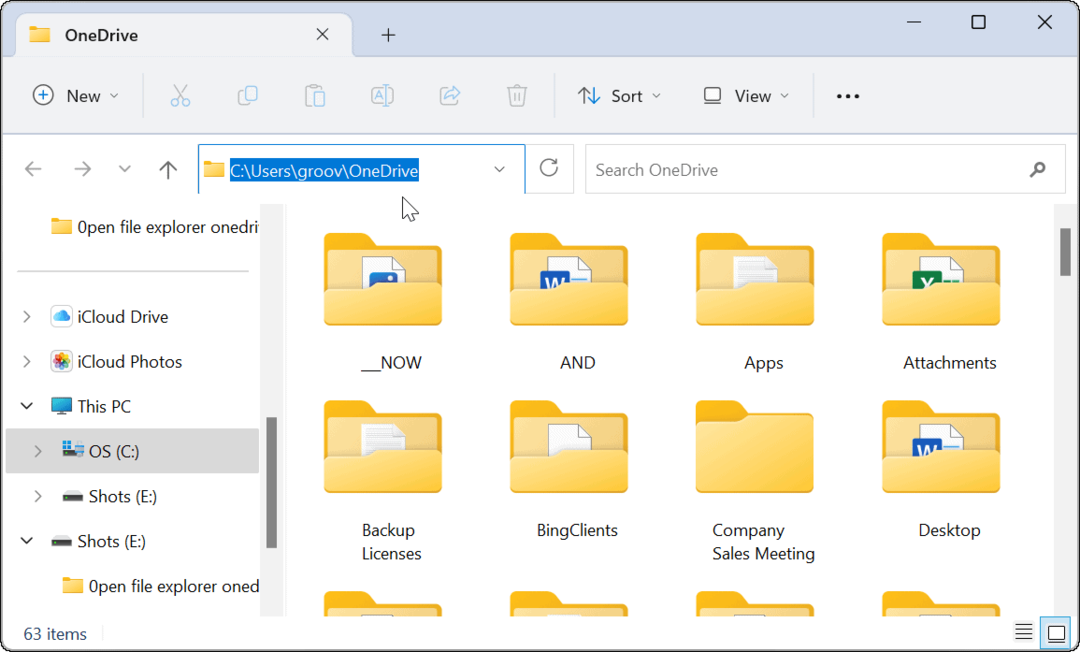
Természetesen bármelyik lehetőséget választja is, a File Explorer megnyílik az Ön választása szerint. Például beállítottuk a File Explorer programot úgy, hogy kísérletként nyissa meg az iCloud Photos szolgáltatást.
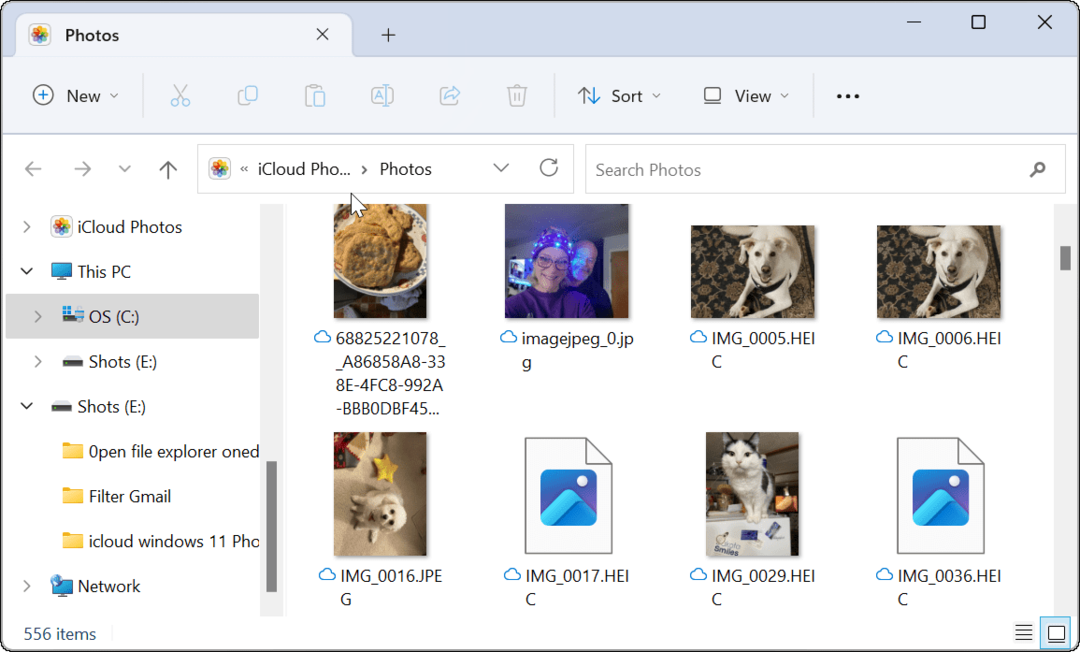
Hozzon ki többet a File Explorerből Windows 11 rendszeren
A Windows 11 fájlkezelője új festékréteget kapott, és másként viselkedik. Egyes felhasználók kedvelik az egyszerűségét, másrészt viszont sokan azt szeretnék, hogy úgy működjön, mint a Windows korábbi verzióiban.
Ha nem rajong az új File Explorerért, néhány dolgot megtehet. Például megszerezheti a A Windows 10 helyi menüje visszatér a Windows 11 rendszerhez vagy tanuld meg, hogyan kell Keresse meg a Beállításokat a Windows 11 Fájlkezelőben.
Bár a File Explorer általában érzékeny, nem mindig működik megfelelően. Ha problémákat tapasztal, olvassa el hogyan lehet kijavítani, hogy a File Explorer nem működik. És ha több ellenőrzésre van szüksége, nézze meg hogyan kell a File Explorert rendszergazdaként futtatni. Esetleg ezek is érdekelhetnek a File Explorer élmény testreszabása.
Hogyan találja meg a Windows 11 termékkulcsát
Ha át kell vinnie a Windows 11 termékkulcsát, vagy csak az operációs rendszer tiszta telepítéséhez van szüksége rá,...
A Google Chrome gyorsítótárának, a cookie-k és a böngészési előzmények törlése
A Chrome kiváló munkát végez a böngészési előzmények, a gyorsítótár és a cookie-k tárolásában, hogy optimalizálja a böngésző teljesítményét az interneten. Az övé, hogyan kell...
Bolti áregyeztetés: Hogyan szerezzen online árakat az üzletben történő vásárlás során
A bolti vásárlás nem jelenti azt, hogy magasabb árat kell fizetnie. Az ár-egyeztetési garanciáknak köszönhetően online kedvezményeket kaphat vásárlás közben...