A nem reagáló alkalmazások kényszerített bezárása Windows 11 rendszeren
Microsoft Windows 11 Hős / / April 03, 2023

Utolsó frissítés dátuma

Az alkalmazások általában nagyszerűen futnak Windows 11 rendszeren, de nem mindig – lefagyhatnak. Így kényszerítheti be a nem reagáló alkalmazásokat a Windows 11 rendszeren.
Ha olyan helyzetbe kerül a Windows 11 rendszeren, amikor az alkalmazások egyszerűen nem zárnak be? A jó hír az, hogy a Windows néhány különböző módot kínál a bezárások kényszerítésére, így folytathatja a tennivalókat.
Az alkalmazások általában problémamentesen teljesítenek a Windows 11 rendszeren; azonban különböző okok miatt lefagyhatnak vagy elakadhatnak. Például egy hibás Windows-frissítés vagy egy rossz internetkapcsolat miatt lefagyhat.
Szerencsére több módszert is használhat a nem reagáló alkalmazások bezárására a Windows 11 rendszeren. Itt van, hogyan.
A nem reagáló alkalmazások kényszerített bezárása a Windows 11 rendszeren billentyűparancs segítségével
A feladatkezelő vagy a PowerShell terminál használatával kényszerített bezárhat egy alkalmazást, beleértve az alkalmazás billentyűparancsokkal történő bezárását is.
Egy alkalmazás kényszerített bezárása billentyűparancs használatával Windows 11 rendszeren:
- Koppintson a nem reagáló alkalmazásra címsor.
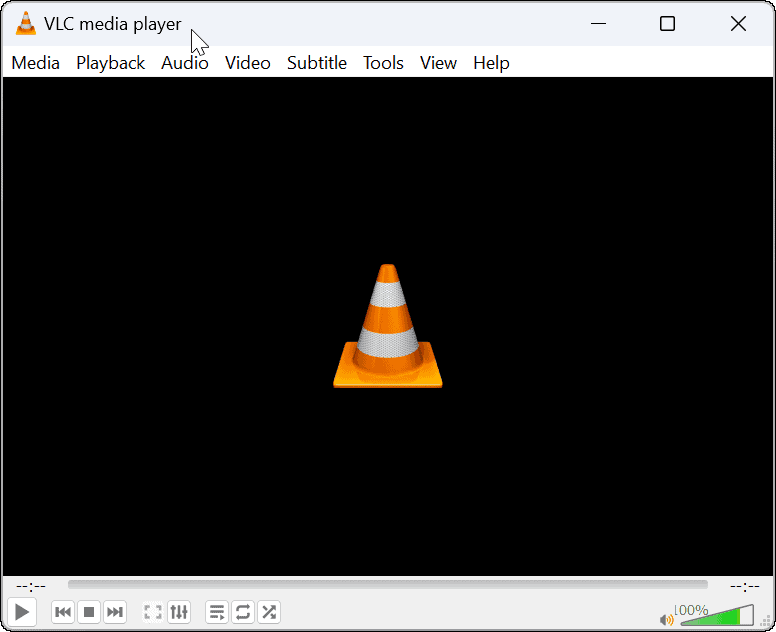
- A nem reagáló alkalmazás fókuszában nyomja meg a gombot Alt + F4 billentyűzet kombináció az alkalmazás bezárásához.
Jegyzet: Az alkalmazásnak be kell zárnia, és nem fog semmilyen egyéb értesítést kapni. Ezenkívül a billentyűzettől függően használhatja a Alt + Fn + F4 billentyűzet kombó.
A Feladatkezelő használata a nem reagáló alkalmazások bezárására Windows 11 rendszeren
Ha a fent bemutatott billentyűparancs nem működik, vagy más módszert szeretne használni, használja a Feladatkezelőt.
A Feladatkezelő használata a nem reagáló alkalmazások bezárására a Windows 11 rendszeren:
- Kattintson jobb gombbal a Rajt gombot, és válassza ki Feladatkezelő menüből.
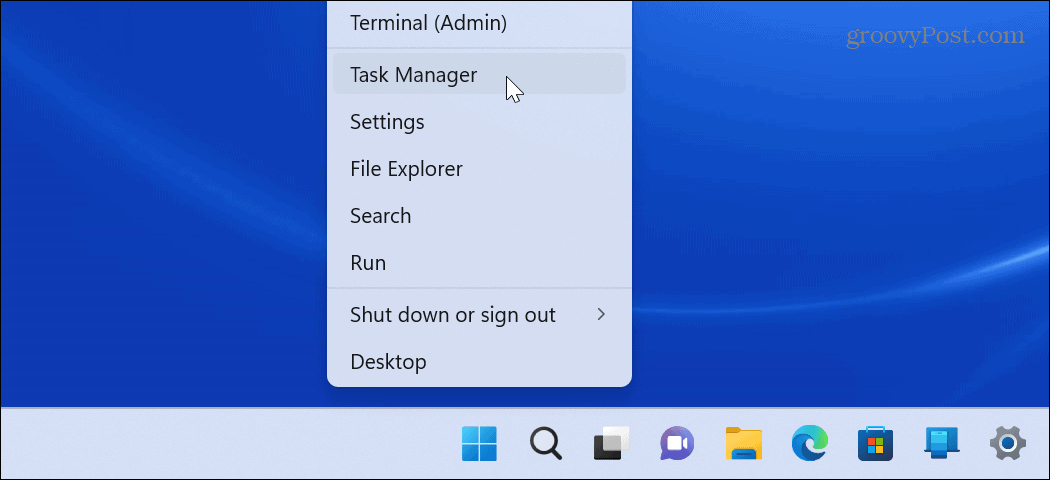
- Válaszd ki a Folyamatok lehetőséget, kattintson a jobb gombbal a problémákat okozó alkalmazásra vagy folyamatra, majd kattintson a gombra Utolsó feladat menüből.
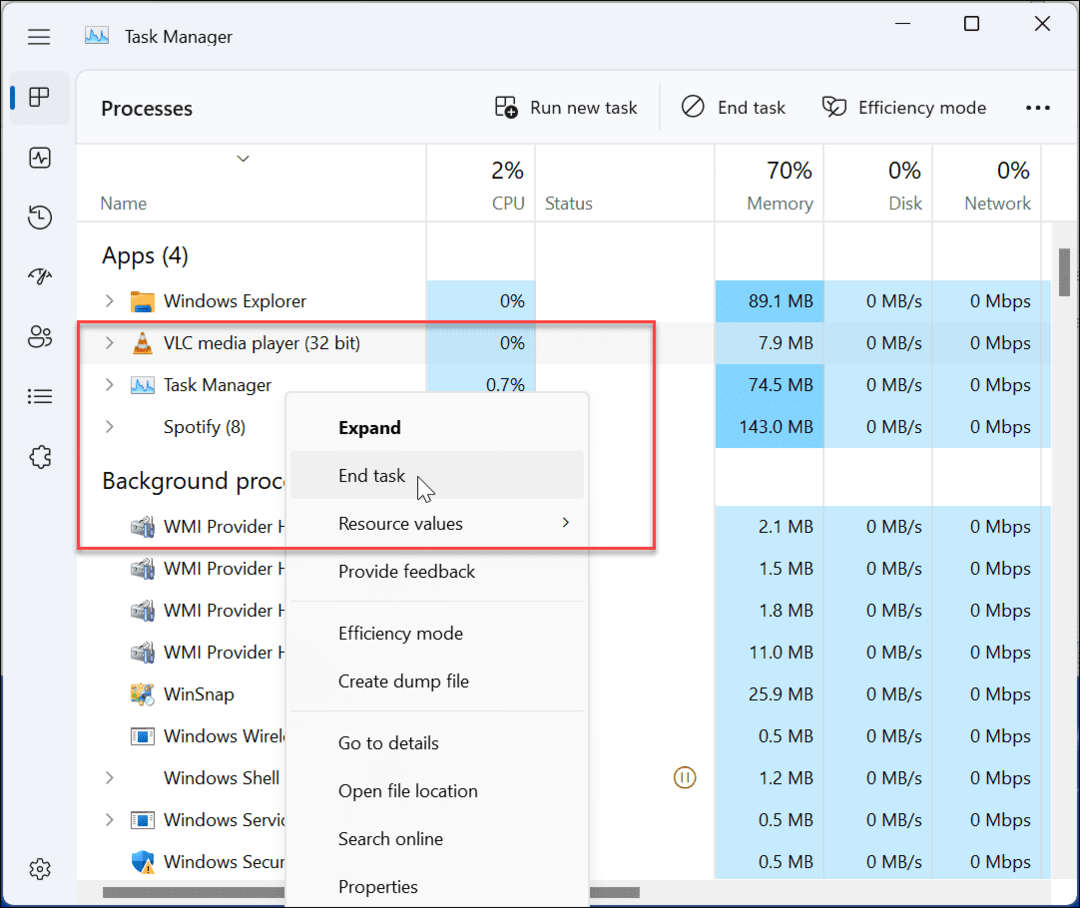
- Arra is rákattinthat, hogy a nem válaszol, és válassza a Feladat befejezése lehetőséget a Feladatkezelő tetején.
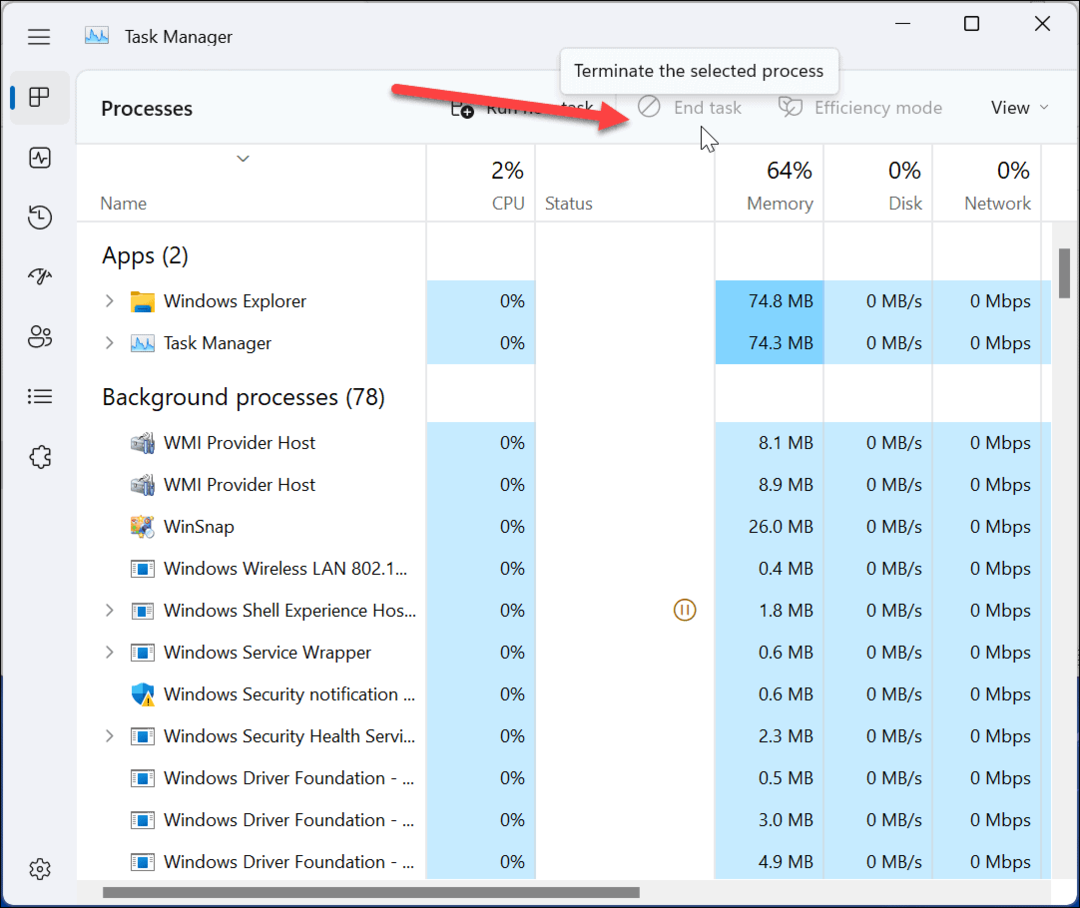
Az elakadt és lefagyott folyamatnak vagy alkalmazásnak véget kell érnie, és az alkalmazás bezárul az asztalon. Ezt követően újra elindíthatja az alkalmazást, és megnézheti, működik-e.
A nem reagáló alkalmazások kényszerített bezárása a Windows 11 beállításaival:
Egy másik módszer, amellyel egy alkalmazást bezárhat a Windows 11 rendszeren, a Beállítások alkalmazás használata.
Lefagyott alkalmazás bezárása Windows 11 rendszeren a Beállítások segítségével:
- Kattintson a Rajt gombot, vagy nyomja meg a gombot Windows kulcs és indítsa el Beállítások.

- Kattintson Alkalmazások elemre a bal oldali panelen, és válassza ki Telepített alkalmazások opció a jobb oldalon.
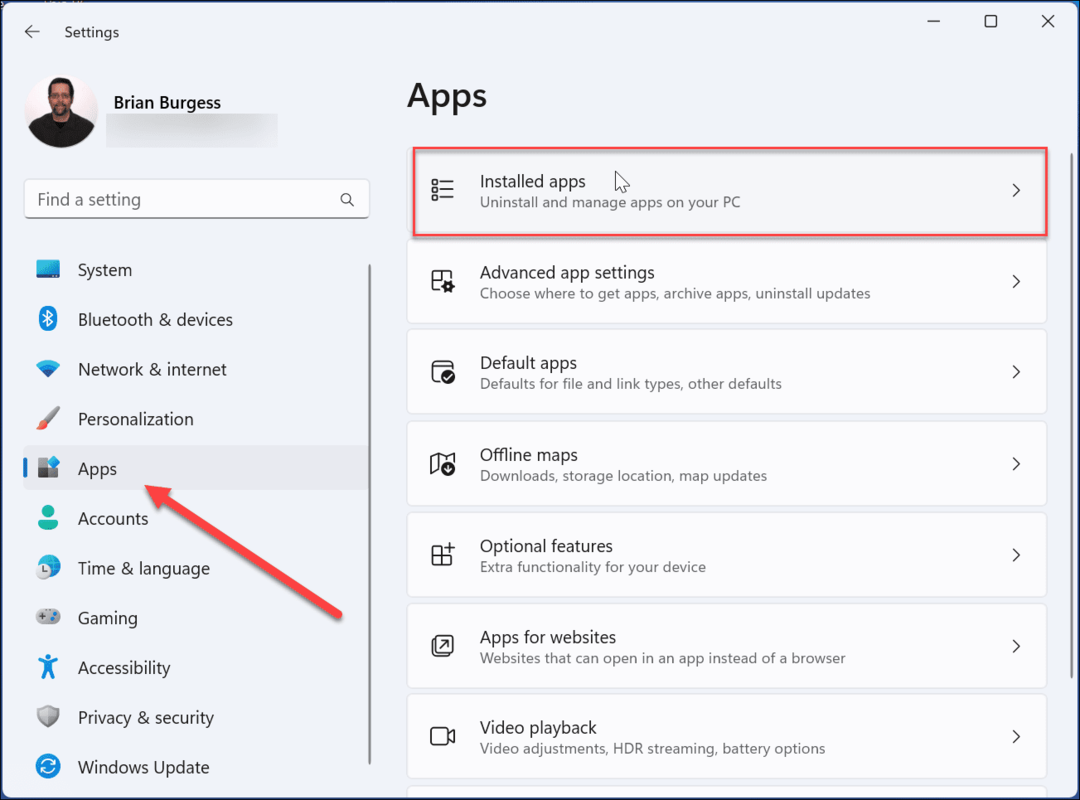
- Írja be a problémás alkalmazás nevét a keresőmezőbe. Kattints a hárompontos mellette lévő gombot, és válassza ki Haladó beállítások.
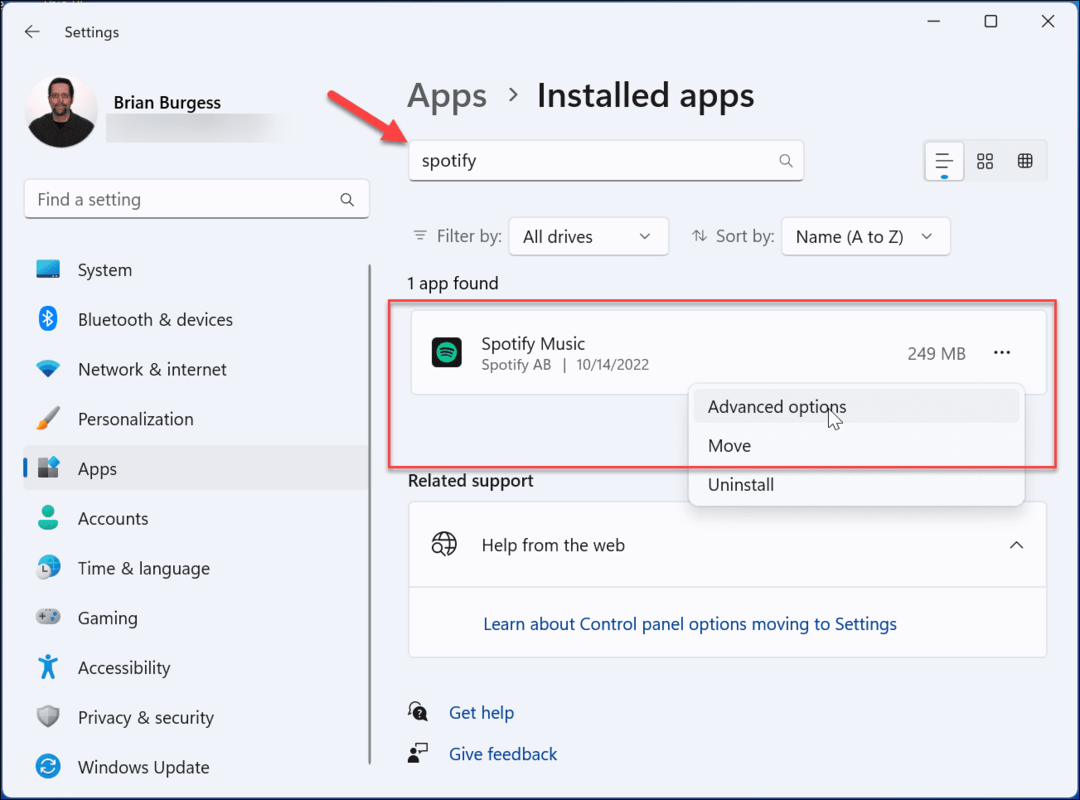
- Görgessen le az alján, és kattintson a ikonra Leállítás Amikor rákattint a Leállítás gombot, akkor nem fog értesítést látni; az alkalmazás egyszerűen bezárul.
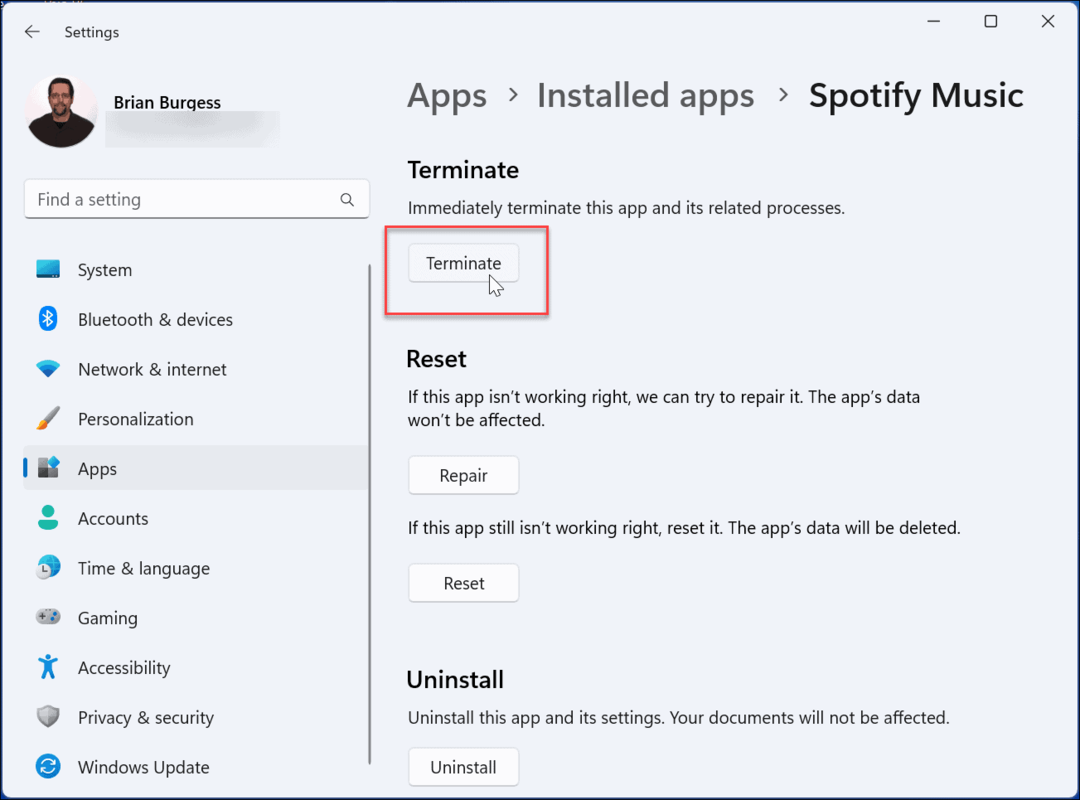
Az alkalmazások kényszerített bezárása a PowerShell segítségével Windows 11 rendszeren
A fenti lehetőségek mellett a PowerShell terminálon keresztül kényszerítheti az alkalmazások bezárását. Ez egy jó lehetőség, ha szeret dolgozni a parancssorral.
Ugyanezek a lépések működnek az újabb Windows terminál esetében is.
A nem reagáló alkalmazások kényszerített bezárása a PowerShell segítségével:
- Nyissa meg a Start menüt.
- Keressen rá PowerShell és válassza ki a Futtatás rendszergazdaként opció a jobb oldalon.
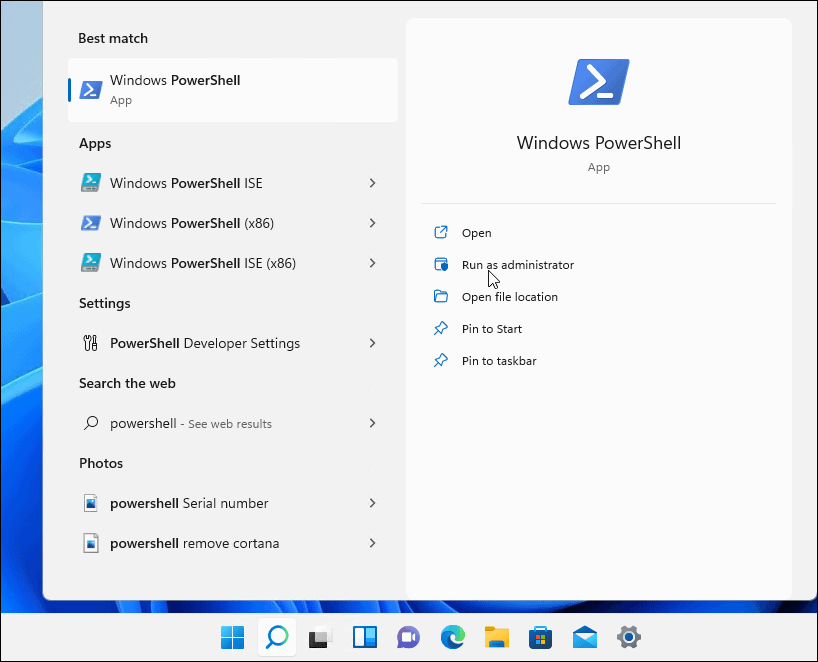
- Futtassa a következő parancsot, és nyomja meg Belép:
Get-Process
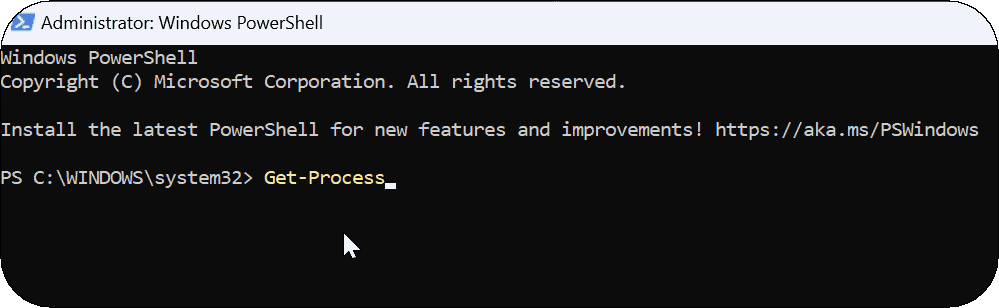
- Az alkalmazások és folyamatok hosszú listája megjelenik a PowerShell képernyőn. Futtassa a következő parancsot, és nyomja meg Belép.
Stop-Process - Name ProcessName
A fenti parancsban a „Folyamat neve” az alkalmazás neve, ahogyan az előző képernyőn megjelenik. Tehát például itt szeretném leállítani a VLC-t, így a parancs a következő lesz:
Stop-Process - Name vlc

Windows 11 alkalmazások hibaelhárítása
Alapvető fontosságú, hogy a legtöbbet hozza ki alkalmazásaiból a Windows 11 rendszeren, de néha beválik. Ha egy alkalmazás lefagy vagy nem reagál, a fenti megoldások egyikének használatával elindulhat. Miután kényszerítette a bezárásra nem reagáló alkalmazásokat a Windows 11 rendszeren, újraindíthatja őket, és remélheti, hogy működni fognak. Ha nem, további hibaelhárítást kell végeznie.
A Windows letölti a ritkán használt Microsoft Store alkalmazásokat, ha Ön engedélyezze az alkalmazások archiválását. Segít megtakarítani a sávszélességet és a rendszer erőforrásait. Továbbá, ha konkrét alkalmazásokat szeretne készenlétben tartani, tanulja meg, hogyan kell indítsa el az alkalmazásokat a Windows 11 indításakor.
Ha már nincs szüksége alkalmazásra, vagy helyet szeretne megtakarítani a meghajtón, nézze meg hogyan kell eltávolítani az alkalmazásokat. Ha pedig a Start menüt használja alkalmazásokhoz, nézze meg Ez a trükk az alkalmazások megtalálásához az első betű szerint. Fontos megjegyezni, hogy megteheti Android-alkalmazások telepítése Windows 11 rendszeren is.
Hogyan találja meg a Windows 11 termékkulcsát
Ha át kell vinnie a Windows 11 termékkulcsát, vagy csak az operációs rendszer tiszta telepítéséhez van szüksége rá,...
A Google Chrome gyorsítótárának, a cookie-k és a böngészési előzmények törlése
A Chrome kiváló munkát végez a böngészési előzmények, a gyorsítótár és a cookie-k tárolásában, hogy optimalizálja a böngésző teljesítményét az interneten. Az övé, hogyan kell...
Bolti áregyeztetés: Hogyan szerezzen online árakat az üzletben történő vásárlás során
A bolti vásárlás nem jelenti azt, hogy magasabb árat kell fizetnie. Az ár-egyeztetési garanciáknak köszönhetően online kedvezményeket kaphat vásárlás közben...



