Hogyan találja meg az útválasztó IP-címét a Windows 11 rendszeren
Microsoft Windows 11 Hős / / April 03, 2023

Utolsó frissítés dátuma
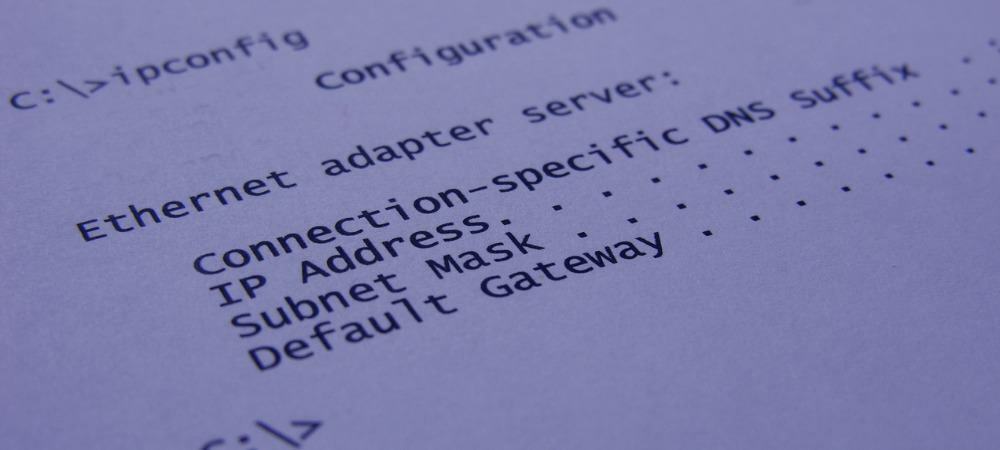
Több okból is ismernie kell az útválasztó IP-címét. A jó hír az, hogy ennek az útmutatónak a segítségével megtalálhatja az útválasztó IP-címét a Windows 11 rendszeren.
Néha „beállítja és elfelejti” a hálózat útválasztóját, és soha nem tárcsázza különböző okokból. A jó hír az, hogy ha Windows 11-et használ, többféle módon is megtalálhatja az útválasztó IP-címét.
Korábban megmutattuk, hogyan kell keresse meg számítógépe IP-címét a Windows 11 rendszeren. Szerencsére a Windows 11 segítségével is megtalálhatja az útválasztó IP-címét. Az útválasztó adminisztrátori eszközeinek használata mellett (firmware frissítésepéldául ), használhatja más eszközök csatlakoztatására.
Az alábbiakban megmutatjuk, hogyan találhatja meg az útválasztó IP-címét Windows 11 rendszeren.
Hogyan találja meg az útválasztó IP-címét a Windows 11 rendszeren
Számos oka van annak, hogy miért van szüksége az útválasztóra IP-cím. Lehetséges, hogy el kell végeznie a hálózati csatlakozással kapcsolatos hibaelhárítást, frissítenie kell a firmware-t vagy megnyitnia kell egy portot. És három különböző módszer áll rendelkezésre a megtalálására a Windows 11 használatával.
Használhatja a parancssort (akár a parancssort, akár a PowerShell terminálokat), vagy a Windows 11 Beállítások alkalmazásán keresztül. Először a Beállítások alkalmazás segítségével nézzük meg.
Az útválasztó IP-címének megkereséséhez a Windows 11 beállításaiban:
- megnyomni a ablakok gombot a billentyűzeten, vagy kattintson a gombra Rajt gombra, és kattintson Beállítások menüből.

- Amikor Beállítások elindul, kattintson Hálózat és internet a bal oldali lehetőségek közül.
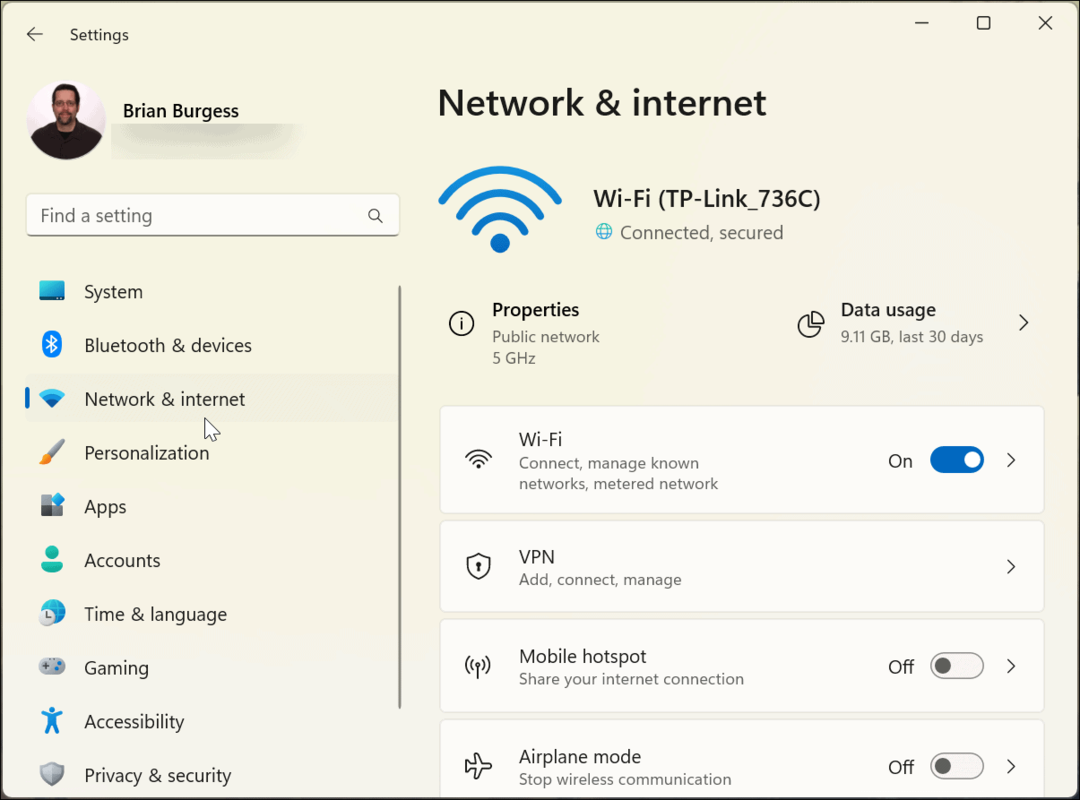
- Görgessen le a jobb oldali oszlopban, és kattintson Speciális hálózati beállítások.
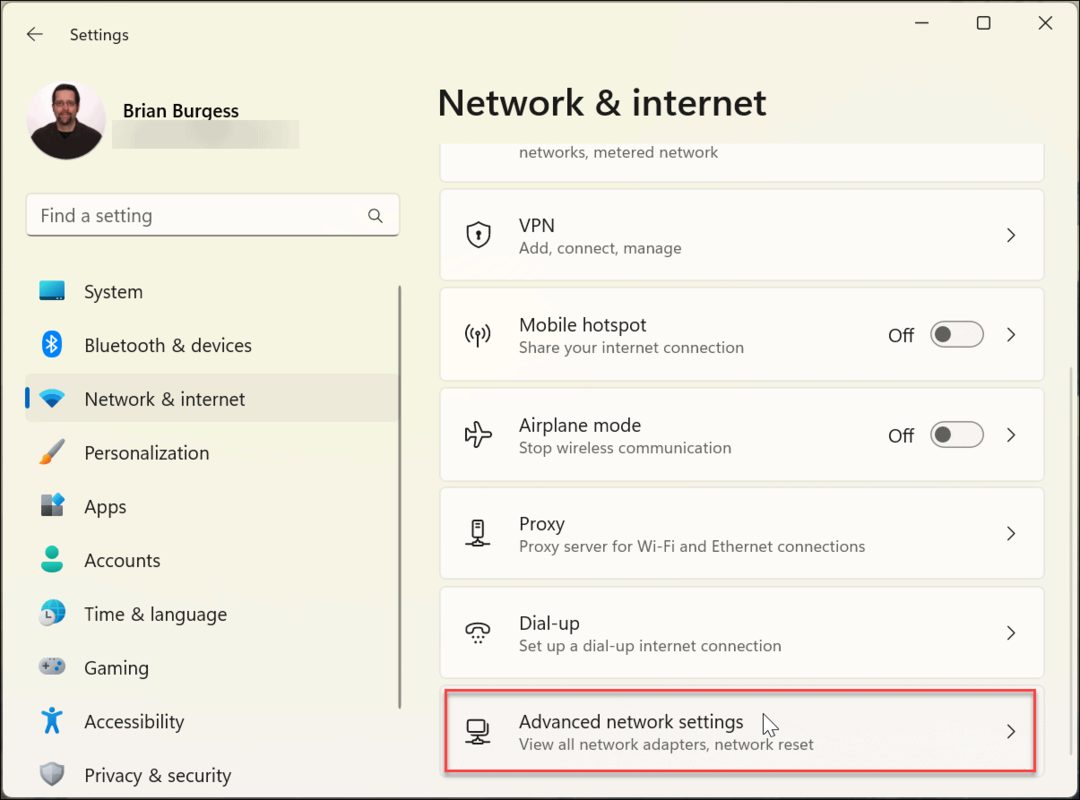
- Most, a További beállítások szakaszban kattintson a Hardver és csatlakozási tulajdonságok választási lehetőség. Görgessen le a IPv4 alapértelmezett átjáró szakaszt az útválasztó IP-címének ellenőrzéséhez.
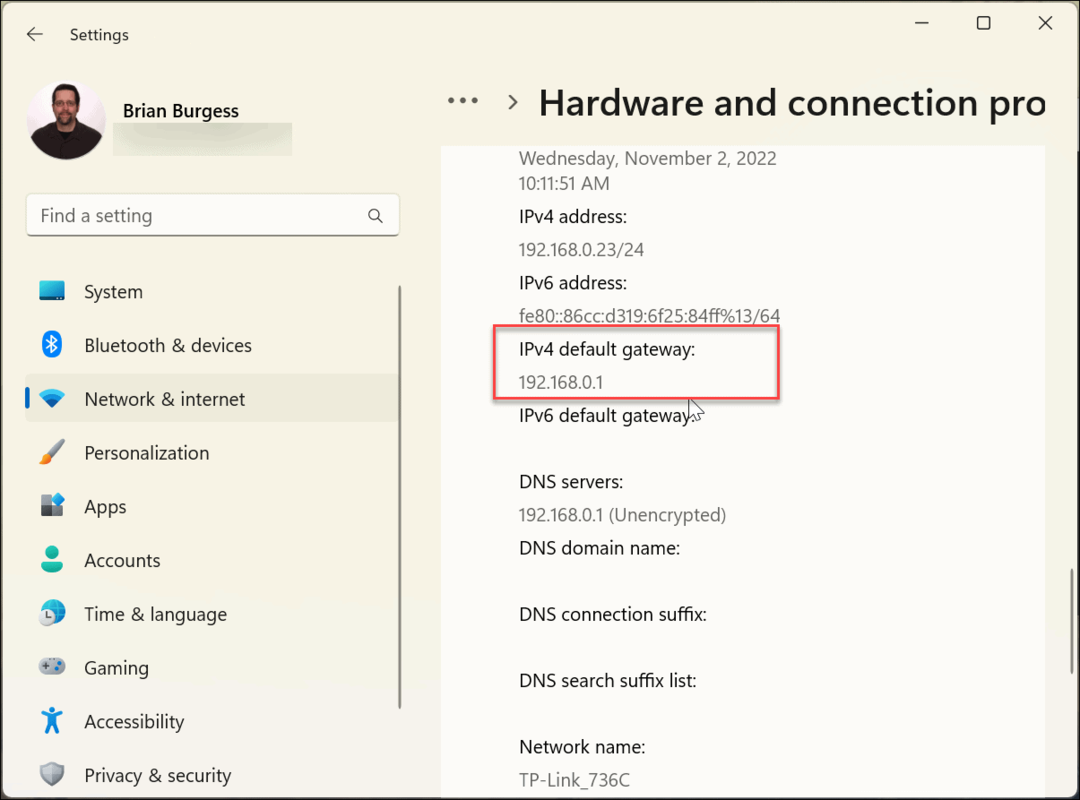
Hogyan találja meg a router IP-címét a parancssoron keresztül
Ha szívesebben használja a Parancssort az útválasztó IP-címének megkeresésére és más parancsok futtatására, megteheti. Itt megmutatjuk, mit kell tennie, hogy megtalálja.
Az útválasztó IP-címének megkereséséhez a parancssoron keresztül:
- Kattints a Rajt gombot, vagy nyomja meg a Windows kulcs a billentyűzeten írja be parancssor, és kattintson Futtatás rendszergazdaként a jobb oldali oszlopból.
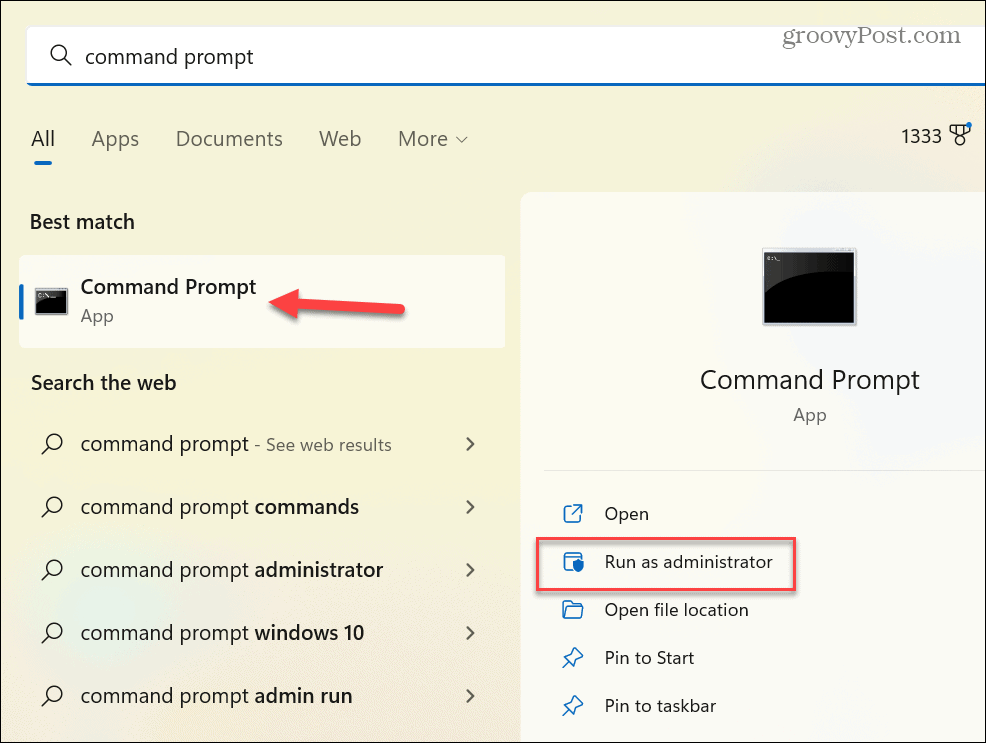
- Futtassa a következő parancsot, és nyomja meg Belép:
ipconfig
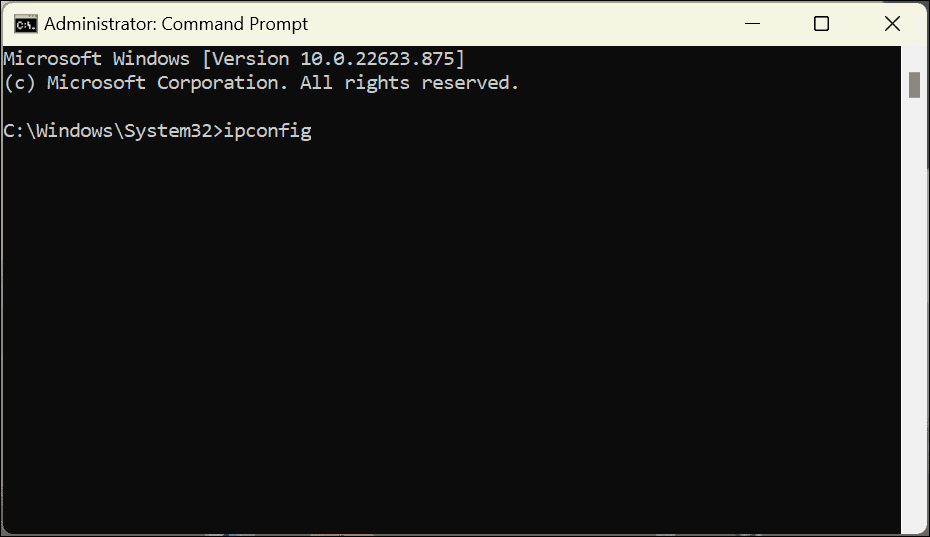
- Amikor megjelennek az eredmények, erősítse meg az útválasztó IP-címét, amely a következővel van megjelölve Alapértelmezett átjáró.
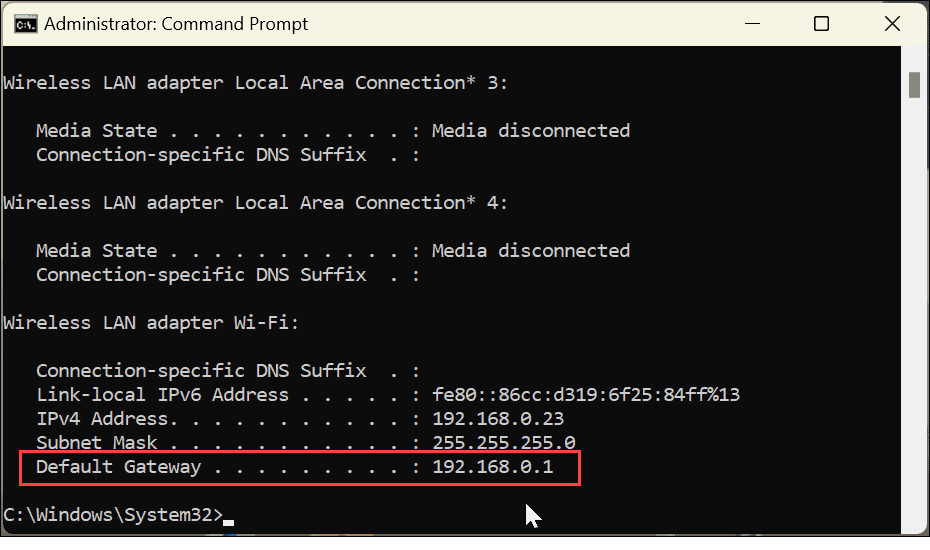
Hogyan találja meg az útválasztó IP-címét a PowerShell terminálon keresztül
Ha a parancssor használatáról beszélünk, használhatja a PowerShellt is, és beírhat egy parancsot a terminálba.
Az útválasztó IP-címének megkeresése a Windows PowerShell segítségével:
- Kattints a Rajt gombot, vagy nyomja meg a gombot Windows kulcs, típus powershell, és kattintson Futtatás rendszergazdaként a jobb oldali lehetőségek közül.
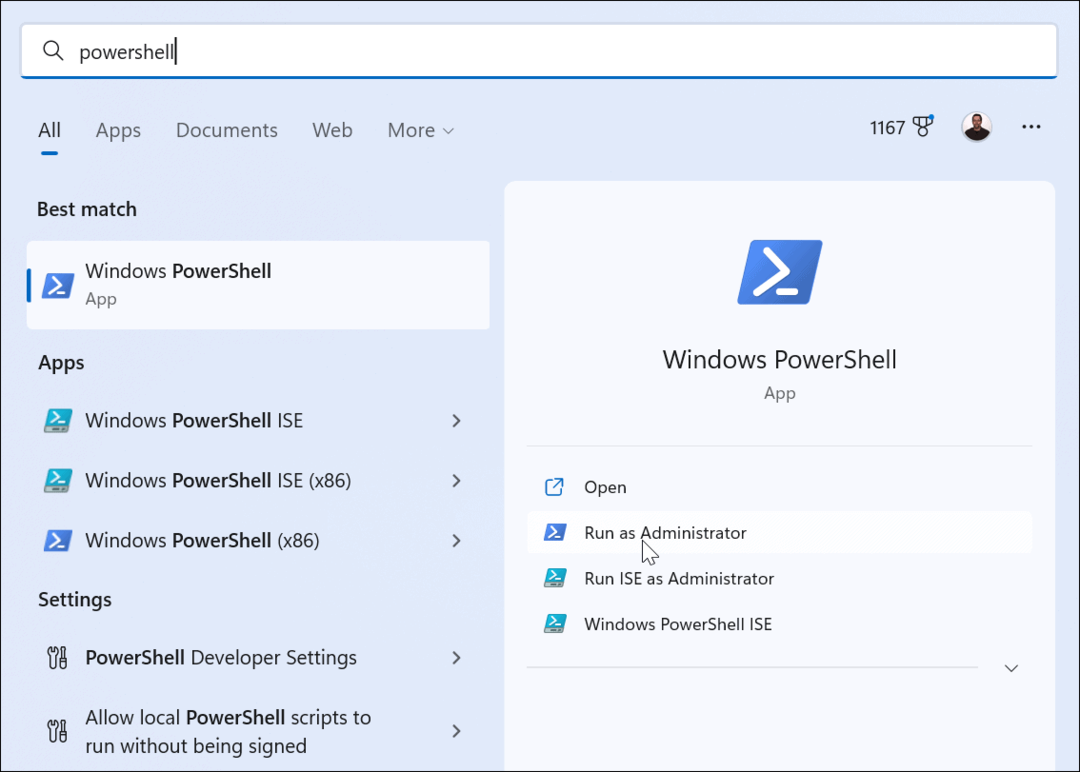
- Írja be a következő parancsot, és nyomja meg Belép a parancs futtatásához:
Get-NetIPConfiguration -részletesen
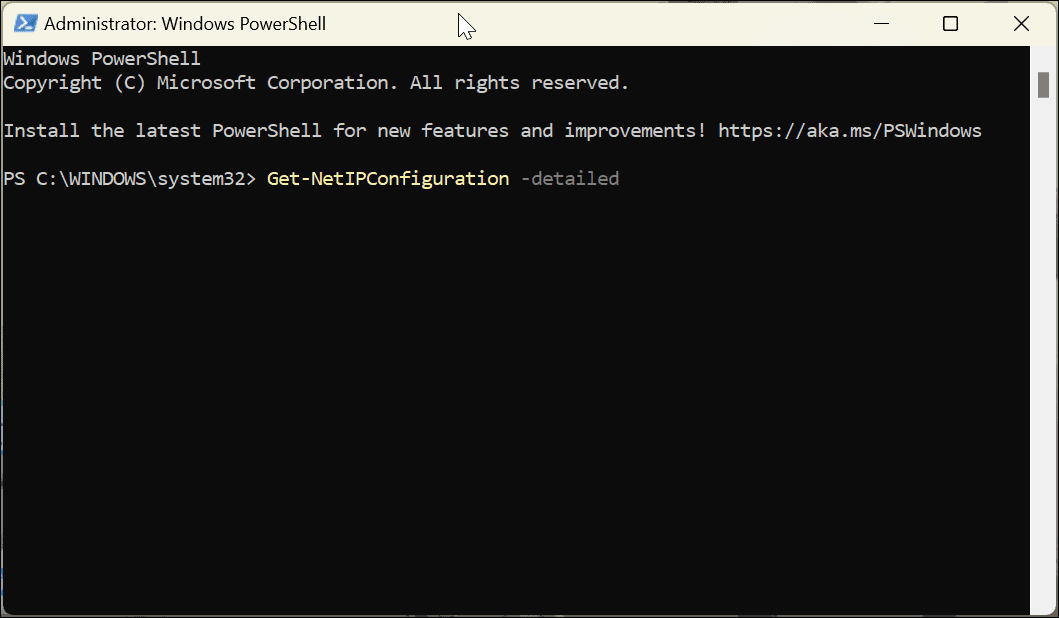
- Eltart néhány pillanatig, amíg fut, és visszaadja az eredményeket. Amikor megjelenik az információ, ellenőrizze a mellette lévő számot IPV4DefaultGateway, amely az útválasztó IP-címe.
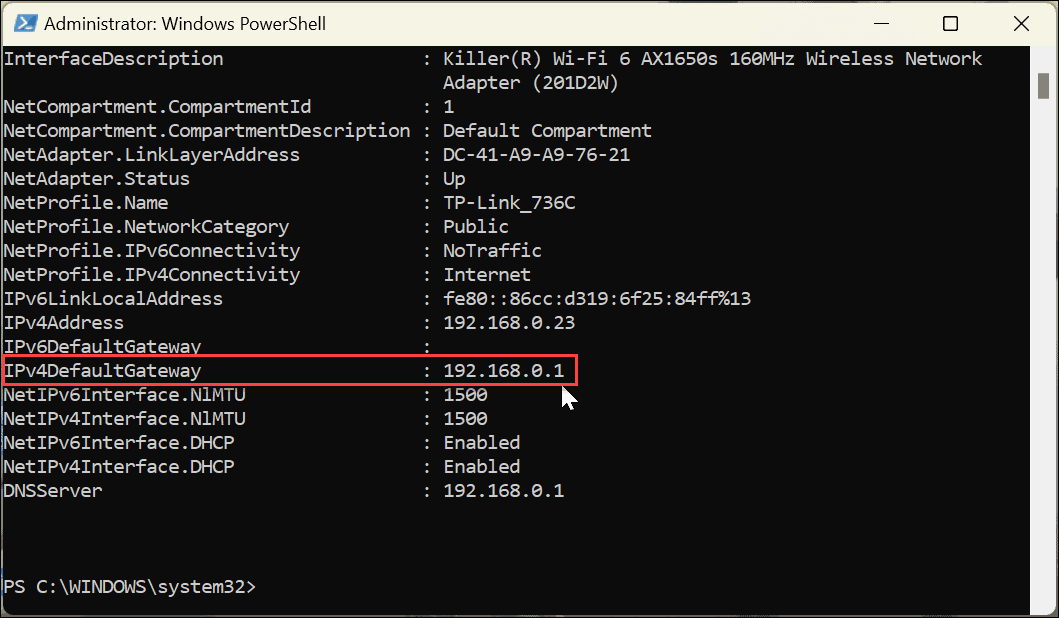
Az útválasztó IP-címének elérése Windows 11 rendszeren
Akár a parancssort, akár a Beállítások alkalmazást kívánja használni, a Windows 11 különféle módokat kínál az útválasztó IP-címének megkeresésére. Például előfordulhat, hogy különböző okokból ismernie kell az útválasztó IP-címét. Például előfordulhat, hogy egy webböngészőn keresztül kell hozzáférnie a hálózati problémák elhárításához, hálózati port megnyitásához, firmware frissítéséhez vagy VPN konfigurálásához.
Ha nem rendelkezik IP-címmel, a Windows 11 különféle módszerekkel megkönnyíti a keresést, így bejuthat és javíthatja a hálózati kapcsolatot. Az IP-címet általában az útválasztó hátoldalán lévő matricán találhatja meg, de előfordulhat, hogy pontatlan. Vagy ami még rosszabb, olyan kicsire van nyomtatva, hogy el sem lehet olvasni. Az útválasztó IP-címének egyszerű megtalálása Windows 11 rendszeren sok esetben hasznos.
További hálózati tippek és trükkök a Windows 11 rendszeren
Ha többet szeretne megtudni a hálózatról és a Windowsról, akkor érdekelheti, hogyan teheti meg keresse meg Windows 11 számítógépe IP-címét. Vagy ha még nem Windows 11-et használ, keresse meg az IP-címet a Windows 10 rendszeren PC-k. Ha javítani szeretné a hálózati teljesítményt, tanulja meg, hogyan ellenőrizze a NAT (Network Address Translation) típust a Windows 11 rendszeren.
Azt is fontos megjegyezni, hogy az útválasztó IP-címének megtalálása nem korlátozódik a számítógépekre. tudsz keresse meg az útválasztó IP-címét a macOS használatával is. Ezenkívül, ha biztonságtudatos vagy, tanulj hogyan védheti meg Wi-Fi hálózatát.
Érdekelheti más eszközök IP-címét is. Például tanulja meg, hogyan kell keresse meg Roku IP-címét vagy keresse meg a hálózaton lévő többi eszköz IP-címét segítségével Fejlett IP-szkenner.
Hogyan találja meg a Windows 11 termékkulcsát
Ha át kell vinnie a Windows 11 termékkulcsát, vagy csak az operációs rendszer tiszta telepítéséhez van szüksége rá,...
A Google Chrome gyorsítótárának, a cookie-k és a böngészési előzmények törlése
A Chrome kiváló munkát végez a böngészési előzmények, a gyorsítótár és a cookie-k tárolásában, hogy optimalizálja a böngésző teljesítményét az interneten. Az övé, hogyan kell...
Bolti áregyeztetés: Hogyan szerezzen online árakat az üzletben történő vásárlás során
A bolti vásárlás nem jelenti azt, hogy magasabb árat kell fizetnie. Az ár-egyeztetési garanciáknak köszönhetően online kedvezményeket kaphat vásárlás közben...



