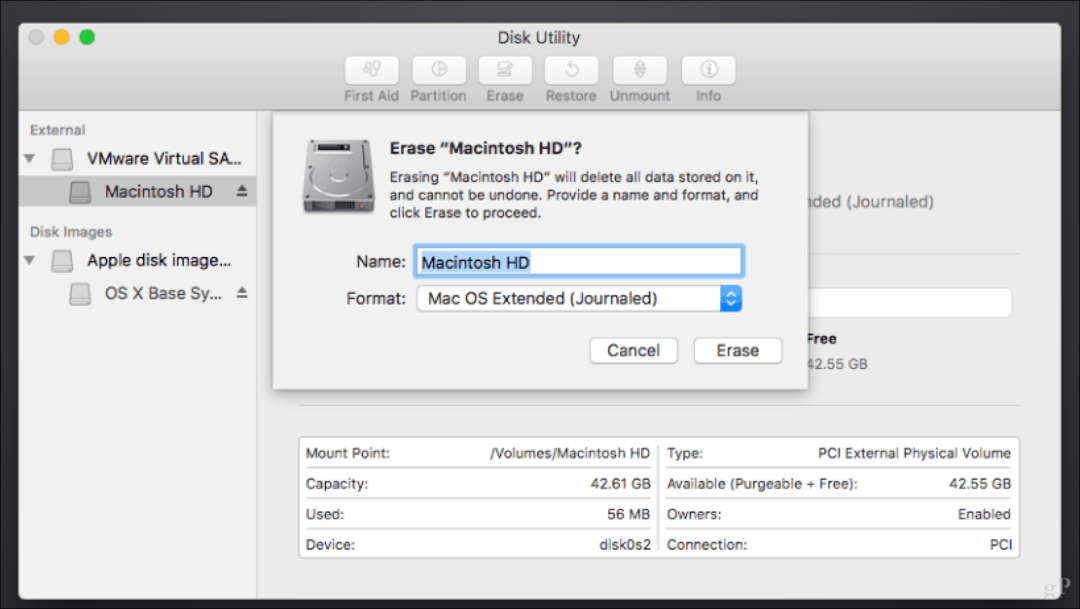Utolsó frissítés dátuma

Az SSD telepítése új életet adhat egy régebbi számítógépnek. Ha rendelkezik Mac géppel, és új SSD-re szeretné telepíteni a macOS-t, kövesse ezt az útmutatót.
A szilárdtest-meghajtó telepítése egy régebbi, lomha számítógépet ismét tisztességes géppé varázsolhat. Ha már telepített SSD-t, érdemes lehet bővíteni egy több tárhellyel rendelkezőre.
Ha Mac-et használ, telepíthet új SSD-t. Az SSD önmagában azonban nem sok hasznot hoz. A MacOS újraindításához telepítenie kell rá a macOS-t. Ennek több módja is van, és az alábbiakban ezek közül néhányat áttekintünk.
Ha készen áll a frissítésre, akkor a következőképpen telepítheti a macOS-t egy új SSD-re.
A macOS telepítése új SSD-re a macOS Recovery segítségével
Minden 2009 után készült Mac-en van beépített helyreállítási rendszer. Ez lehetővé teszi a Mac számítógép helyreállítási módba történő indítását. Ebben a módban javíthatja belső lemezeit, visszaállíthatja a fájlokat a Time Machine biztonsági másolatából, online segítséget kérhet, vagy újratelepítheti a macOS-t.
Ezen eszközök használatához csatlakoznia kell az internethez. A macOS telepítőeszközével telepítheti a macOS-t a számítógépére telepített új SSD-re.
A macOS telepítése SSD-re az Internet Recovery segítségével:
- Telepítse az új SSD-t a számítógépére, kövesse az adott Mac-modellhez tartozó gyártói utasításokat.
- Ha Intel Mac számítógépet használ, nyomja meg a bekapcsológombot a számítógép elindításához, majd azonnal tartsa lenyomva Cmd+Option+R.
- M1 Mac esetén nyomja meg és tartsa lenyomva a bekapcsológombot, amíg meg nem jelenik egy üzenet, amely arról tájékoztat, hogy ha folyamatosan nyomva tartja a gombot, hozzáfér az indítási lehetőségekhez. Tartsa lenyomva, amíg az opciók meg nem jelennek, majd válassza ki Opciók > Helyreállítás.
- Amint látja a helyreállítást indító üzenetet, felengedheti a kulcsokat.
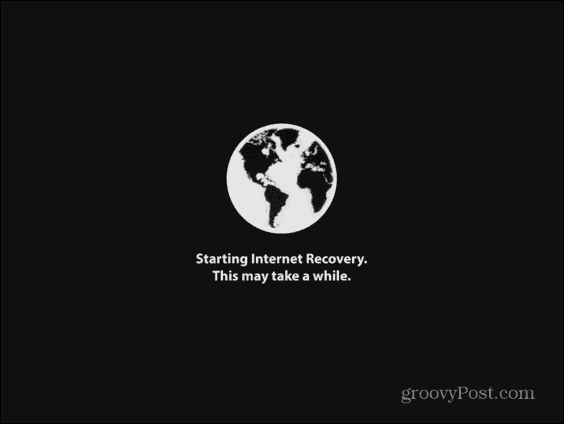
- Amikor a helyreállítás befejeződött, megjelenik az elérhető macOS segédprogramok.
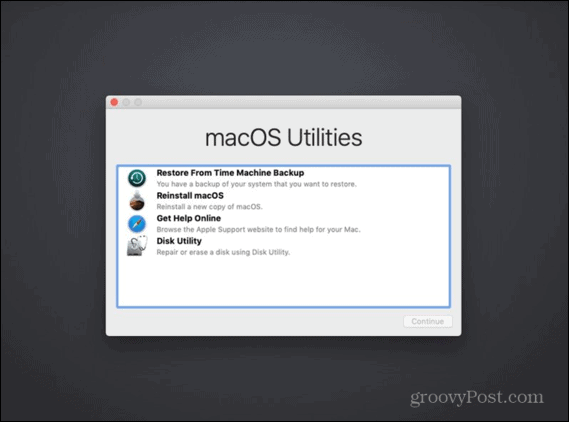
- A macOS telepítése előtt formázni kell az új SSD-t. Válassza ki Lemez segédprogram.
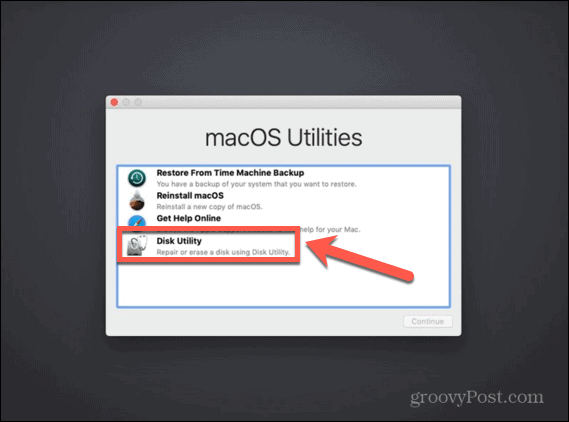
- Válassza ki az új SSD-t a bal oldali menüben, és kattintson a gombra Törli.
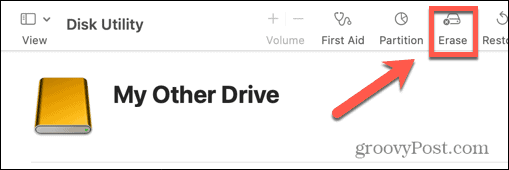
- Adja meg az új meghajtó szükséges adatait, például a nevet és a formátumot. SSD esetén APFS a legjobb formátumválasztás, de ha régebbi Mac-et használ, akkor lehet, hogy választania kell Mac OS kiterjesztett mivel az APFS nem fog működni a macOS Sierra vagy régebbi verziókkal.
- Ha van lehetőség kiválasztani a Rendszer, választ GUID partíciós térkép.
- Várja meg, amíg a meghajtó befejezi a formázást, majd nyomja meg a gombot Cmd+Q a főmenübe való visszatéréshez.
- Kattintson ReimacOS telepítése.
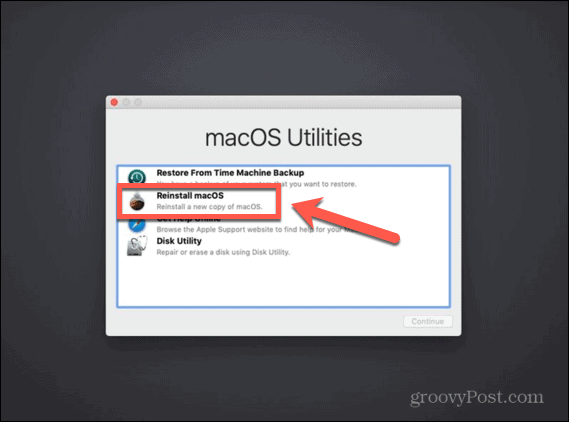
- Kövesse a képernyőn megjelenő utasításokat, ügyelve arra, hogy az új SSD-meghajtót válassza ki célként.
- Ha a macOS telepítése befejeződött, próbálja ki a Mac-et.
A macOS telepítése új SSD-re rendszerindító telepítővel
A macOS új SSD-re történő telepítésének másik lehetősége egy rendszerindító telepítő létrehozása. Ez különösen akkor hasznos, ha több számítógépre szeretné telepíteni a macOS-t, mivel megkíméli Önt a telepítő minden egyes alkalommal történő letöltésétől. Szüksége lesz egy flash meghajtóra vagy külső lemezmeghajtóra, amely legalább 15 GB szabad hellyel rendelkezik. Mac OS Extendedre kell formázni.
Hogyan hozzunk létre rendszerindító macOS telepítőt
A macOS új SSD-re történő telepítéséhez a telepítő használatával az első lépés maga a telepítő létrehozása. Szüksége lesz egy megfelelő flash meghajtóra vagy külső merevlemezre, valamint a macOS telepítőjének másolatára a kívánt macOS verzióhoz.
Bootolható macOS telepítő létrehozása:
- Töltse le a macOS telepítőjét az SSD-re telepíteni kívánt macOS-verzióhoz, és mentse el Alkalmazások mappát.
- Csatlakoztassa a külső meghajtót a számítógéphez.
- Nyisd ki Spotlight Search nyomással Cmd+szóköz és gépelés Terminál.
- Kattintson duplán a Terminál alkalmazást az eredmények között.
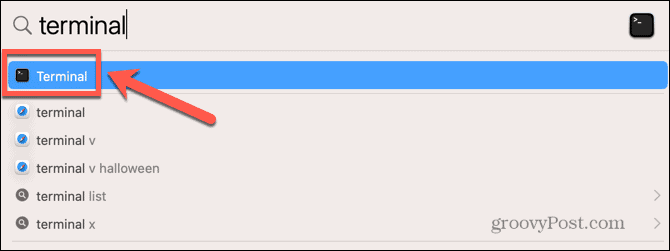
- Adja meg a következő parancsok egyikét, attól függően, hogy milyen operációs rendszerhez hoz létre rendszerindító telepítőt. Cserélje ki MyDrive a pendrive vagy a külső merevlemez nevével.
- Ventura: sudo /Applications/Install\macOS\Ventura.app/Contents/Resources/createinstallmedia –kötet /Volumes/MyDrive
- Monterey: sudo /Applications/Install\macOS\Monterey.app/Contents/Resources/createinstallmedia –kötet /Volumes/MyDrive
- Big Sur: sudo /Applications/Install\macOS\Big\Sur.app/Contents/Resources/createinstallmedia –kötet /Kötetek/MyDrive
- Catalina: sudo /Applications/Install\macOS\ Catalina.app/Contents/Resources/createinstallmedia –kötet /Volumes/MyDrive
- Mojave: sudo /Applications/Install\macOS\Mojave.app/Contents/Resources/createinstallmedia –kötet /Volumes/MyDrive
- High Sierra: sudo /Applications/Install\ macOS\ High\ Sierra.app/Contents/Resources/createinstallmedia –kötet /Volumes/MyDrive
- Hegylánc: sudo /Applications/Install\ macOS\ Sierra.app/Contents/Resources/createinstallmedia –kötet /Volumes/MyDrive –alkalmazásútvonal /Applications/Install\ macOS\ Sierra.app
- El Capitan: sudo /Applications/Install\ OS\ X\ El\ Capitan.app/Contents/Resources/createinstallmedia –volume /Volumes/MyDrive –alkalmazásútvonal /Applications/Install\ OS\ X\ El\ Capitan.app
- nyomja meg Belép.
- Adja meg rendszergazdai jelszavát, amikor a rendszer kéri, és nyomja meg a gombot Belép.
- típus Y a célkötet törlésének megerősítéséhez.
- Kattintson rendben hogy a terminál hozzáférjen a rendszerindító lemezen lévő fájlokhoz.
- A folyamat befejezése után lépjen ki Terminál és vegye ki a rendszerindító lemezt. Most használatra kész.
Hogyan használjunk rendszerindító telepítőt a macOS telepítéséhez
A telepítő használatának módja kissé eltér attól függően, hogy Intel Mac-et vagy újabb, Apple Silicon-t tartalmazó Mac-et használ.
Indító telepítő használata a macOS telepítéséhez Intel Mac számítógépen:
- Telepítse az SSD-t a számítógépébe a gyártó számítógépmodelljének megfelelő utasításait követve.
- Csatlakoztassa a létrehozott rendszerindító telepítőt a Mac-hez.
- Kapcsolja be a Mac-et, és azonnal tartsa lenyomva a gombot választási lehetőség kulcs.
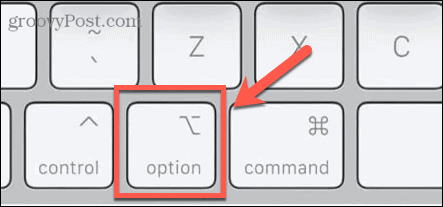
- Amikor megjelenik a rendszerindító köteteket megjelenítő képernyő, felengedheti a választási lehetőség kulcs.
- Válassza ki a rendszerindító telepítőt tartalmazó meghajtót, és nyomja meg a gombot Belép.
- Előfordulhat, hogy a rendszer felkéri, hogy válasszon nyelvet.
- Válassza ki Telepítse a macOS-t és kattintson Folytatni.
- Kövesse az utasításokat a macOS telepítésének befejezéséhez.
Bootolható telepítő használata a macOS telepítéséhez Apple Silicon Mac gépen:
- Telepítse az SSD-t a számítógépébe a gyártó számítógépmodelljének megfelelő utasításait követve.
- Csatlakoztassa a létrehozott rendszerindító telepítőt a Mac-hez.
- Nyomja meg és tartsa lenyomva a bekapcsológombot a Mac számítógépen.
- Amikor látja az indítási lehetőségeket, elengedheti a bekapcsológombot.
- Válassza ki a rendszerindító telepítőt tartalmazó meghajtót, és kattintson a gombra Folytatni.
- Kövesse az utasításokat a macOS telepítésének befejezéséhez.
A macOS telepítése új SSD-re a Carbon Copy Cloner segítségével
Bármilyen operációs rendszer telepítése a számítógépére meghibásodhat, ezért mindig jó ötlet biztonsági másolatot készíteni a Mac számítógépről, mielőtt bármilyen változtatást hajtana végre rajta. Ha biztos akar lenni abban, hogy a macOS megfelelően települ az SSD-re, mielőtt telepíti, akkor beszerelheti egy külső merevlemez-házba. Ezután a Carbon Copy Cloner segítségével telepítheti a macOS-t az SSD-re, mintha az egy külső lemez lenne.
Ez lehetővé teszi a macOS telepítésének tesztelését, mielőtt telepíti az SSD-t a számítógépére. Ez azt jelenti, hogy nyugodt lehet, hogy a telepítés a tervek szerint zajlott, mielőtt elkezdi megnyitni a Mac-et.
Mi az a Carbon Copy Cloner?
A Carbon Copy Cloner egy olyan alkalmazás, amely lehetővé teszi a merevlemez másolatának klónozását egy külső meghajtóra vagy flash meghajtóra. Bár ez egy fizetős alkalmazás, van egy 30 napos ingyenes próbaverzió, amely lehetővé teszi az alkalmazás teljes funkciójának használatát.
A macOS telepítése SSD-re a Carbon Copy Cloner segítségével:
- letöltés és telepítés Carbon Copy Cloner. Ha Catalina vagy újabb verziót használ, használja a Carbon Copy Cloner 6-ot. A macOS korábbi verzióihoz használja a Carbon Copy Cloner 5-öt.
- Helyezze be az SSD-t a házba a gyártó utasításait követve.
- Csatlakoztassa a meghajtót a Mac-hez.
- Nyisd ki Spotlight Search nyomással Cmd+szóköz és írja be Lemez segédprogram.
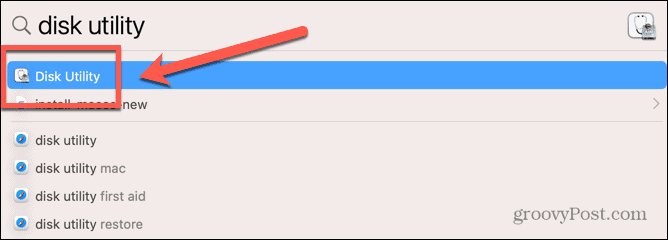
- Kattintson duplán a Lemez segédprogram alkalmazást az eredmények között.
- Válassza ki az SSD-t, és kattintson Törli.
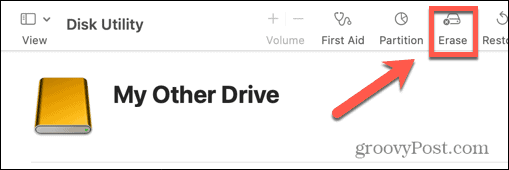
- Adja meg az új meghajtó szükséges adatait, például a nevet és a formátumot. SSD esetén APFS a legjobb formátumválasztás, de ha régebbi Mac-et használ, akkor lehet, hogy választania kell Mac OS kiterjesztett mivel az APFS nem fog működni a macOS Sierra vagy régebbi verziókkal.
- Válassza ki GUID partícióTérkép ha lehetőség van kiválasztani a
- Az SSD formázása után lépjen ki Lemez segédprogram.
- Nyissa meg a Carbon Copy Clonert.
- Kattints a Forrás gomb.
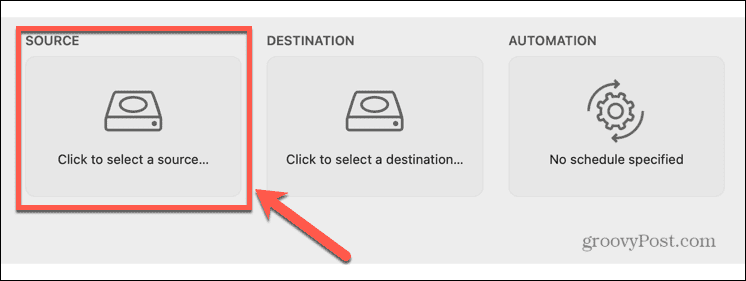
- Válassza ki a Mac belső meghajtóját.
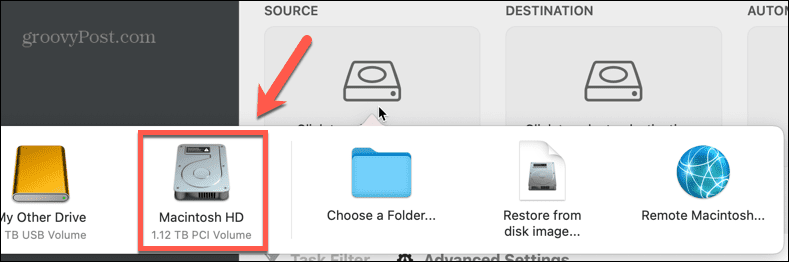
- Kattints a Rendeltetési hely gombot, és válassza ki az SSD-t.
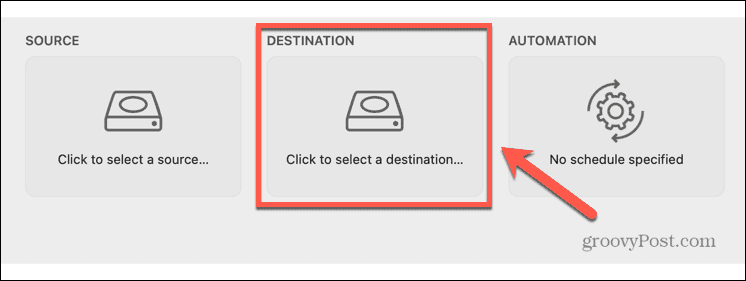
- Kattintson Rajt és a merevlemezt az új SSD-re klónozzuk. Ez eltart egy ideig.
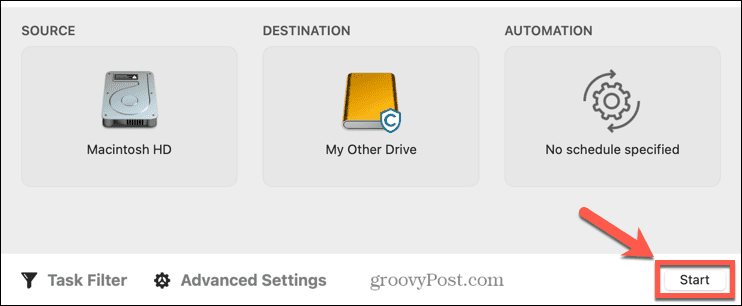
- A klónozás befejezése után indítsa újra a számítógépet, és azonnal tartsa lenyomva a gombot választási lehetőség kulcs.
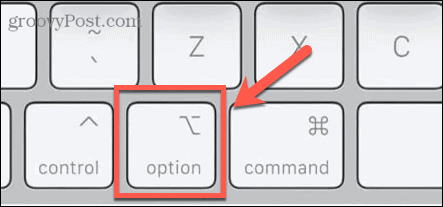
- Amikor az Startup Manager megjelenik, elengedheti a választási lehetőség kulcs.
- Válassza ki az SSD-t Startup Manager és nyomja meg Belép.
- A számítógépnek az SSD-ről kell indulnia. Játssz egyet, hogy minden úgy legyen, ahogy lennie kell.
- Ha elégedett a telepítéssel, kapcsolja ki a Mac-et.
- Távolítsa el az SSD-t a burkolatból, és telepítse a Mac számítógépére a gyártó számítógépére vonatkozó utasításait követve.
- Kapcsolja be a Mac-et, és az új SSD-ről indul.
Hozzon ki többet Mac gépéből
Ha megtanulja, hogyan kell telepíteni a macOS-t egy új SSD-re, akkor új életet lehelhet egy régebbi Mac-be, vagy frissítheti a jelenleg használt SSD-t. Rengeteg más módszer is van arra, hogy többet hozzon ki Mac gépéből.
Ha kifogy a tárhelyből, megteheti térképezzen fel egy hálózati meghajtót a Mac számítógépén hogy több teret kapjon a munkához. tudsz parancsikonokat hozhat létre a Mac-en az ismétlődő feladatok automatizálására vagy otthoni automatizálás létrehozására. Te is használja a Focust Macen hogy eltávolítsa a zavaró tényezőket, amikor dolgozni próbál.
Hogyan találja meg a Windows 11 termékkulcsát
Ha át kell vinnie a Windows 11 termékkulcsát, vagy csak az operációs rendszer tiszta telepítéséhez van szüksége rá,...
A Google Chrome gyorsítótárának, a cookie-k és a böngészési előzmények törlése
A Chrome kiváló munkát végez a böngészési előzmények, a gyorsítótár és a cookie-k tárolásában, hogy optimalizálja a böngésző teljesítményét az interneten. Az övé, hogyan kell...
Bolti áregyeztetés: Hogyan szerezzen online árakat az üzletben történő vásárlás során
A bolti vásárlás nem jelenti azt, hogy magasabb árat kell fizetnie. Az ár-egyeztetési garanciáknak köszönhetően online kedvezményeket kaphat vásárlás közben...