Hogyan találja meg a Windows 11 számítógép üzemidejét
Microsoft Windows 11 Hős / / April 03, 2023

Utolsó frissítés dátuma

Ha soha nem indítja újra vagy nem állítja le a számítógépet, érdemes tudni az üzemidejét. Így találhatja meg a Windows 11 PC-üzemidőt.
A hibaelhárításhoz vagy az általános érdeklődésre számot tartó információk egyike a számítógép üzemideje. Ha olyan számítógépe van, amelyet ritkán indít újra, hasznos lehet tudni, hogy mióta működik.
Néha szüksége lehet ezekre az információkra az operációs rendszer vagy az egyes összetevők hibaelhárítása során. Például egy újraindítás megfelelő lenne, ha folyamatosan a BSOD hibapéldául, és vannak hónapok az üzemidő.
Ha nem biztos abban, hogyan találja meg a Windows 11 számítógép üzemidejét, kövesse ezt az útmutatót.
A számítógép üzemidejének ellenőrzése Windows rendszeren
Ha megtanulod, hogy számítógépe mennyi ideje működik és működik, az nem olyan dolog, amelyet mindig használhat. Ez azonban elengedhetetlen információ az operációs rendszerrel, egy alkalmazással vagy egy adott hardverrel kapcsolatos probléma elhárításához.
Egy másik módja annak, hogy hasznos lehet, ha úgy gondolja, hogy számítógépe automatikusan újraindul, még akkor is, ha nem akarja. Ha nem kellene újraindulnia, keresse meg a Windows 11 számítógépének üzemidejét; az információ segít kikövetkeztetni, hogy mi történik.
A jó hír az, hogy a Windows 11 öt különböző módot kínál az üzemidő megtalálására a Feladatkezelőn, a Beállításokon, a Vezérlőpulton és a parancssoron keresztül.
Windows 11 PC üzemidő keresése a Feladatkezelővel
A legegyszerűbb módszer a számítógép üzemidejének megállapítására a Feladatkezelő használatával. Csak néhány lépést kell tennie, ha tudja, hol keresse.
A számítógép üzemidejének megkeresése a Feladatkezelővel Windows 11 rendszeren:
- Kattintson jobb gombbal a Rajt gombot, és válassza ki Feladatkezelő tól nagy teljesítményű felhasználói menü.
Jegyzet: A Feladatkezelőt a következővel is megnyithatja Ctrl + Shift + Esc billentyűparancs.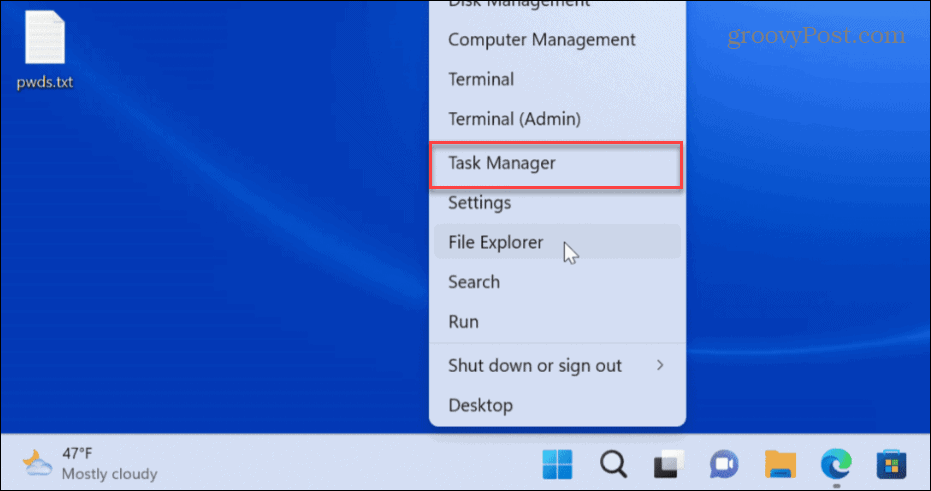
- Amikor megnyílik a Feladatkezelő, kattintson a Teljesítmény fület a bal oldali oszlopban.
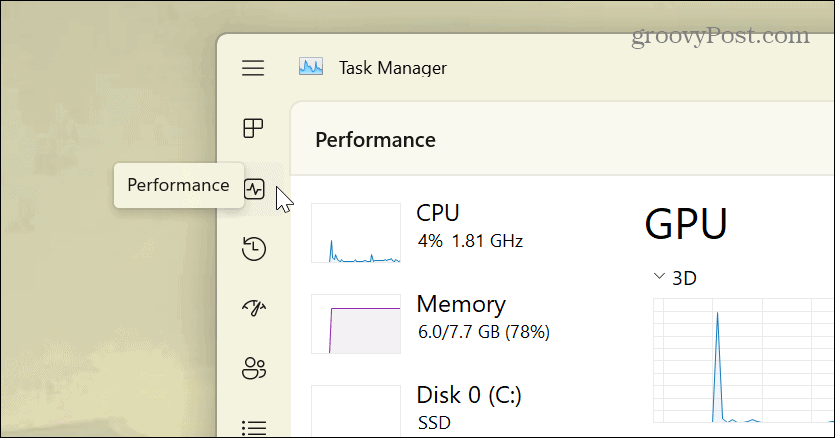
- Kattintson CPU, és az alsó oszlopban találja a Windows 11-es számítógépének üzemidejét.
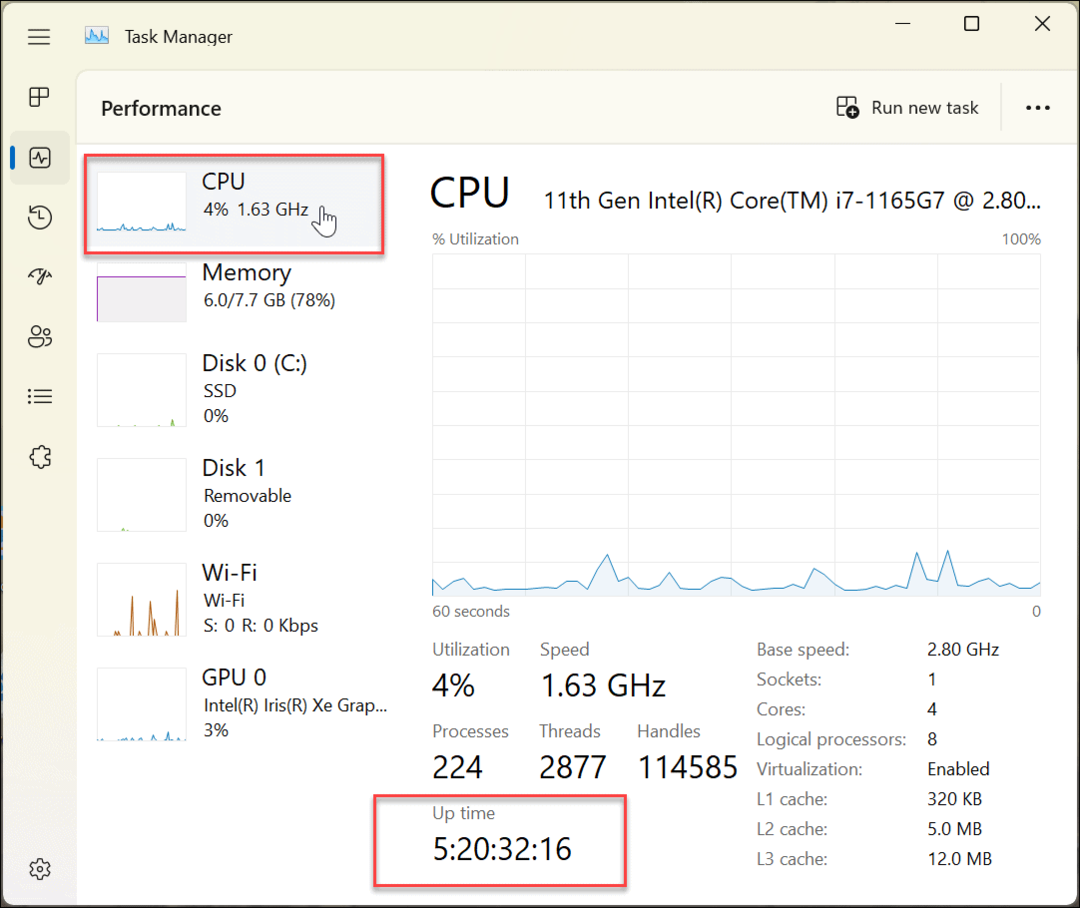
A Vezérlőpult használatával Windows 11 PC-üzemidőt találhat
Egy másik módja annak, hogy megtalálja számítógépe üzemidejét, a klasszikus vezérlőpult. Noha a Microsoft lassan kivonja a Vezérlőpultot, továbbra is számos aspektusát használhatja.
A Vezérlőpult használatával megkeresheti a Windows 11 számítógép üzemidejét:
- megnyomni a Windows kulcs a billentyűzeten a megnyitásához Rajt menüt, és keressen rá Vezérlőpult.
- Kattintson az első eredményre.
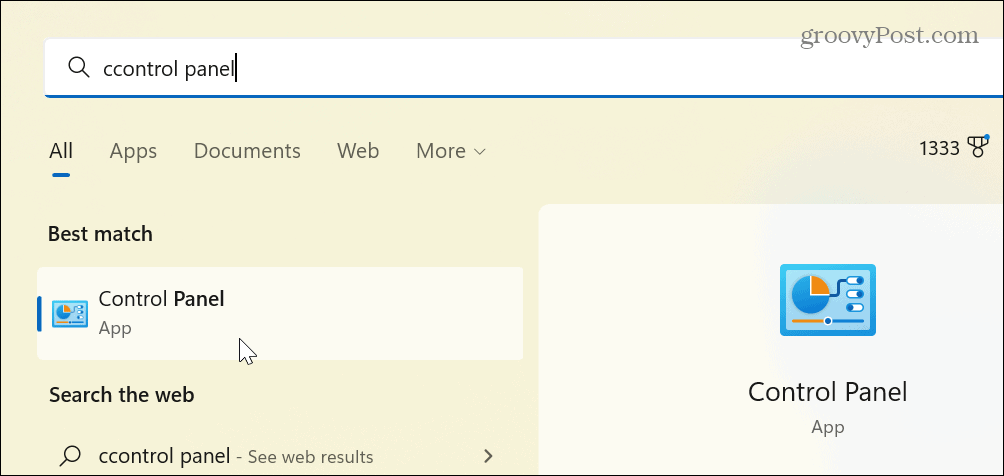
- Kattintson Hálózat és internet a rendelkezésre álló lehetőségek közül.
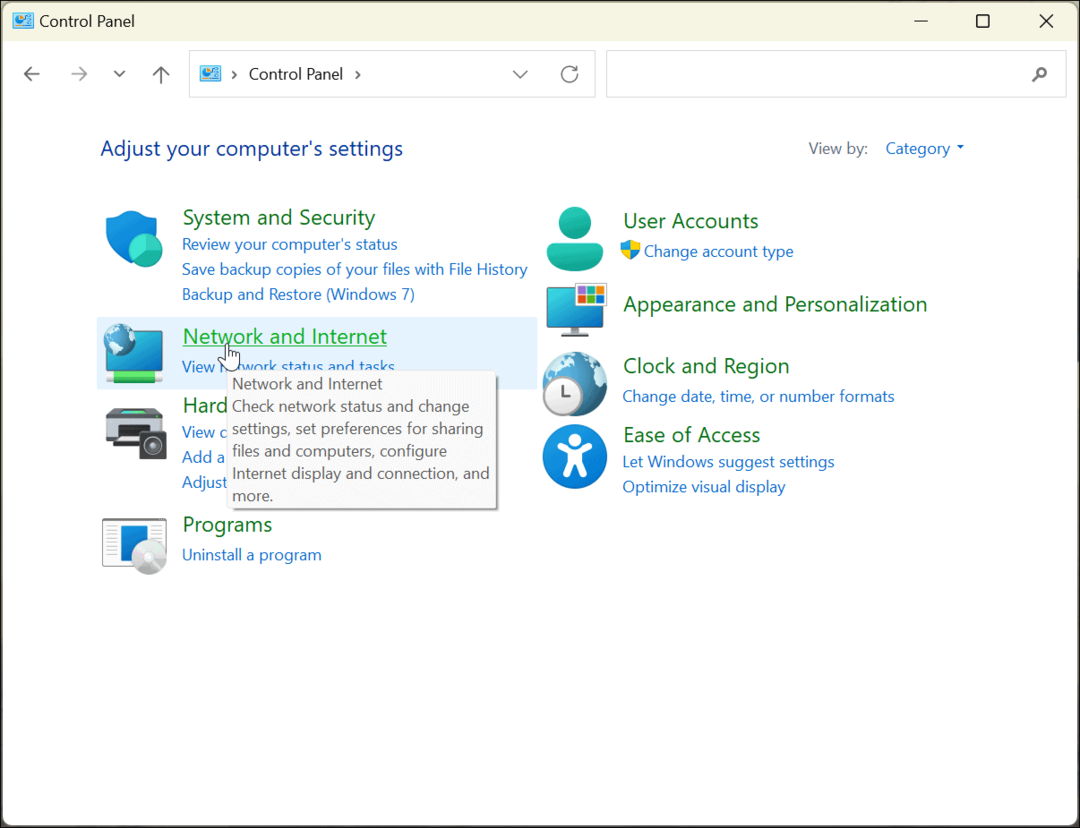
- Válaszd ki a Hálózati és megosztási központ opció felülről.
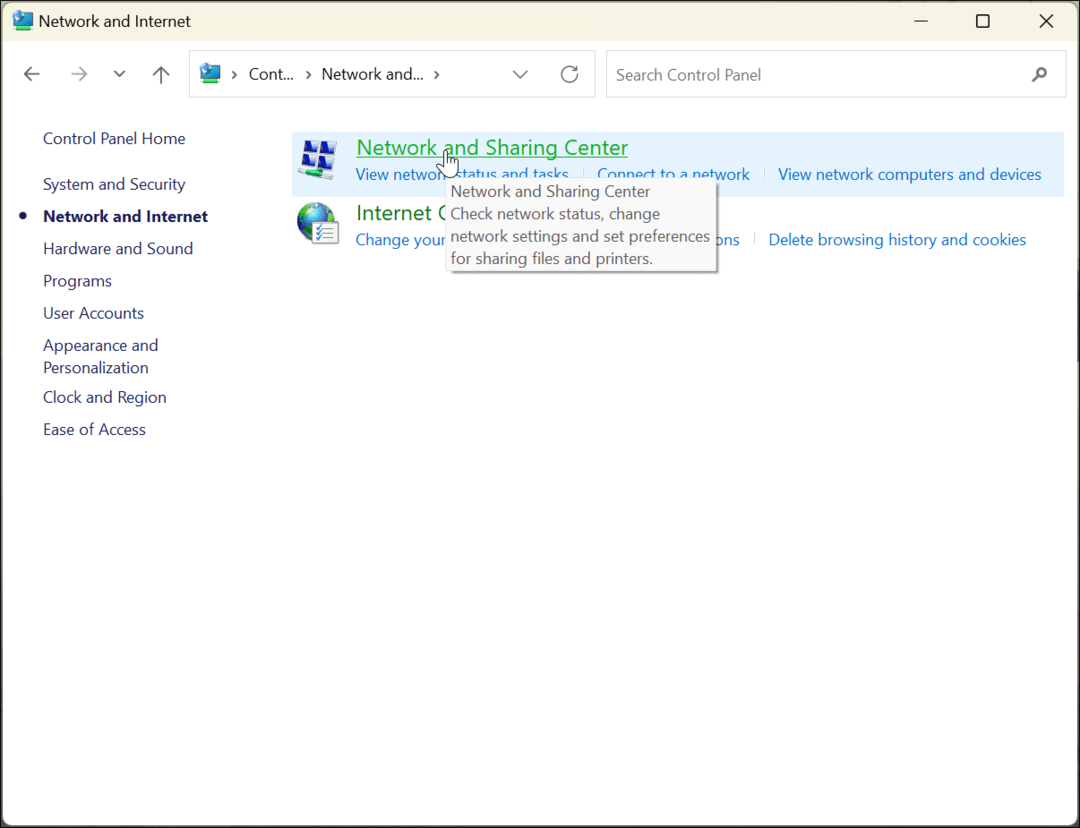
- Kattints a Módosítsa az adapter beállítását opciót a bal oldali oszlopban.
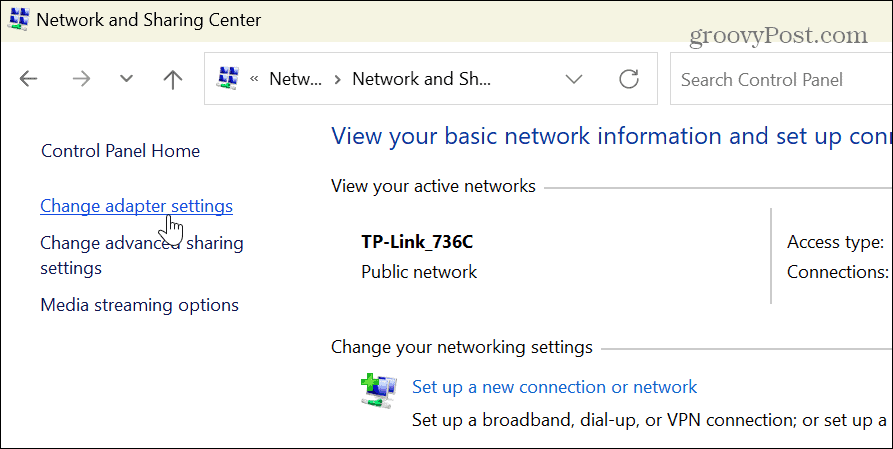
- Kattintson duplán az internethez való csatlakozáshoz használt hálózati adapterre.
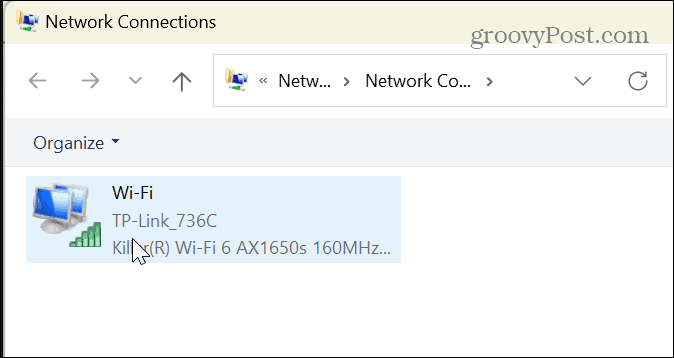
- Amikor megnyílik a hálózati állapot képernyő, keresse meg a Időtartam lehetőség az üzemidő feljegyzésére.
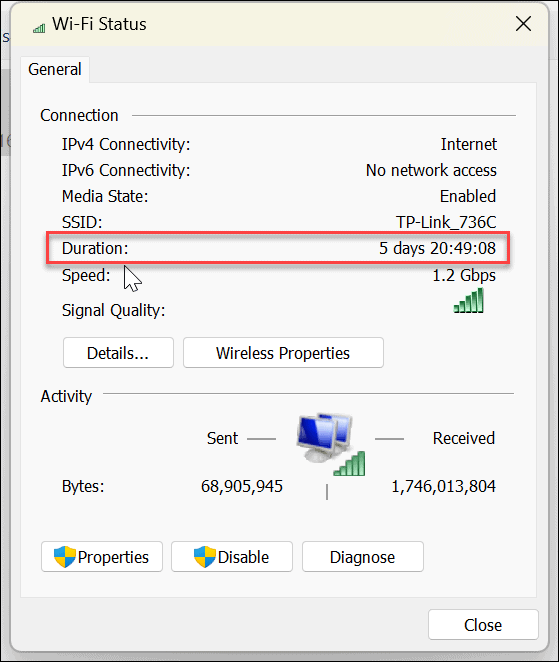
Fontos megjegyezni, hogy ez az opció akkor indul el, amikor az eszköz elindul, és kiváló becslést ad az üzemidőről. Ez a módszer azonban csak akkor működik, ha nem állítja vissza a hálózati kapcsolatot a rendszer üzemideje alatt.
A Windows 11 beállításainak használata a rendszer üzemidejének megkereséséhez
Mint említettük, a Microsoft több rendszerfunkciót helyez át a Vezérlőpultról a Beállítások alkalmazásba. Az egyik a Windows 11 számítógép üzemidejének megkeresésére használja a hálózati beállításokon keresztül.
A Beállítások használatával megkeresheti számítógépe üzemidejét Windows 11 rendszeren:
- megnyomni a Windows kulcs és nyissa meg a Beállítások
- Amikor Beállítások megnyílik, kattintson a gombra Hálózat és Internet opció a bal oldalon és Speciális hálózati beállítások a jobb oldali listából.
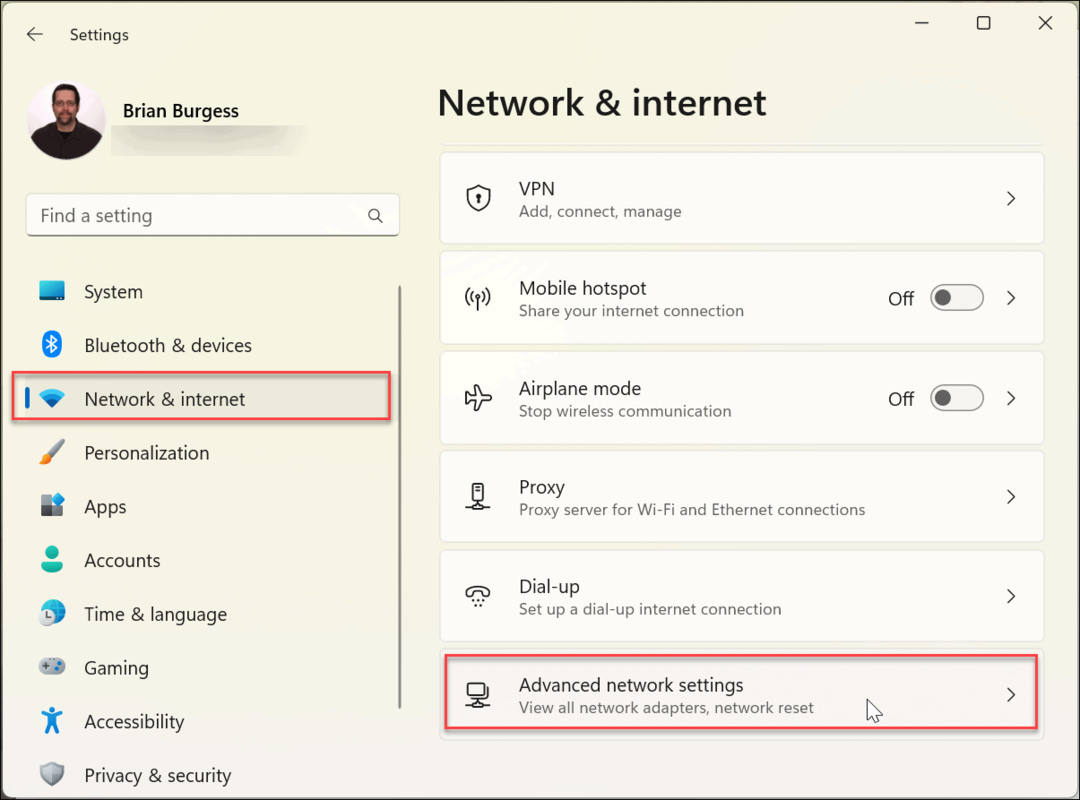
- Bővítse ki hálózati adapter szakaszt, és erősítse meg a Időtartam
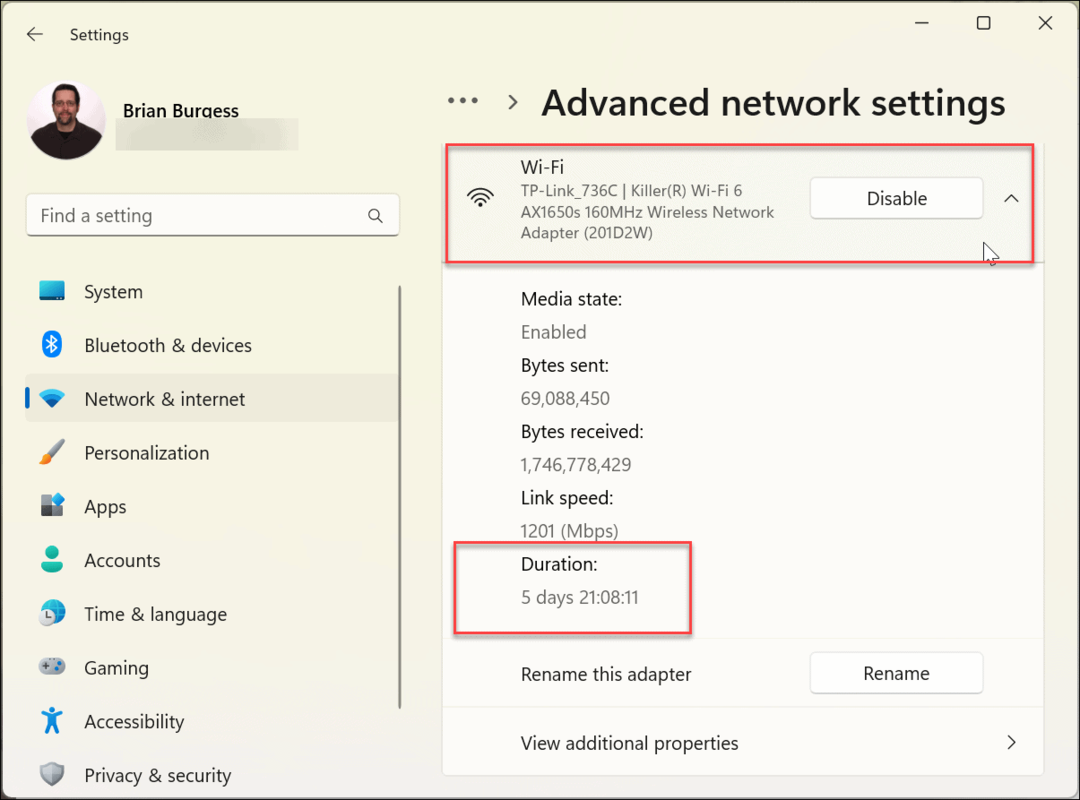
Ez az opció olyan, mintha a Vezérlőpultot használná a számítógép üzemidejének a hálózat időtartama alapján történő kereséséhez. Az idő akkor kezdődik, amikor a számítógép elindul. Az üzemidő nem lesz olyan pontos, ha visszaállította a hálózati kapcsolatot.
Ha úgy gondolja, hogy eltérés van, használja a fent bemutatott Feladatkezelő módszert az üzemidő meghatározásához. A Feladatkezelő módszer nem veszi figyelembe a hálózati visszaállításokat.
Windows 11 PC üzemidő keresése a parancssoron keresztül
Ha inkább parancsokat szeretne használni és futtatni a rendszerinformációk megkereséséhez, a Parancssor segítségével keresheti az üzemidőt.
A számítógép üzemidejének megkeresése a Windows 11 parancssorán keresztül:
- megnyomni a Windows kulcs kinyitni a Rajt menüben keressen rá CMD, majd kattintson a gombra Futtatás rendszergazdaként választási lehetőség.
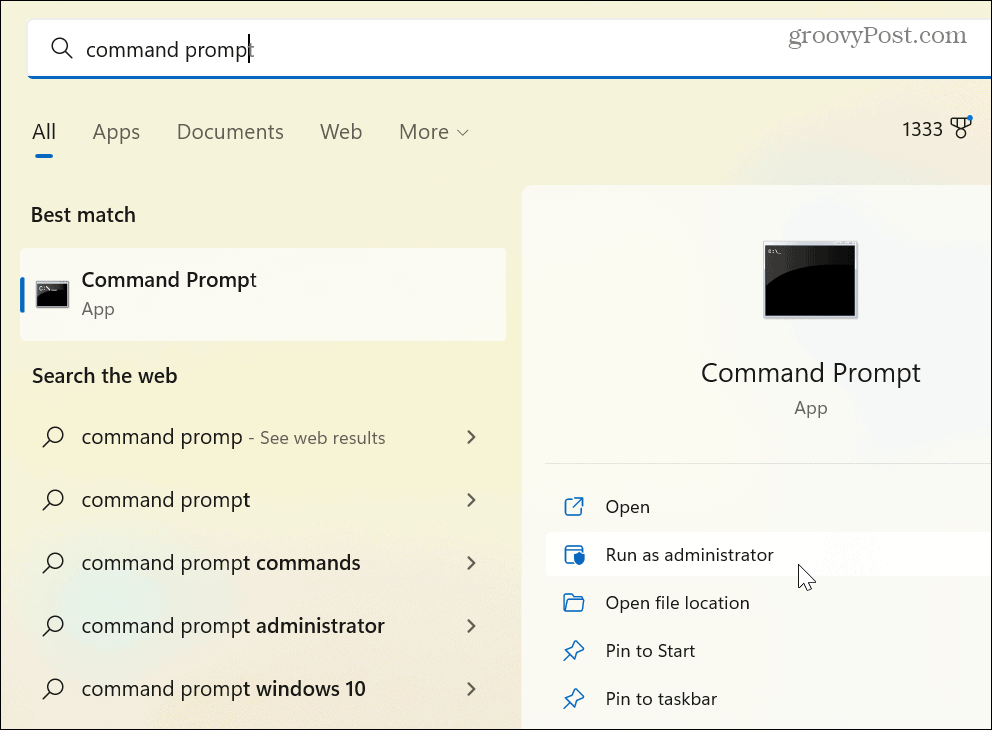
- Most futtassa a következő parancsot:
rendszerinformáció | keresse meg a "Rendszerindítási idő" elemet
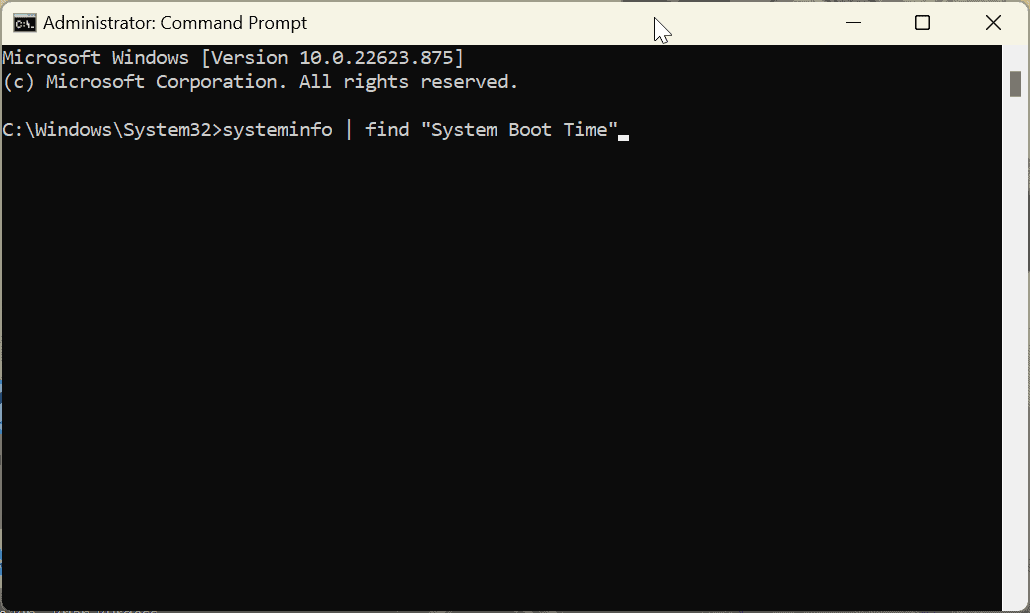
- A parancs futtatása után megjelenik, amikor a számítógép elindult és működőképes lett.
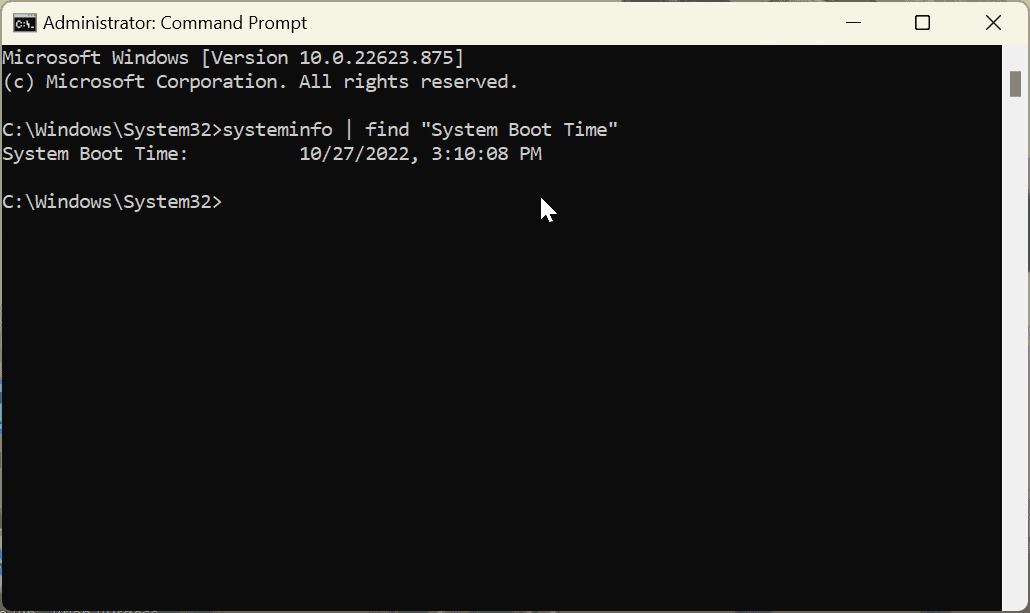
Természetesen itt egy kicsit matekoznia kell. Vonja le az információkat – napokat, órákat és perceket, amióta a számítógép fut, az aktuális idővel és dátummal.
A PowerShell terminál használata a PC üzemidő megkereséséhez Windows 11 rendszeren
A parancssor egy kicsit régi iskola, de a Windows PowerShell (vagy az újabb Windows terminál) segítségével megkeresheti a Windows 11 PC-üzemidő értékét.
A PowerShell használata a számítógép üzemidejének megkereséséhez Windows 11 rendszeren:
- megnyomni a Windows kulcs, keressen powershell, és kattintson Futtatás rendszergazdaként.
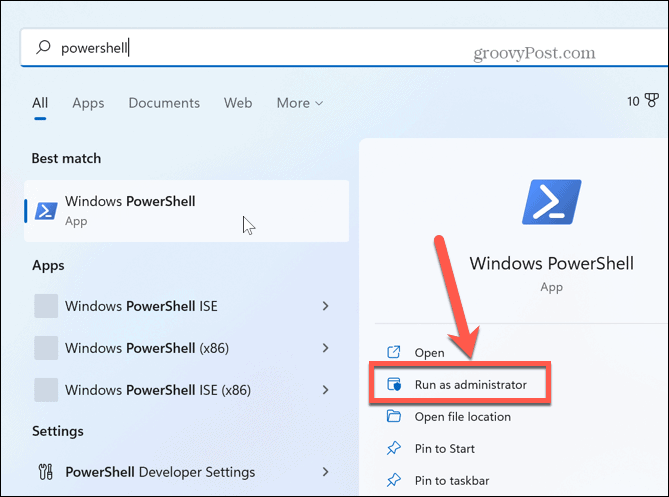
- Írja be a következő parancsot a terminálba, és nyomja meg Belép.
(get-date) - (gcim Win32_OperatingSystem).LastBootUpTime
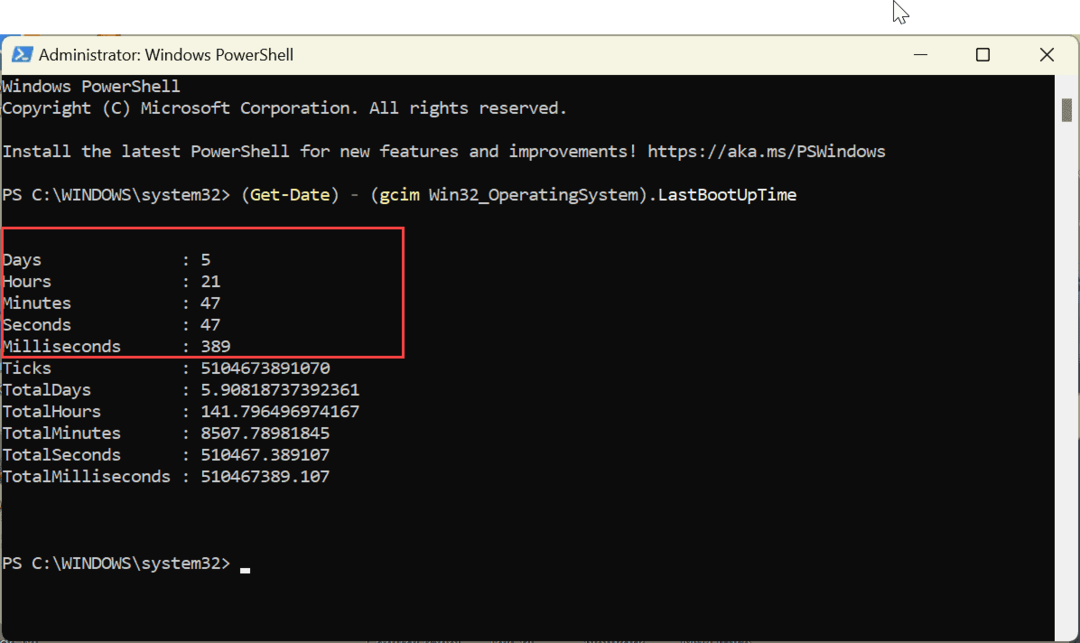
A parancs megjeleníti a napokat, órákat, perceket, másodperceket, sőt ezredmásodperceket is, amióta az eszköz üzembe helyezte és fut.
A számítógép üzemidejének megkeresése Windows rendszeren
Ha problémákat tapasztal Windows 11 rendszerű számítógépével, az üzemidejének megismerése értékes az adatok hibaelhárításához. Legyen szó hardveres, szoftveres vagy egyéb problémákról, használja a fenti lehetőségek egyikét a számítógép üzemidejének megkereséséhez. Néha meg fog lepődni, milyen régóta működik a számítógépe. Főleg ha ritkán kapcsolod le vagy indítod újra.
A Windows 11 több lehetőséget is kínál a hibaelhárítási információk megkeresésére, például a grafikus kártya adatainak ellenőrzése vagy Wi-Fi jelentés létrehozása csatlakozási problémákra. És érdekelhet, hogyan kell keresse meg a nyomtató adatait a Windows 11 rendszeren.
Hogyan találja meg a Windows 11 termékkulcsát
Ha át kell vinnie a Windows 11 termékkulcsát, vagy csak az operációs rendszer tiszta telepítéséhez van szüksége rá,...
A Google Chrome gyorsítótárának, a cookie-k és a böngészési előzmények törlése
A Chrome kiváló munkát végez a böngészési előzmények, a gyorsítótár és a cookie-k tárolásában, hogy optimalizálja a böngésző teljesítményét az interneten. Az övé, hogyan kell...
Bolti áregyeztetés: Hogyan szerezzen online árakat az üzletben történő vásárlás során
A bolti vásárlás nem jelenti azt, hogy magasabb árat kell fizetnie. Az ár-egyeztetési garanciáknak köszönhetően online kedvezményeket kaphat vásárlás közben...
