
Utolsó frissítés dátuma

Telefonja biztosíthatja, hogy soha ne maradjon le egyetlen fényképről sem, de a tárhelye hamarosan megtelik. Ebből az útmutatóból megtudhatja, hogyan tömörítheti a fényképeket iPhone készüléken.
A kamerás telefonok lehetővé tették, hogy szinte bármikor és bárhol gyorsan készítsenek fényképeket. Ez nagyszerű a pislogás és a kihagyás pillanatainak megörökítéséhez, de kevésbé jó iPhone-tárhelynek. Hamarosan azt tapasztalhatja, hogy a szabványos iPhone-modellek kevésbé nagy tárhelye gyorsan megtelik.
Ha sok jó minőségű fénykép van iPhone-ján, ezek felemésztik a tárhely jelentős részét. A jó hír az, hogy le lehet csökkenteni ezeket a fájlokat anélkül, hogy túl sok minőséget veszítene. Még egy optimalizált verziót is menthet iPhone-jára, és megtarthatja az eredeti, teljes felbontású képet az iCloudon.
Ha tárhelyet szeretne felszabadítani, akkor a következőképpen tömörítheti a fényképeket az iPhone készüléken.
A fényképek optimalizálása iPhone-on
Az iPhone-on lévő fényképek fájlméretének csökkentésének egyik legjobb módja az iPhone tárhely optimalizálása opció használata. Ez mindkét világból a legjobbat kínálja; az iPhone-on lévő fényképek úgy vannak optimalizálva, hogy jól nézzenek ki a telefonon, de kevesebb helyet foglalnak, a teljes méretű eredeti fájlokat pedig az iCloud tárolja, így bármikor elérheti őket, ha szüksége van rájuk.
A fényképek optimalizálása iPhone-on:
- Nyissa meg a Beállítások kb.
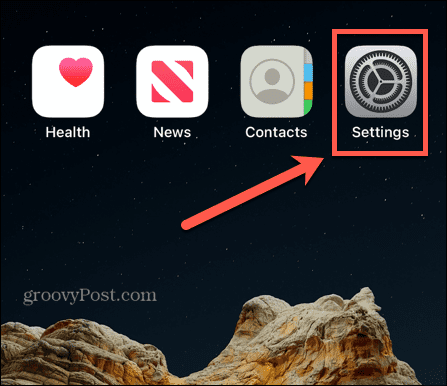
- Görgessen le, és érintse meg Fényképek.
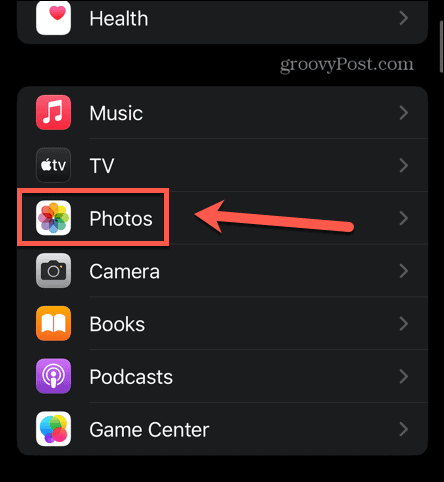
- Koppintson a Az iPhone tárhely optimalizálása.
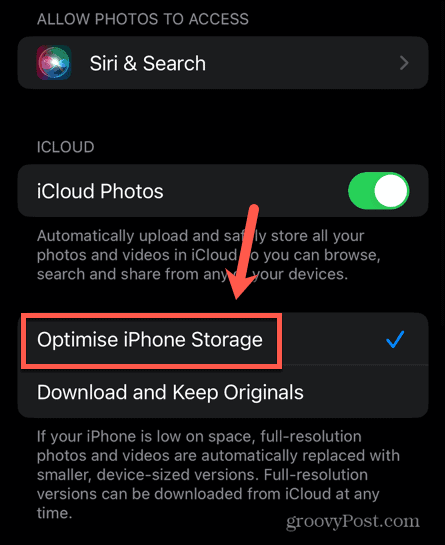
- A teljes felbontású fényképeket és videókat mostantól kisebb verziók váltják fel. Az eredeti példányok bármikor letölthetők az iCloudból.
A fénykép méretének csökkentése iOS rendszeren
Az iPhone-fotók méretének csökkentésének egyik legegyszerűbb módja, ha elmenti őket az Apple szabadalmazott mappájába HEIC formátum. Ezzel a formátummal kiváló minőségű fényképeket menthet el kisebb fájlmérettel, mint a szabványos JPEG képek. Az iPhone alapértelmezés szerint HEIC-képeket készít, de ha ezt bármikor megváltoztatta, akkor az újbóli visszaállítás segíthet csökkenteni a később készített fényképek méretét.
A képek HEIC formátumban történő mentéséhez iPhone-ján:
- Indítsa el a Beállítások kb.
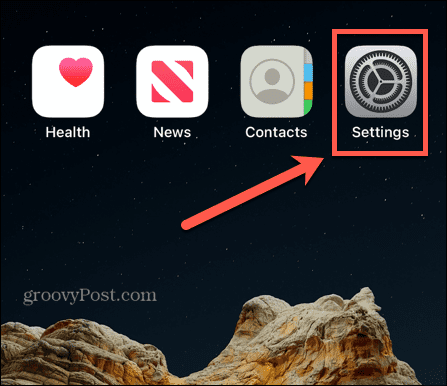
- Görgessen le, és érintse meg Kamera.
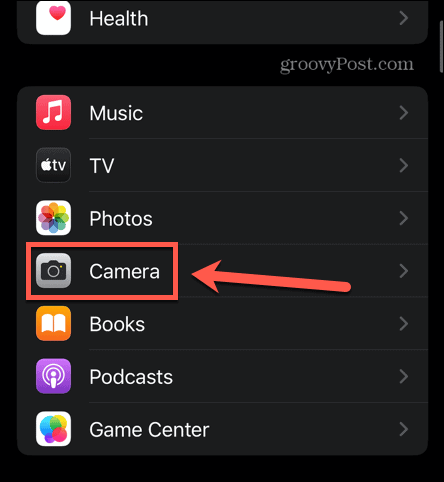
- A képernyő tetején érintse meg a lehetőséget Formátumok.
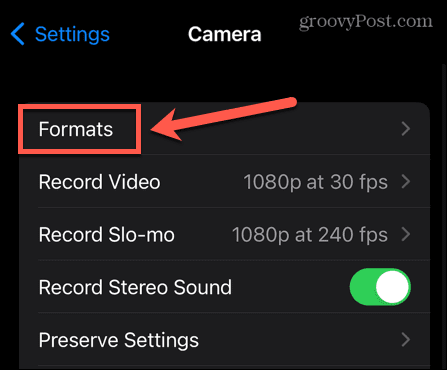
- A fényképek HEIC formátumban történő mentéséhez érintse meg a lehetőséget Magas hatásfok.
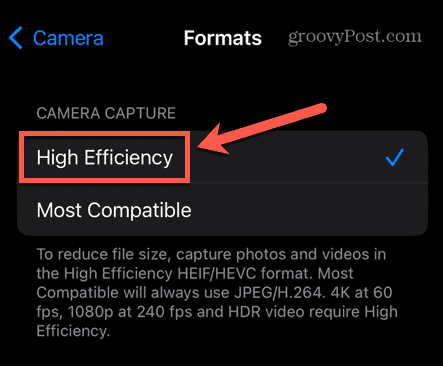
- Minden ezt követő fotó HEIC formátumban, csökkentett fájlmérettel kerül mentésre.
Fényképek tömörítése az iPhone-on Mail használatával
Ha gyorsan szeretne tömöríteni néhány fényképet anélkül, hogy harmadik féltől származó alkalmazást kellene telepítenie, használhatja az iPhone Mail alkalmazásában található tömörítési funkciókat. Ha tömörített formában küldi el e-mailben a fényképeket, néhány érintéssel tömörítheti a fényképeket.
Fényképek tömörítése az iPhone Mail alkalmazással:
- Nyissa meg a Levél kb.
- Kattints a Új üzenet ikon.
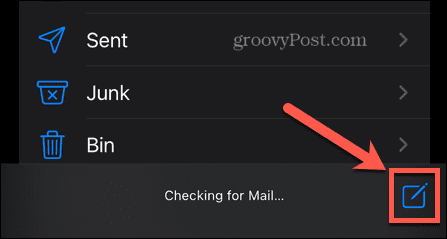
- Adja meg saját e-mail címét.
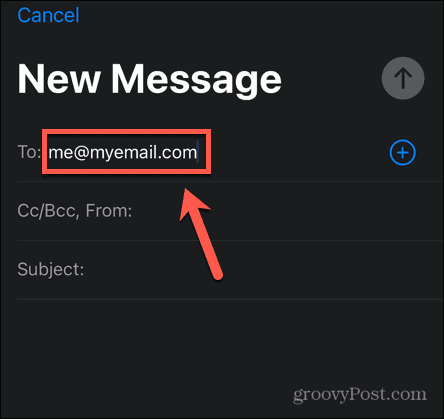
- Koppintson kétszer arra a területre, ahová általában az üzenetet írná.
- Érintse meg a Nyíl ikon.
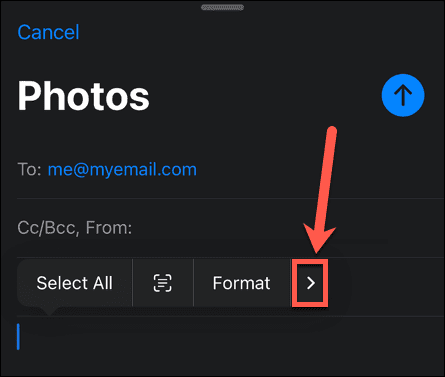
- Addig koppintson a nyílra, amíg meg nem látja Fotó vagy videó beszúrása.
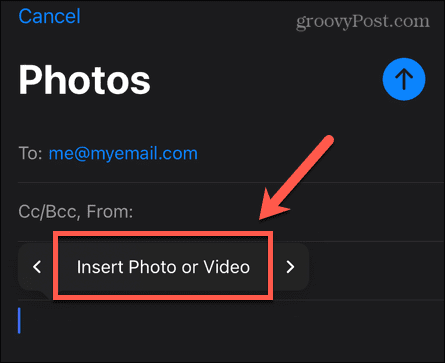
- Koppintson a Fotó vagy videó beszúrása és válassza ki a tömöríteni kívánt fényképeket.
- A képernyő tetején érintse meg a Küld ikon.
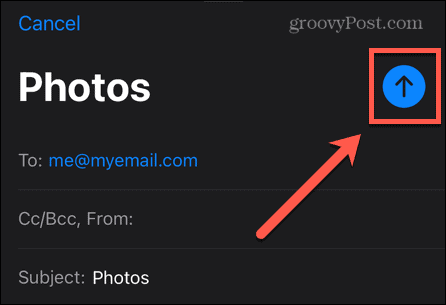
- Egy üzenetnek kell megjelennie, amely különböző fájlméreteket kínál a fényképek elküldéséhez.
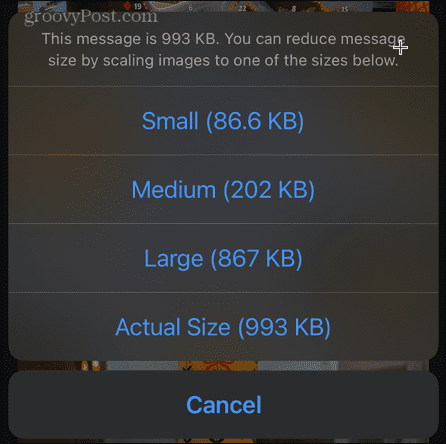
- Válassza ki a kívánt lehetőséget, és az e-mail elküldésre kerül.
- Amikor megkapja, nyissa meg, és koppintson az egyik fényképre.
- Válassza ki X kép mentése és a tömörített fényképek mentésre kerülnek az iPhone-ra.
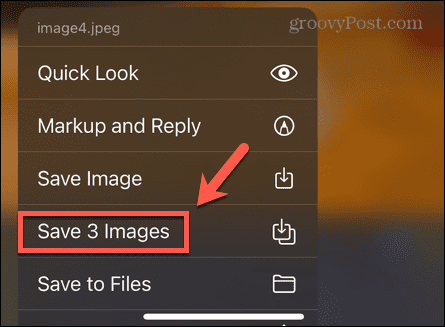
- Most már törölheti az eredeti fényképeket, ha tárhelyet szeretne megtakarítani.
Fényképek tömörítése az iPhone készüléken egy alkalmazás segítségével
Ha sok fényképet szeretne tömöríteni, vagy azt tervezi, hogy rendszeresen megteszi, e-mailben történő elküldése gyorsan fárasztóvá válhat. Ebben az esetben a legjobb megoldás, ha harmadik féltől származó alkalmazást használ a fényképek tömörítéséhez. Az App Store-ban számos lehetőség áll rendelkezésre; sok lehetővé teszi korlátozott számú fénykép ingyenes tömörítését. Megnézzük, hogyan kell használni egy ilyen alkalmazást.
Fényképek tömörítése a Fényképek és képek tömörítése alkalmazással:
- Telepítse a Fényképek és képek tömörítése kb.
- Nyissa meg az alkalmazást, és érintse meg a lehetőséget Válassza ki a Tömörítendő fényképeket.
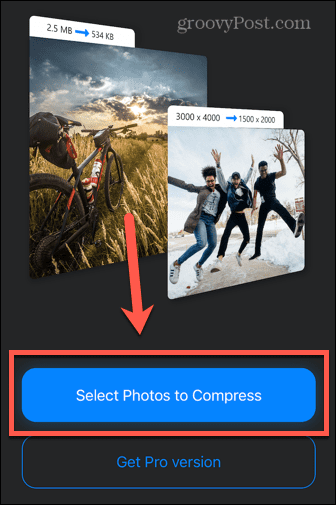
- Koppintson a tömöríteni kívánt fényképekre. Ha egyszerre háromnál többet szeretne tömöríteni, regisztrálnia kell a Pro verzióra.
- Koppintson a Következő.
- Válassza ki a sajátját Fényképminőség. Minél alacsonyabb a beállítás, annál kisebb a fájlméret. Az alkalmazás körülbelül 80%-os beállítást javasol a jó képminőség megőrzéséhez.
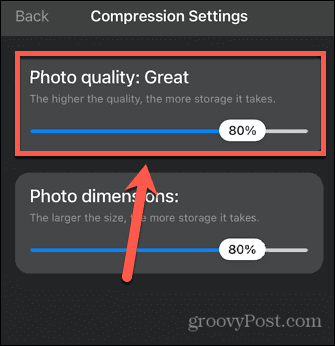
- Válassza ki a sajátját Fénykép méretei Ez csökkenti a kép méretét, ami segít a fájl méretének csökkentésében. Ha azt szeretné, hogy a fénykép azonos méretű maradjon, állítsa ezt 100%-ra. Egyébként a 80% egy ésszerű édes hely.
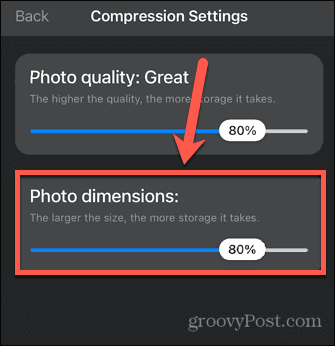
- Koppintson a Borogatás.
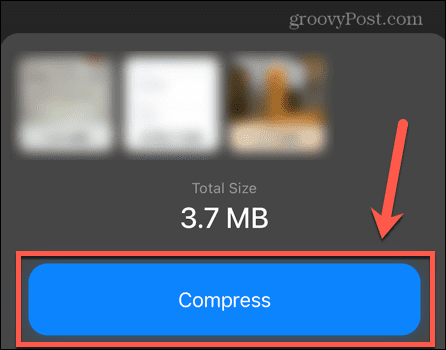
- Előfordulhat, hogy a tömörítés megkezdése előtt meg kell néznie egy hirdetést.
- A tömörítés befejezése után lehetősége van az eredeti képek törlésére vagy megtartására.
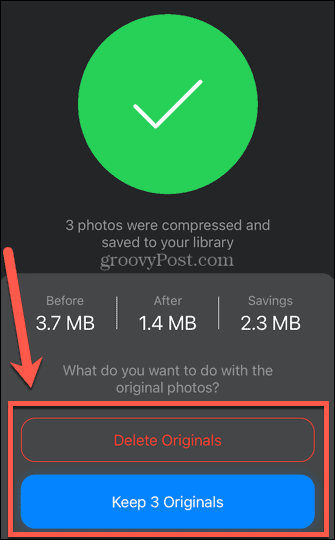
- Miután meghozta döntését, a tömörített képeket a rendszer az iPhone-jára menti. Ugyanazokat a dátumadatokat tárolják, mint az eredeti fotók, így a fotók idővonalának ugyanazon a pontján találja őket.
- Ha több fényképet szeretne tömöríteni, ismételje meg a fenti lépéseket.
Tegye tovább iPhone-tárhelyét
Ha megtanulja, hogyan lehet tömöríteni a fényképeket az iPhone készüléken, az segíthet egy kicsit tovább bővíteni a tárhelyet. Vannak más tippek és trükkök, amelyeket kipróbálhat, ha fogy a tárhely.
Kezdetnek érdemes lehet törölje a rejtett alkalmazásokat ha már nem használja őket, mivel még akkor is foglalnak helyet, ha nem látja őket a kezdőképernyőn. Használhat egy alkalmazást mint például az Amazon Photos hogy biztonsági másolatot készítsen az összes fényképéről, majd eltávolítsa azokat az iPhone készülékről. Te is töröljön néhány titokzatos Egyéb kategória ami elfoglalja a tárhelyét.
Hogyan találja meg a Windows 11 termékkulcsát
Ha át kell vinnie a Windows 11 termékkulcsát, vagy csak az operációs rendszer tiszta telepítéséhez van szüksége rá,...
A Google Chrome gyorsítótárának, a cookie-k és a böngészési előzmények törlése
A Chrome kiváló munkát végez a böngészési előzmények, a gyorsítótár és a cookie-k tárolásában, hogy optimalizálja a böngésző teljesítményét az interneten. Az övé, hogyan kell...



