A OneDrive letiltása Windows 11 rendszeren
Microsoft Windows 11 Hős / / April 03, 2023

Utolsó frissítés dátuma

Megakadályozhatja, ha nincs szüksége vagy nem szereti a OneDrive-os fájlok szinkronizálását. Ebből az útmutatóból megtudhatja, hogyan tilthatja le a OneDrive-ot Windows 11 rendszeren.
A OneDrive, a Microsoft felhőalapú tárolási és megosztási megoldása automatikusan aktiválódik a kezdeti beállítás vagy az „Out of Box Experience” (OOBE) során a Windows PC-n. A OneDrive a Microsoft-fiókjához van kötve, hacsak nem választ másik konfigurációt.
Noha ez egy kényelmes funkció, amely lehetővé teszi a telepítés során „beállítást és elfelejtést”, előfordulhat, hogy nem szeretné, hogy fájljait a felhőben tárolja a Microsoft szerverein. Ehelyett inkább helyileg, egy meghajtón vagy egy másik harmadik féltől származó szolgáltatáson tárolja őket. Lehet, hogy nincs oka a fájlok számítógépek közötti szinkronizálására.
Bármi legyen is az ok, letilthatja a OneDrive-ot a Windows 11 rendszeren – a következőképpen teheti meg.
A OneDrive letiltása Windows 11 rendszeren
Ha úgy gondolja, hogy a OneDrive nem szolgálja az Ön számítástechnikai igényeit, letilthatja. Például előnyben részesítheti a helyi fiók és tartsa a fájlkezelést a saját eszközein. Vagy lehet, hogy nincs korlátozott ill mért hálózati kapcsolat.
Szerencsére néhány lépéssel letilthatja a OneDrive-ot a Windows 11 rendszeren, ami megakadályozza, hogy futjon, vagy pazarolja a hálózati sávszélességet.
A OneDrive futtatásának megakadályozása a Windows 11 rendszeren való indítás során:
- Kattints a Egy meghajtó ikont a tálcán. Lehet, hogy rá kell kattintania a túlfolyó nyíl hogy megtalálja.
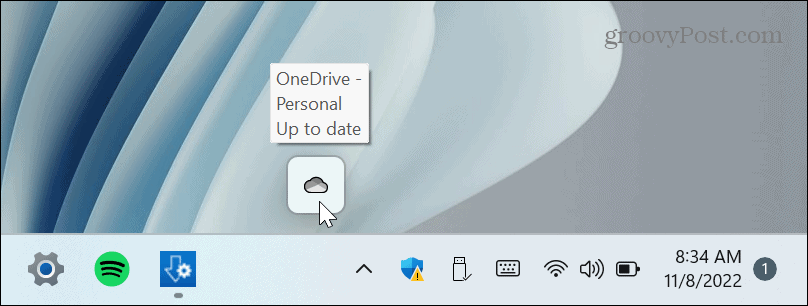
- Kattints a fogaskerek ikon a jobb felső sarokban, és válassza ki Beállítások menüből.
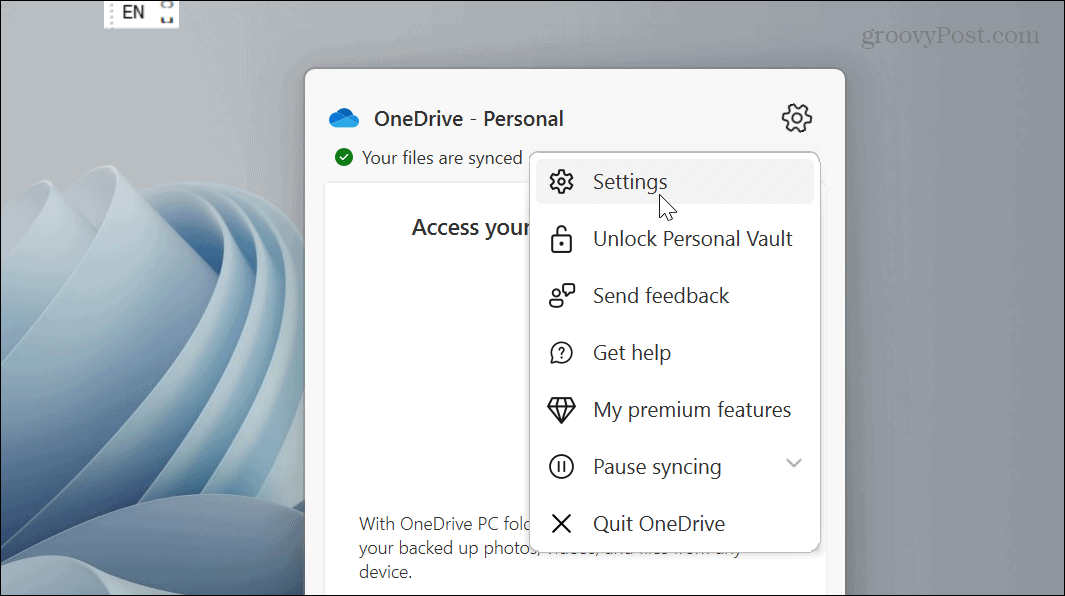
- Győződjön meg arról, hogy a Beállítások Törölje a pipát a A OneDrive automatikus indítása, amikor bejelentkezek a Windowsba opció a Tábornok menü szakaszában.
- Kattintson rendben.
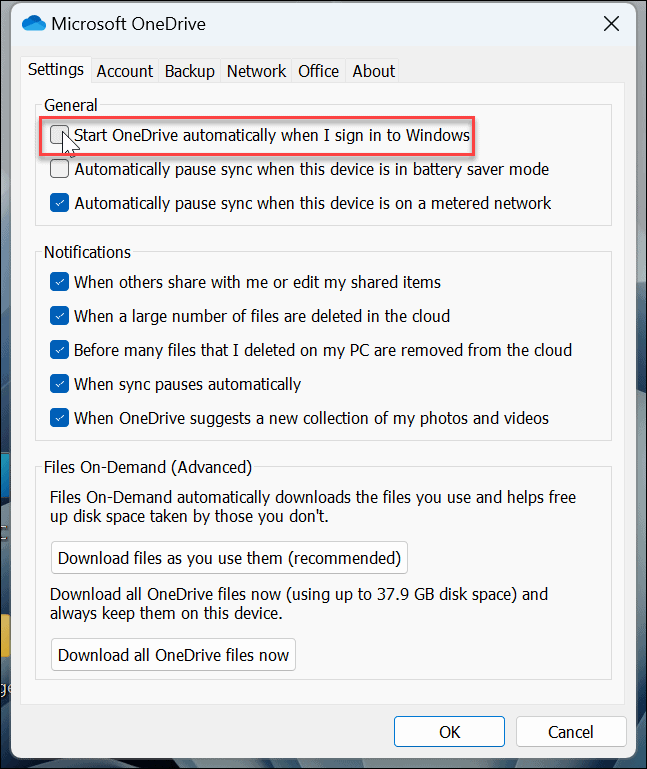
A lépések végrehajtása után a OneDrive többé nem indul el automatikusan a számítógép indításakor.
Ha azonban nem szeretné használni a OneDrive menürendszert, kövesse az alábbi utasításokat az indítási alkalmazások letiltása a Windows 11 rendszeren. Csak válassza ki a OneDrive.exe választási lehetőség.
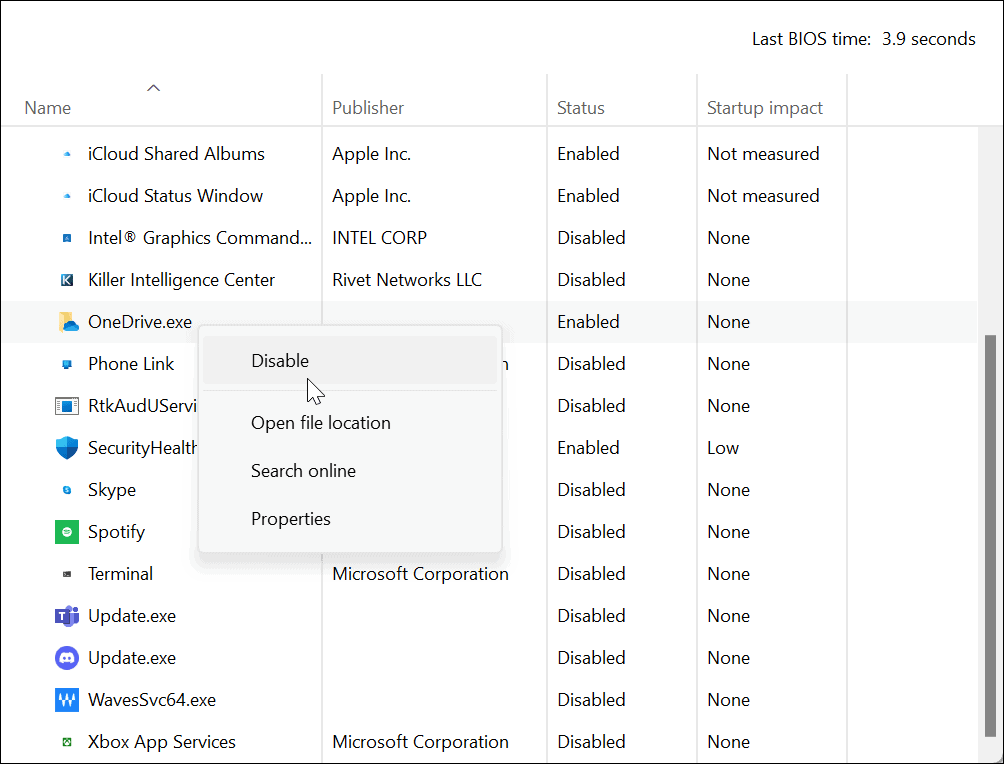
A OneDrive letiltása a csoportházirend-szerkesztővel
Egy másik módszer, amellyel letilthatja a OneDrive-t, ha Windows Pro, Enterprise vagy Education kiadásokat futtat, az a Helyi csoportházirend-szerkesztő.
Jegyzet: Ez a lehetőség nem működik a Windows 11 Home kiadásaiban.
A csoportházirend használata Windows 11 rendszeren a OneDrive letiltásához:
- Találat Windows billentyű + R a billentyűzeten, hogy megjelenjen a Fuss doboz.
- típus gpedit.msc és kattintson rendben vagy ütni Belép.
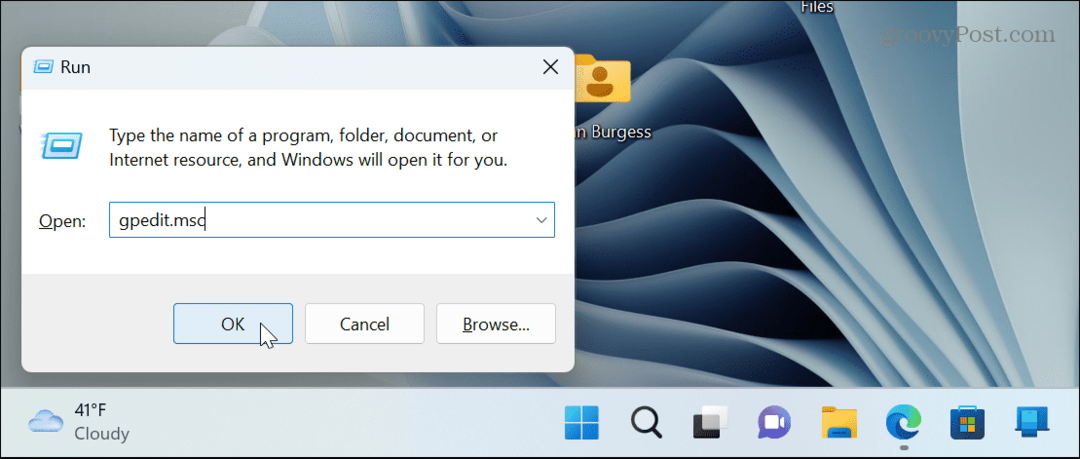
- Navigáljon a következő útvonalra:
Számítógép konfigurációja > Felügyeleti sablonok > Windows-összetevők > OneDrive
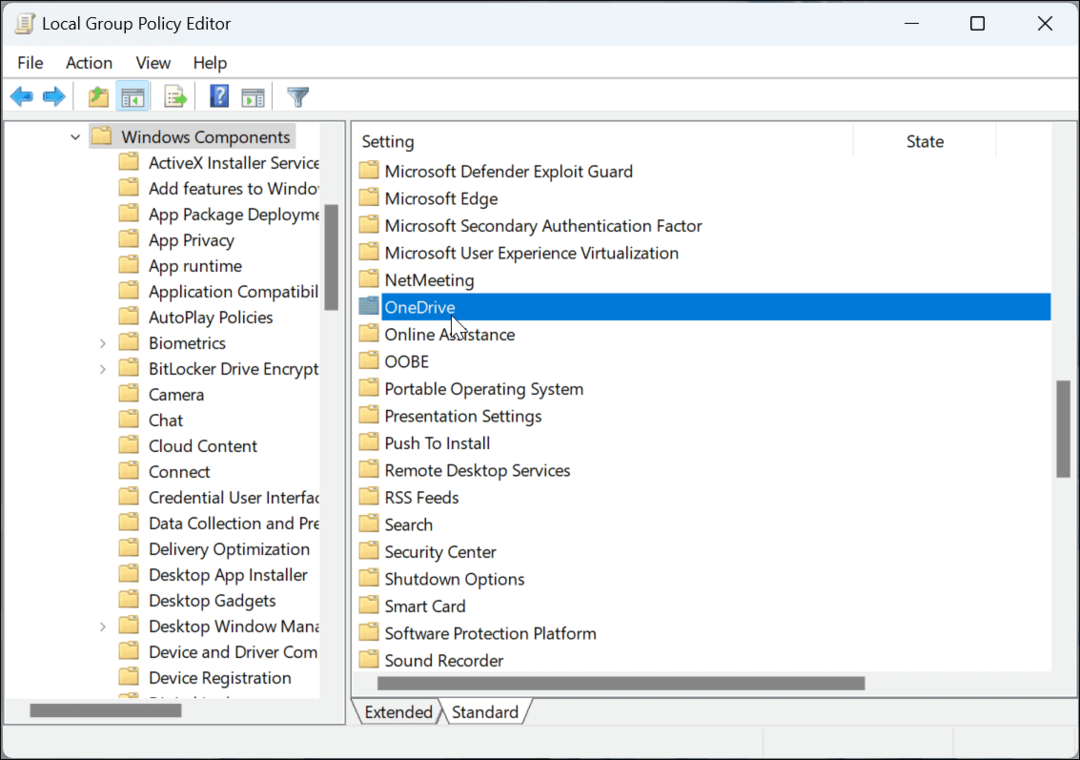
- Kattintson duplán a OneDrive mappára, és kattintson duplán a Megakadályozza a OneDrive fájltárolásra való használatát irányelv.
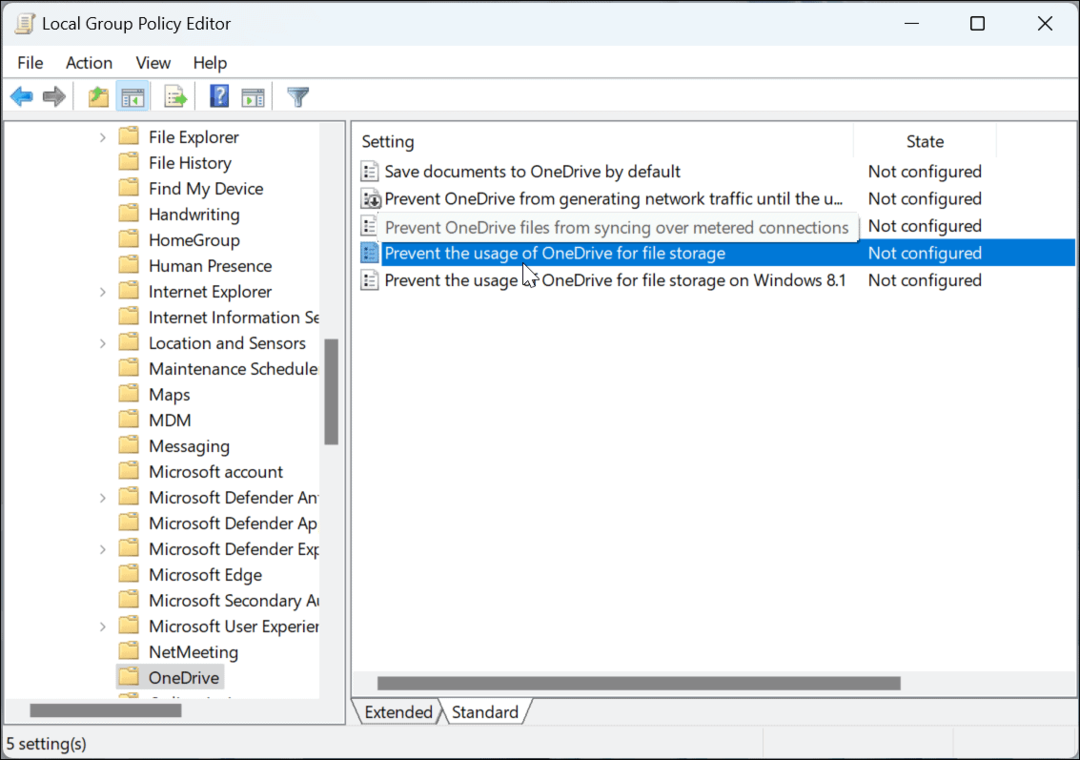
- Válaszd ki a Tiltva gombra, kattints Alkalmaz és rendben, és lépjen ki a Csoportházirend-szerkesztőből.
-
Indítsa újra a Windows 11-et ellenőrizni, hogy a OneDrive le van tiltva a számítógépen.
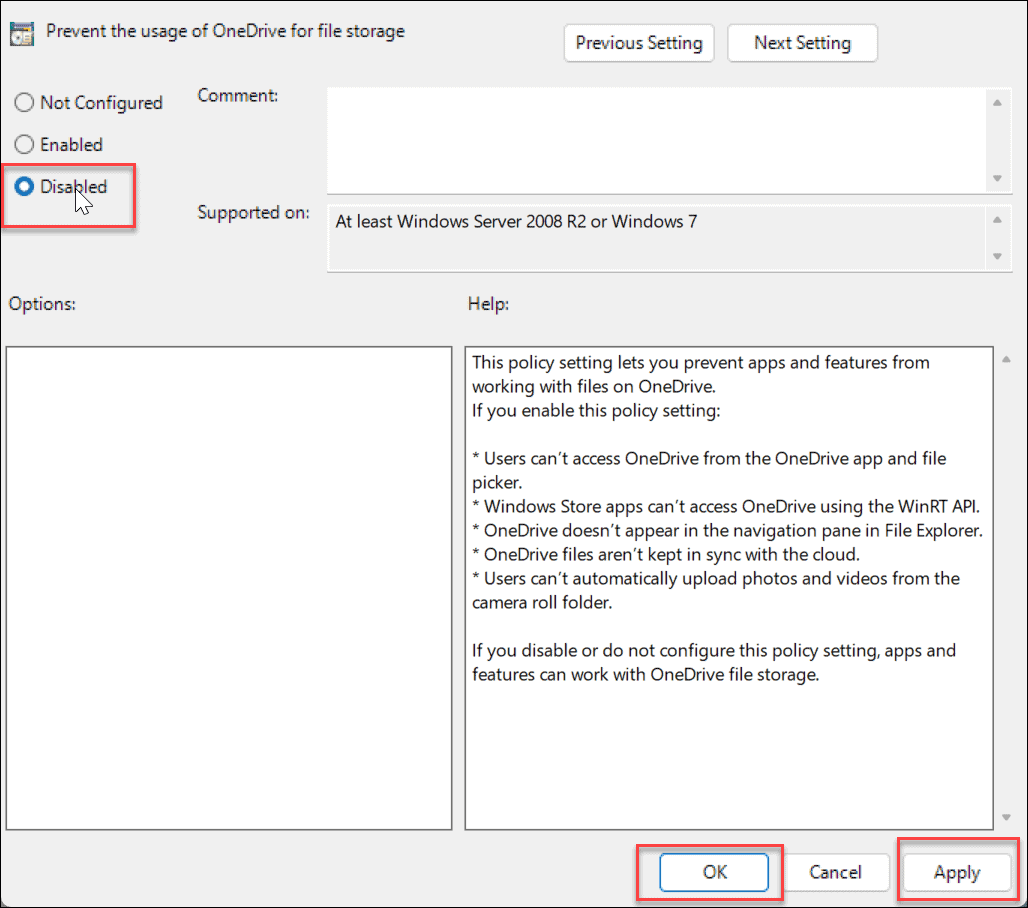
A OneDrive-fiók leválasztása
Amellett, hogy megakadályozza a OneDrive elindulását, a legjobb módszer a számítógép kapcsolatának leválasztása. A számítógép kapcsolatának megszüntetése után a továbbiakban nem szinkronizálja a fájlokat.
A OneDrive-fiók leválasztása Windows rendszeren:
- Dob Egy meghajtó számítógépén kattintson a gombra fogaskerek ikon a jobb felső sarokban, és válassza ki a lehetőséget Beállítások menüből.
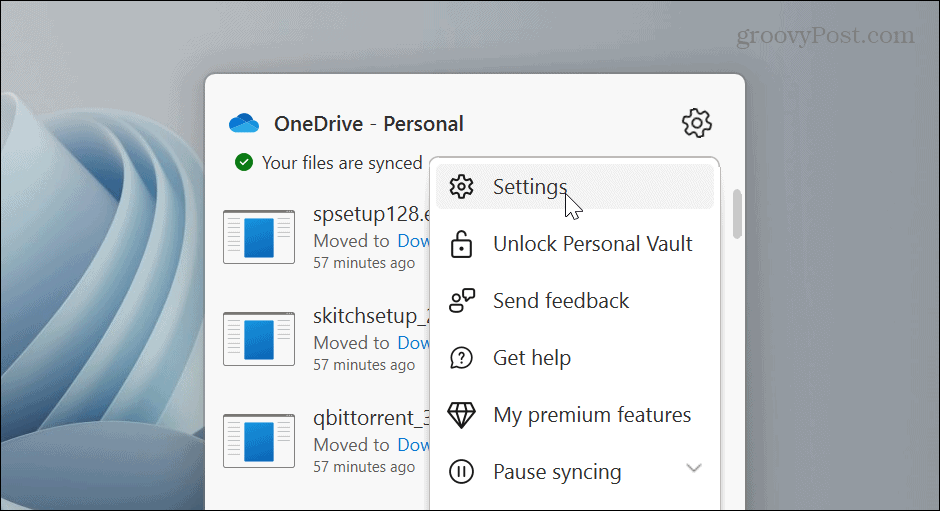
- Válaszd ki a fiók fülre a tetején, és kattintson a gombra A számítógép leválasztása link.
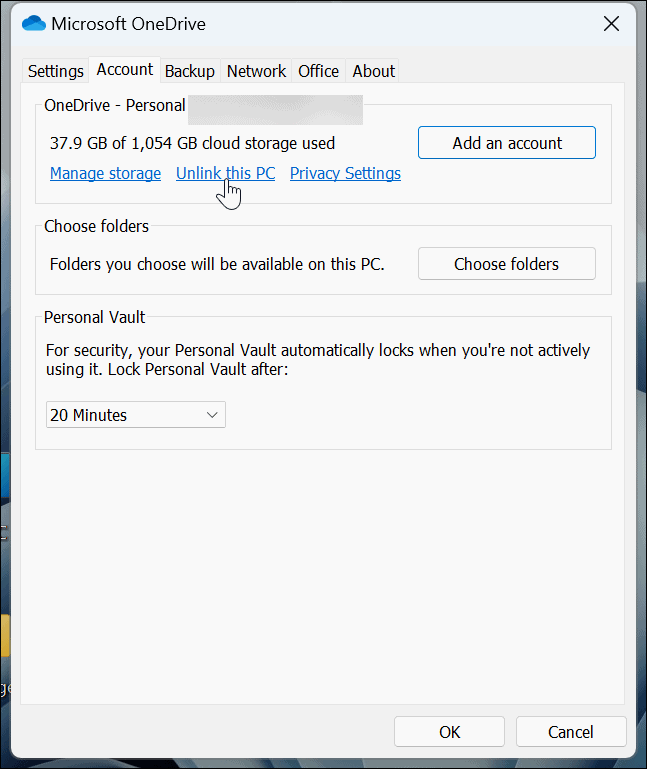
- A gombra kattintva erősítse meg, hogy le szeretné választani a fiókot a számítógépén Fiók leválasztása gombot, amikor megjelenik az ellenőrző üzenet.
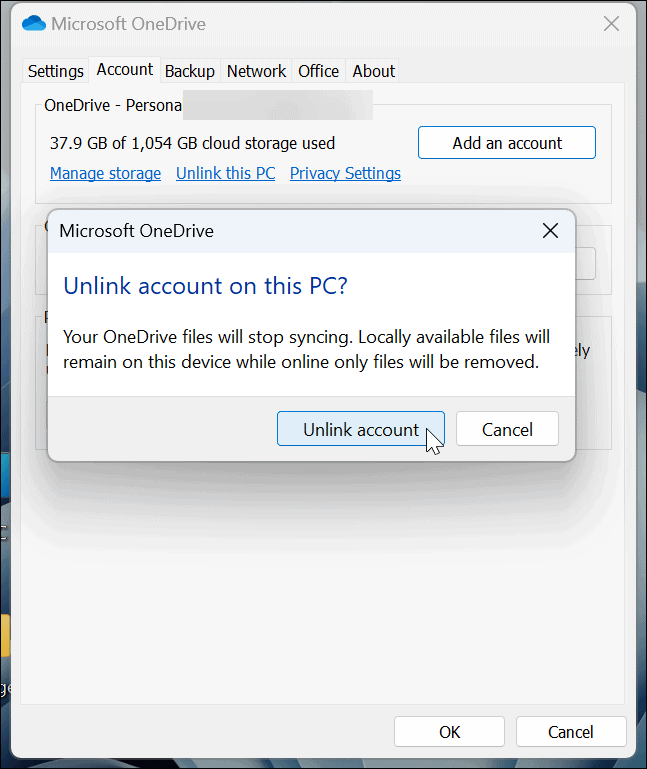
- A fiók leválasztása után a OneDrive ikonra szürkén jelenik meg egy vonallal a felhő ikonon keresztül. Vigye az egeret az ikonra, és látni fogja, hogy nincs bejelentkezve.
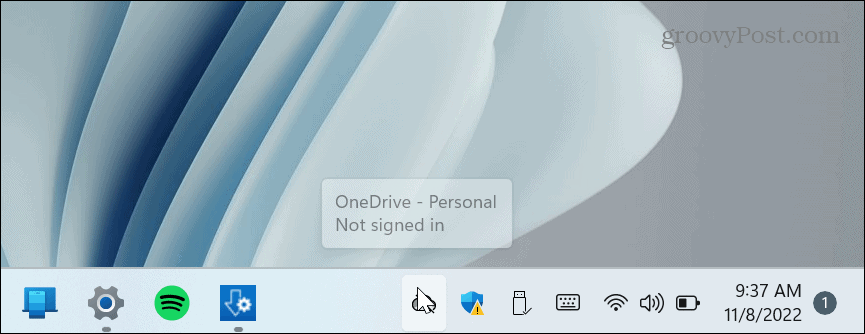
- A továbbiakban be kell jelentkeznie, ha újra hozzá szeretne férni OneDrive-fiókjához.
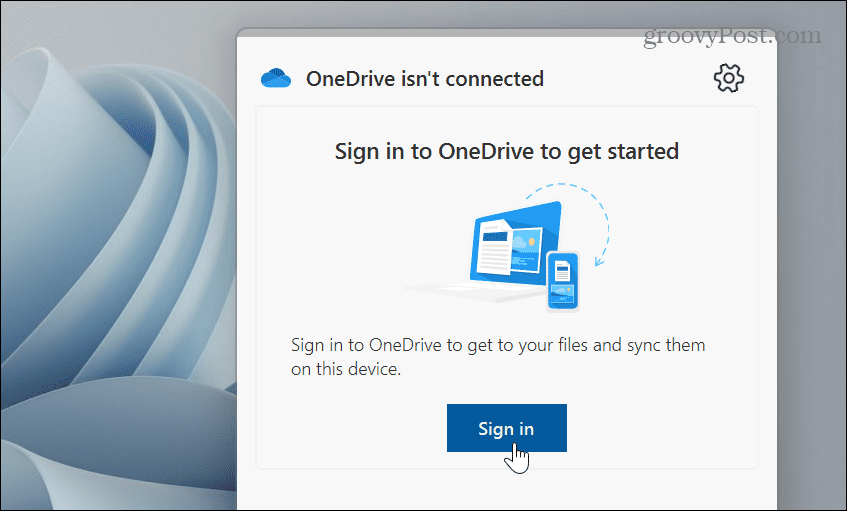
A fiók leválasztásával és az indítás letiltásával a OneDrive távol marad, és inaktív marad. Ha újra hozzá szeretne férni, manuálisan kell elindítania, és újra be kell jelentkeznie Microsoft-fiókja hitelesítő adataival.
A OneDrive eltávolítása Windows 11 rendszeren
A OneDrive kiiktatásának másik módja az alkalmazás eltávolítása. Az eltávolítása egyszerű a Beállítások alkalmazás segítségével.
A OneDrive alkalmazás eltávolítása Windows 11 rendszeren:
- megnyomni a Windows kulcs, választ Beállítások a Start menüből, vagy használja a Windows billentyű + I billentyűparancs.

- Amikor Beállítások elindul, kattintson Alkalmazások elemre a bal oldali oszlopból és a Telepített alkalmazások opció a jobb oldalon.
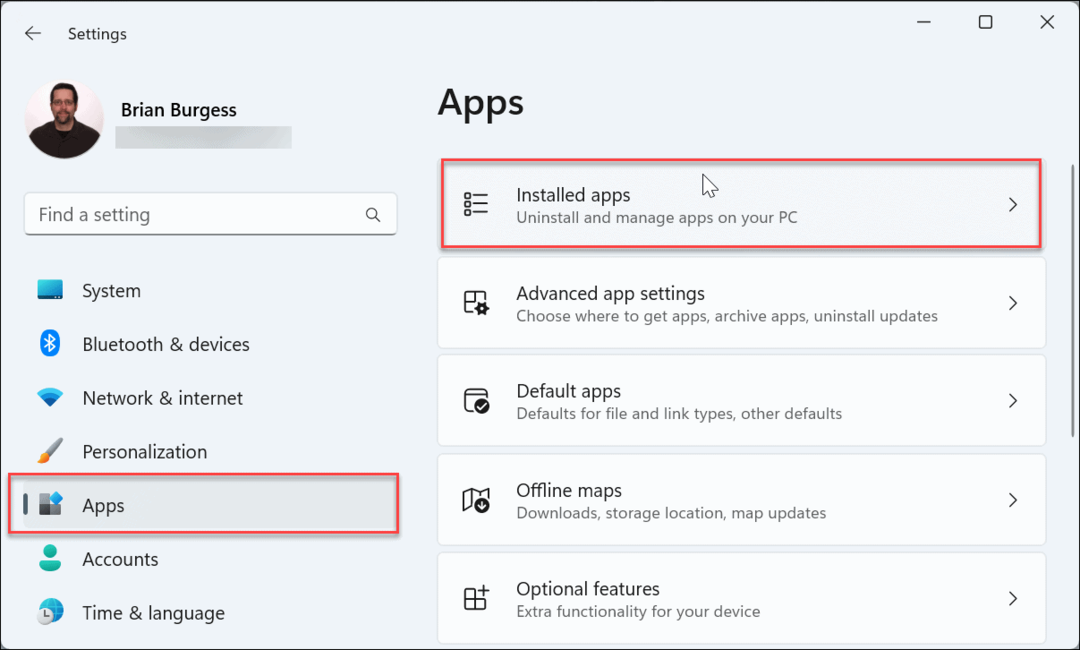
- típus Egy meghajtó ban,-ben Keresés mező tetején kattintson a hárompontos gombra a OneDrive jobb oldalán, kattintson Eltávolítás, és kattintson Eltávolítás ismét ellenőrizni.
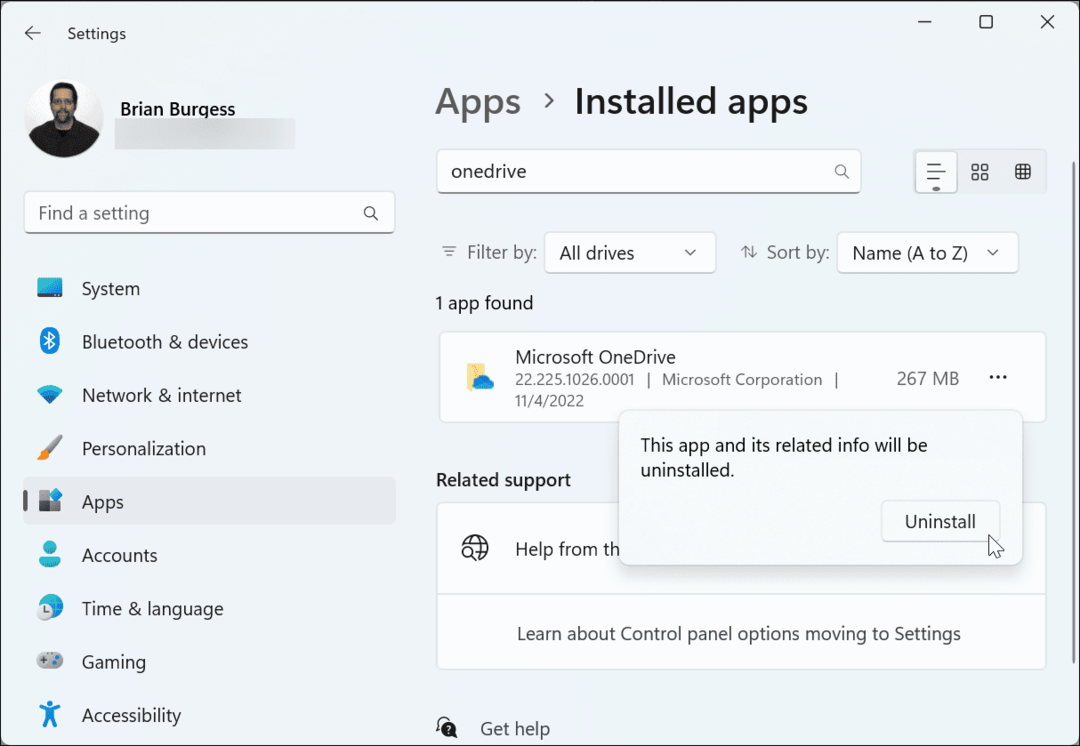
A OneDrive eltávolításához használja a PowerShellt vagy a Windows Terminált
Ha inkább a parancssorból szeretne dolgozni, a Windows Terminal vagy a Windows PowerShell eszközök segítségével egyetlen parancs futtatásával eltávolíthatja a OneDrive-ot.
A OneDrive eltávolítása PowerShell vagy Windows terminál használatával:
- Nyissa meg a Start menüt.
- Keressen rá PowerShell vagy Windows terminál és válassza ki a Futtatás rendszergazdaként választási lehetőség.
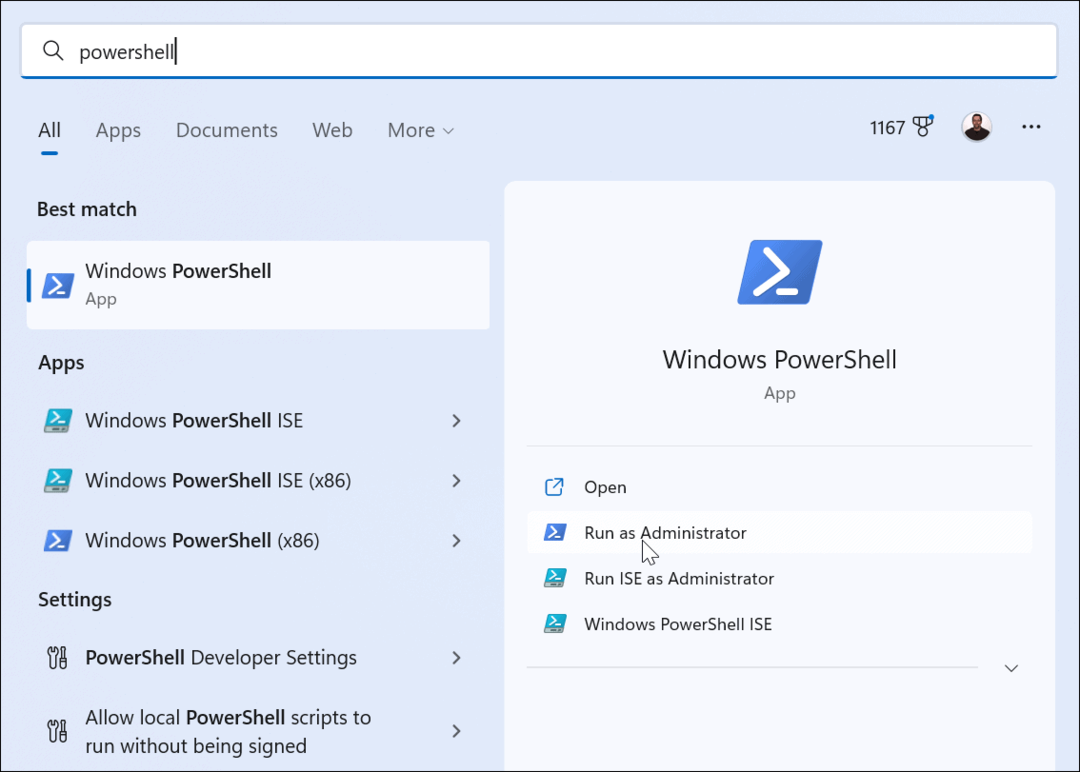
- Amikor a terminál megnyílik, futtassa a következő parancsot:
winget uninstall onedrive
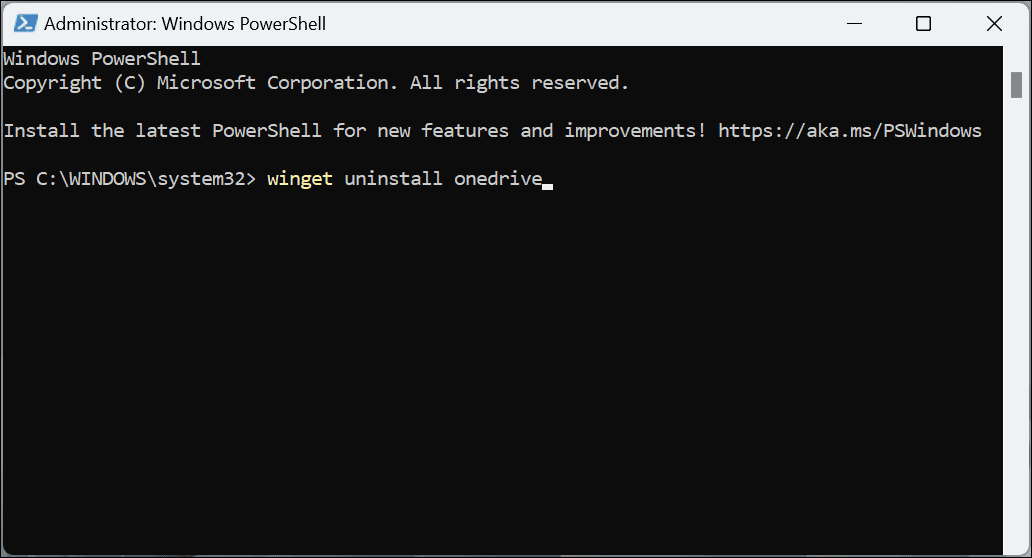
- A OneDrive eltávolításának folyamata közben egy folyamatjelző sáv jelenik meg.
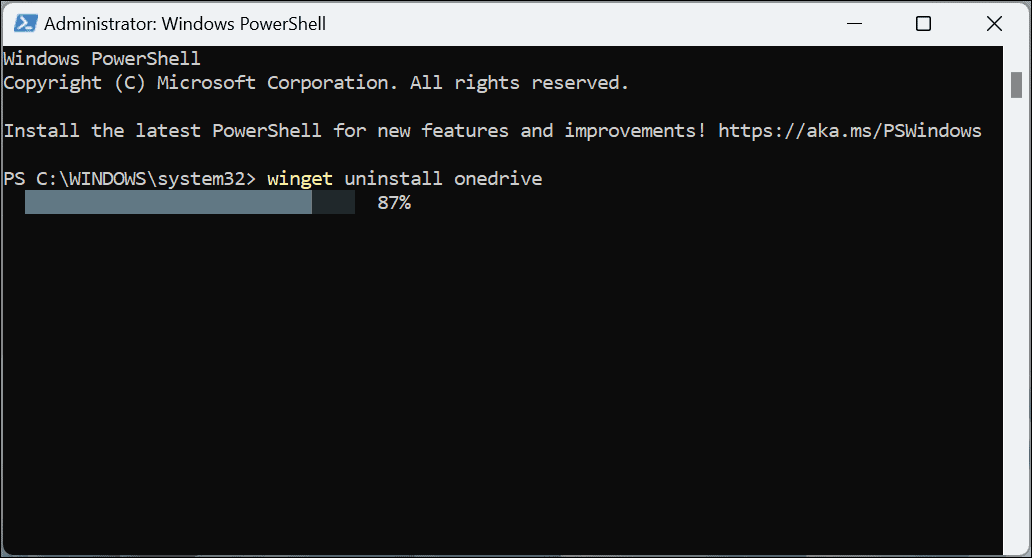
- típus Y hogy elfogadja a forrásszerződéseket és nyomja meg Belép.
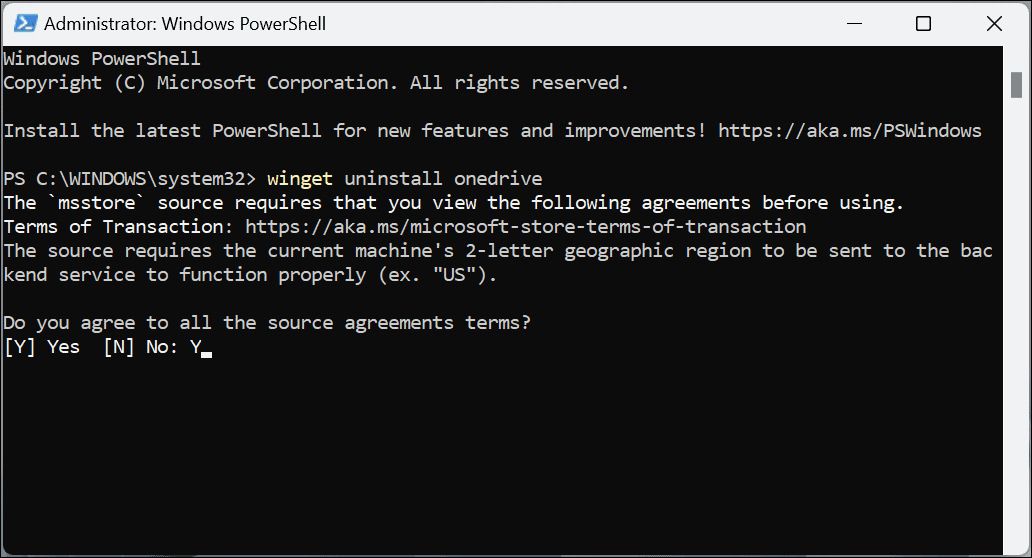
- Végül üzenetet fog kapni, hogy az eltávolítás sikeres volt, és bezárhatja a PowerShellt.
A OneDrive ki az utadból
Akár eltávolítja az alkalmazást, akár egyszerűen leválasztja a számítógépet róla, a OneDrive kevésbé lesz invazív a fenti lépésekkel. Ha azonban a jövőben vissza szeretné kapni, érdemes lehet leválasztani fiókját, és később bejelentkezni. Ha azt szeretné, hogy minden jele eltűnjön, távolítsa el, vagy tiltsa le a csoportházirend segítségével.
Egy másik ok, amiért érdemes letiltani a OneDrive-ot a Windows 11 rendszeren, az az, hogy szívesebben használ harmadik féltől származó lehetőségeket, például Apple iCloud, Dropbox, vagy Google Drive helyette. A OneDrive-hoz hasonlóan ezek a szolgáltatások lehetővé teszik a fájlok tárolását és megosztását.
Ne feledje, hogy ezek a szolgáltatások nem teljes körű biztonsági mentési megoldást jelentenek. Ehhez minőségi felhőalapú szolgáltatást szeretne használni, mint pl Backblaze számára 5 dollár havonta. Vagy ha inkább helyben szeretné kezelni adatait és biztonsági mentéseit, használhatja a Windowsba már beépített eszközöket.
Például megteheti készítsen teljes rendszermentést a biztonsági mentés és visszaállítás segédprogrammal. A rendszer biztonsági másolatának létrehozása után tanulja meg, hogyan kell állítsa helyre a Windows 11 rendszert a rendszerkép biztonsági másolatával. Ezenkívül időnként érdemes lesz hozzon létre egy új visszaállítási pontot amikor újra üzembe kell helyeznie a számítógépét.
Hogyan találja meg a Windows 11 termékkulcsát
Ha át kell vinnie a Windows 11 termékkulcsát, vagy csak az operációs rendszer tiszta telepítéséhez van szüksége rá,...
A Google Chrome gyorsítótárának, a cookie-k és a böngészési előzmények törlése
A Chrome kiváló munkát végez a böngészési előzmények, a gyorsítótár és a cookie-k tárolásában, hogy optimalizálja a böngésző teljesítményét az interneten. Az övé, hogyan kell...
Bolti áregyeztetés: Hogyan szerezzen online árakat az üzletben történő vásárlás során
A bolti vásárlás nem jelenti azt, hogy magasabb árat kell fizetnie. Az ár-egyeztetési garanciáknak köszönhetően online kedvezményeket kaphat vásárlás közben...



