
Utolsó frissítés dátuma
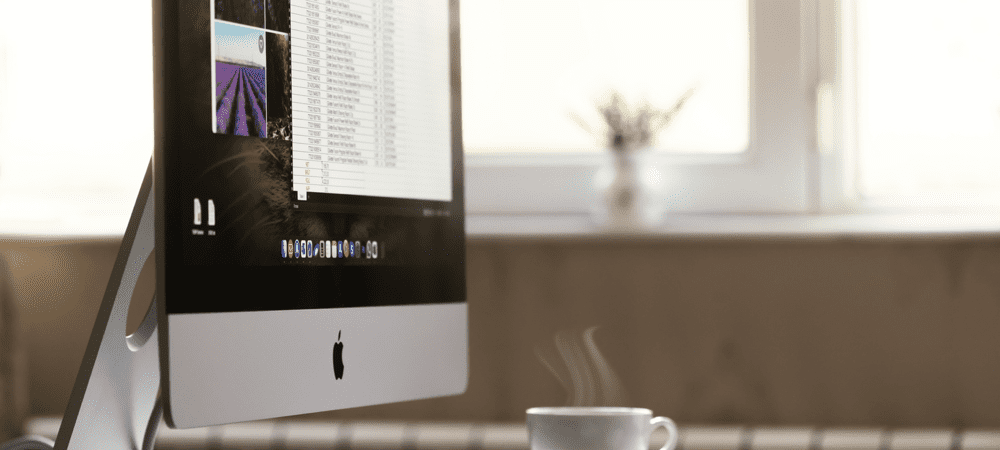
Az összes Mac ikon túl kicsi, vagy többet szeretne elférni az asztalon? Itt megtudhatja, hogyan módosíthatja a képernyőfelbontást Mac rendszeren.
A nagy felbontású kijelzők borotvaéles képeket és sok asztali ingatlant biztosítanak. azonban az alapértelmezett felbontás nem mindig felel meg az Ön beállításának. Például érdemes lehet csökkenteni a felbontást, hogy minden egy kicsit nagyobb legyen. Ezzel szemben érdemes lehet növelni a felbontást, hogy még jobban elférjen a képernyőn.
Ha Ön Mac-felhasználó, a felbontás módosítása gyorsan és egyszerűen elvégezhető, mind a beépített kijelzőn, mind az esetlegesen használt külső kijelzők esetében.
Így módosíthatja a képernyőfelbontást Mac rendszeren.
A Mac képernyőfelbontásának megváltoztatása a beépített kijelzőn
Használhat külső kijelzőt a Mac-hez, de ha meg szeretné változtatni a beépített kijelző képernyőfelbontását, ezt meglehetősen egyszerűen megteheti a Rendszerbeállítások segítségével.
Ha macOS Big Sur vagy korábbi verziót használ, néhány felbontási beállítás kezdetben rejtve marad. Ismernie kell a trükköt, amellyel megtalálhatja őket.
A képernyőfelbontás módosítása beépített Mac-kijelzőn:
- Nyissa meg a Rendszerbeállítások kb.
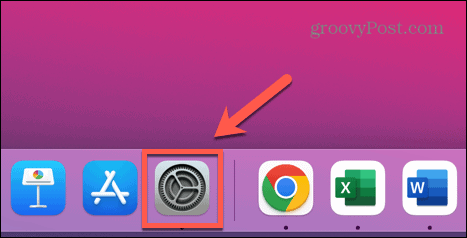
- Kattintson Megjeleníti.
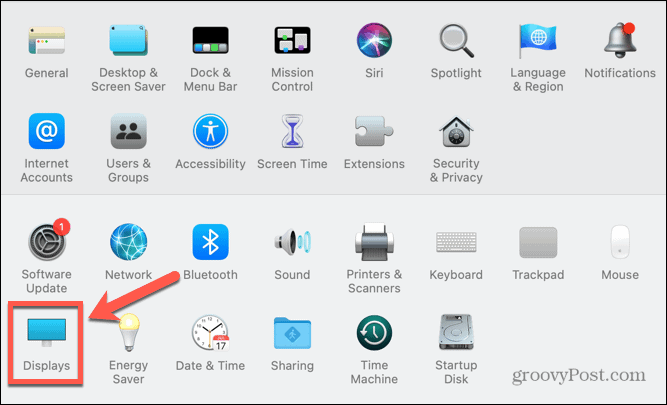
- Alatt Felbontás, kattints a Pikkelyes Rádiógomb.
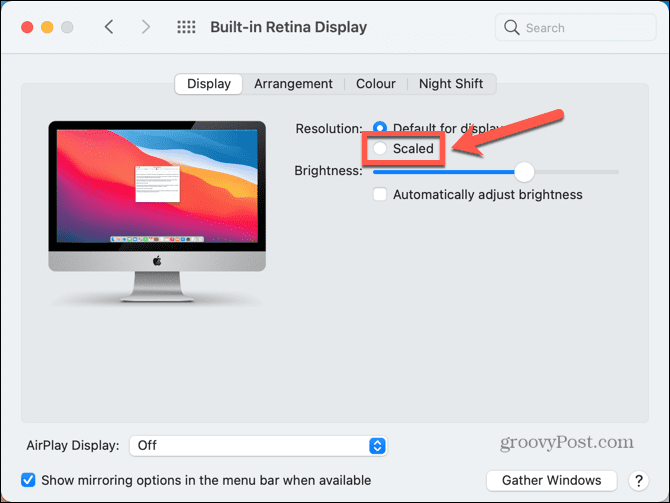
- Válasszon egyet a felsorolt lehetőségek közül attól függően, hogy több helyet vagy nagyobb szöveget szeretne.
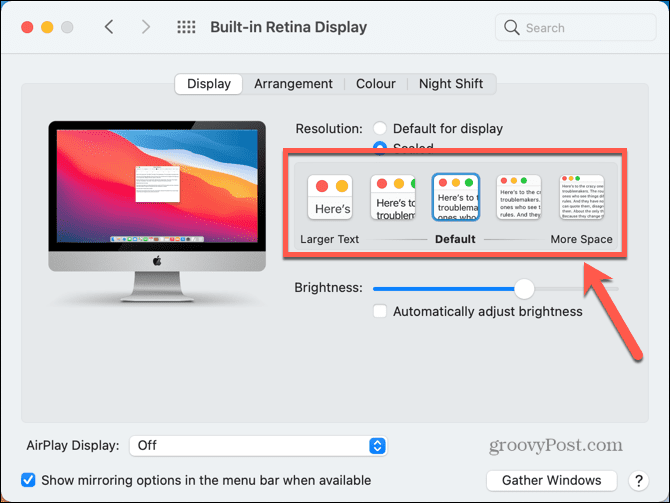
- Néhány másodperc múlva a képernyő felbontásának az új beállításra kell váltania.
- Ha a lehetőségek túl szélesek, és macOS Big Sur vagy régebbi operációs rendszert használ, az összes lehetséges képernyőfelbontáshoz hozzáférhet, ha lenyomva tartja a Opció (Alt) gomb és kattintás Pikkelyes újra.
- Megjelenik az összes lehetséges megoldás listája.
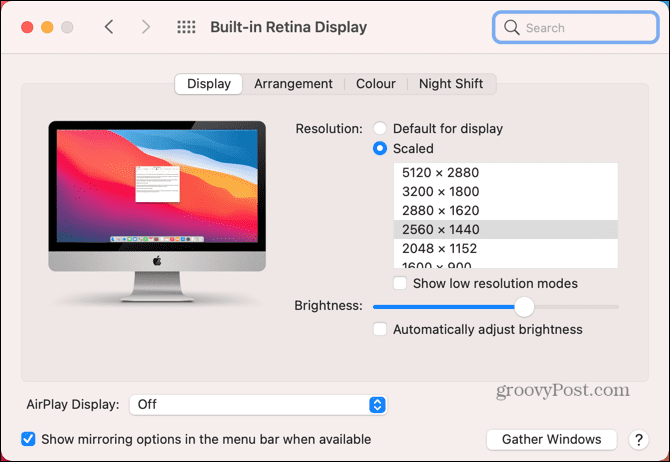
- Kattintson a Alacsony felbontású módok megjelenítése jelölje be a jelölőnégyzetet, ha az alacsony felbontású mód beállításait is szeretné látni.
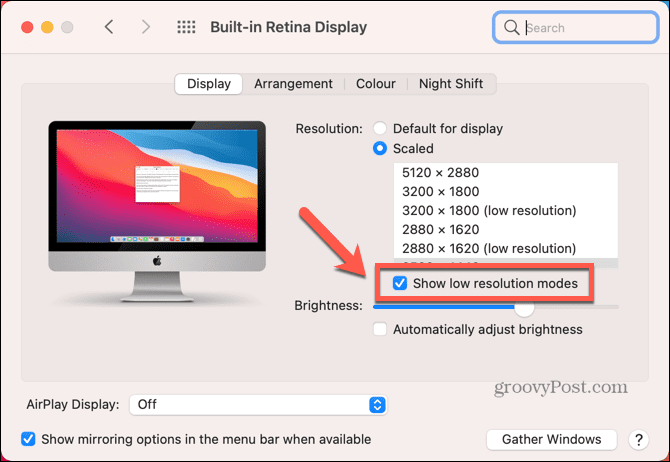
- Válassza ki a felbontást, és a képernyő néhány másodperc múlva beáll.
A Mac képernyőfelbontásának megváltoztatása külső kijelzőn
Ha külső kijelzőt használ Mac számítógépéhez, a beépített kijelzőtől függetlenül módosíthatja a képernyő felbontását ezen a kijelzőn. Az elérhető felbontási lehetőségek a használt külső kijelző típusától függenek.
A Mac képernyőfelbontásának megváltoztatása külső kijelzőn:
- Indítsa el a Rendszerbeállítások kb.
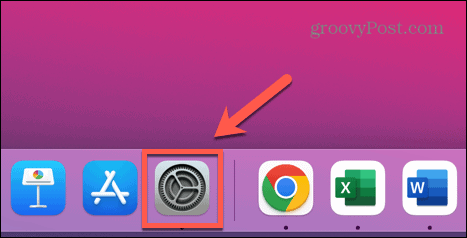
- Kattintson Megjeleníti.
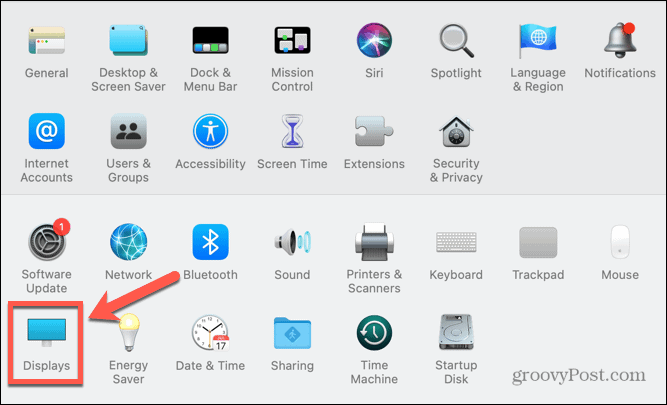
- A külső monitoron egy második kijelzőablakot kell látnia.
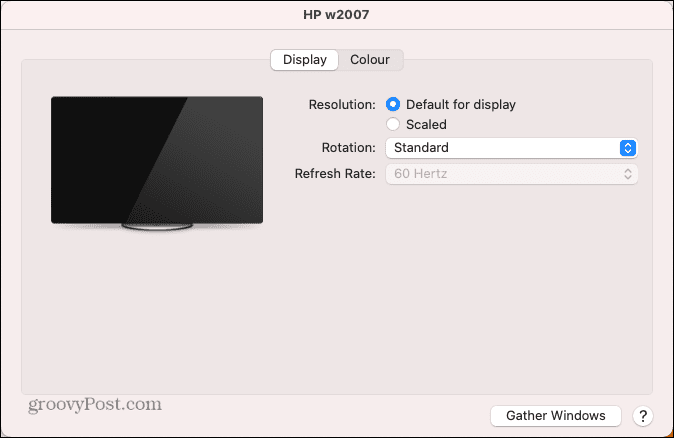
- Kattints a Pikkelyes választógombot a javasolt felbontási lehetőségek megtekintéséhez.
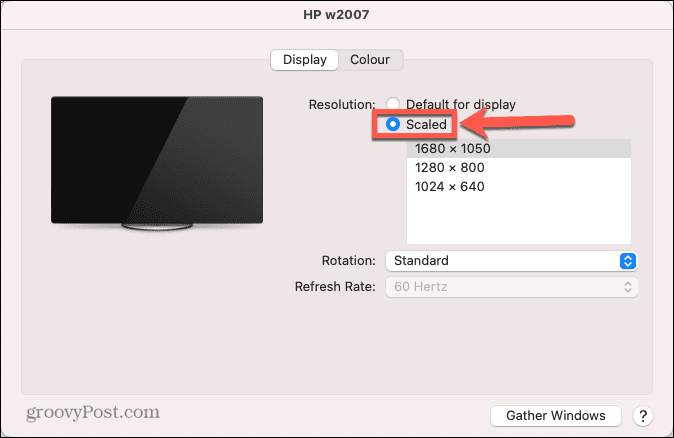
- A lehetséges felbontások teljes listájának megtekintéséhez tartsa lenyomva a gombot Opció (Alt) és kattintson Pikkelyes újra.
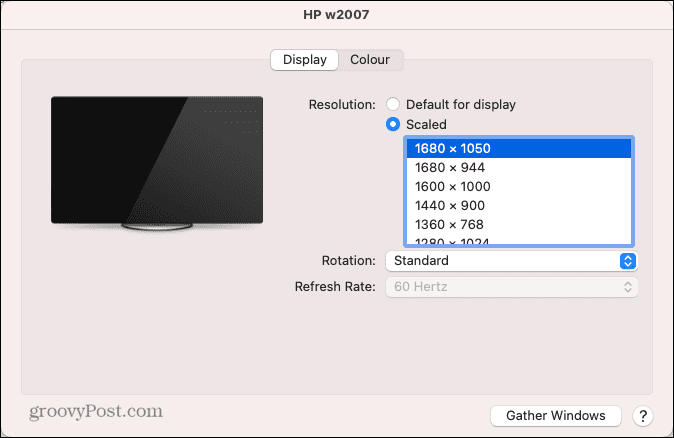
- Válassza ki a felbontást, és a külső kijelző néhány másodperc múlva megváltozik.
Hogyan lehet visszaállítani az eredeti képernyőfelbontást Mac számítógépen
Ha nem elégedett az új képernyőfelbontással, a fenti módszerekkel vissza kell állítania a felbontást. Néha azonban problémák adódhatnak a képernyő elsötétülésével.
Az eredeti képernyőfelbontás visszaállítása, amikor a képernyő elsötétül:
- Amikor a képernyő először elsötétül, várjon 15 másodpercet, vagy nyomja meg a gombot Belép hogy visszatérjen az eredeti beállításhoz.
- Ha ez nem működik, újra kell indítania a számítógépet csökkentett módban. Ezután vissza kell állítania az alapértelmezett képernyőfelbontást.
- A csökkentett módban történő újraindításhoz kapcsolja ki a Mac-et.
- Intel Mac esetén indítsa újra a számítógépet, és nyomja meg és tartsa lenyomva Váltás. Amikor megjelenik a bejelentkezési ablak, engedje el Váltás és jelentkezz be.
- Apple Silicon rendszerű Mac számítógépeken nyomja meg és tartsa lenyomva a bekapcsológombot, amíg meg nem jelenik Indítási lehetőségek. Válassza ki az indítólemezt, tartsa lenyomva Váltás és válassza ki Folytatás csökkentett módban.
- Miután a Mac rendszer elindult csökkentett módba, állítsa vissza a felbontást az alapértelmezett beállításokra a fenti módszerek szerint.
Hogyan lehet megnyitni egy alkalmazást alacsony felbontású módban Mac számítógépen
Ha meg szeretné tartani a képernyő felbontását, de vannak olyan alkalmazások, amelyek használata kényelmetlen nagyobb felbontás mellett, beállíthatja, hogy az alkalmazások alacsony felbontású módban nyíljanak meg.
Ez lehetővé teszi, hogy az alkalmazást alacsonyabb felbontásban használja, mint a Mac képernyő többi része.
Alkalmazások kis felbontású módban való megnyitása Mac számítógépen:
- Nyisd ki Kereső.
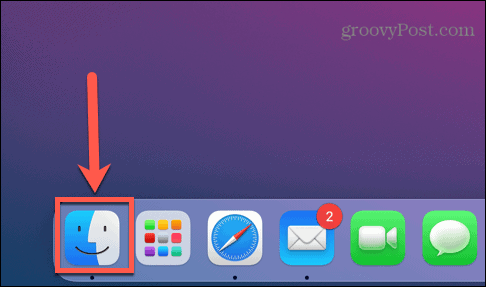
- Keresse meg annak az alkalmazásnak a helyét, amelyet alacsony felbontású módba szeretne állítani. Ez nagy valószínűséggel a Alkalmazások mappát.
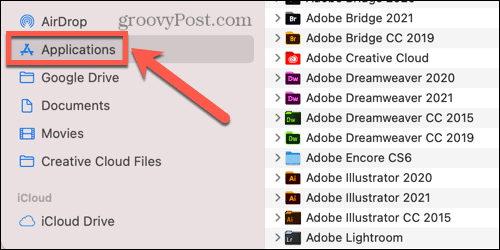
- Kattintson a jobb gombbal az alkalmazásra a Finderben.
- A helyi menüből válassza ki a lehetőséget Szerezz információt.
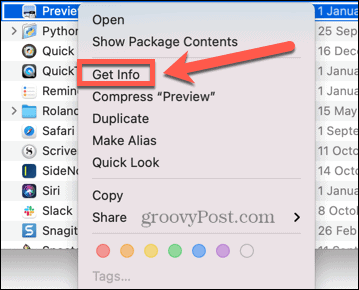
- Ban,-ben Info ablak, ellenőrizze Megnyitás alacsony felbontásban.
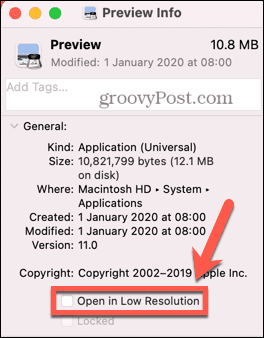
- Most, amikor elindítja az alkalmazást, az alacsony felbontású módban fog megnyílni, de a rendszer többi része a jelenlegi felbontáson marad.
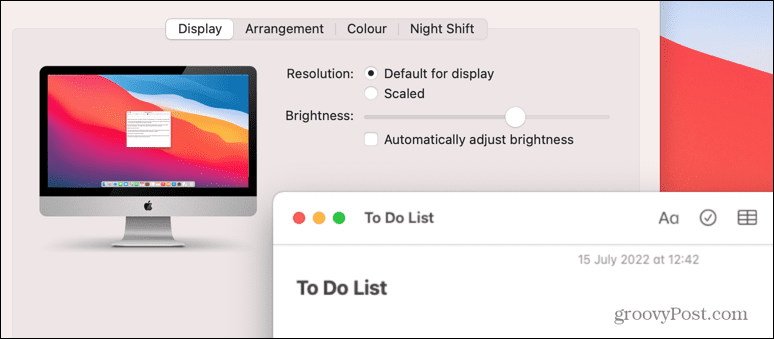
Vegye át az irányítást a Mac felett
Ha tudja, hogyan módosíthatja a képernyőfelbontást Mac rendszeren, akkor beállíthatja számítógépét, hogy pontosan úgy nézzen ki, ahogyan szeretné. Rengeteg más módon is átveheti az irányítást a Mac gépen szerzett élménye felett.
tudsz használja a Mac parancsikonokat a macOS Monterey rendszerben és azon túl, hogy automatizálja a gyakori műveleteket, és sok időt takarítson meg. tudsz válassza le iPhone-ját a Mac-ről ha elege van abból, hogy minden híváskor csörög a számítógépe.
Ha nehezen tudsz koncentrálni, akkor is megteheted használja az Apple Focust Macen a zavaró tényezők eltávolítására.
Hogyan találja meg a Windows 11 termékkulcsát
Ha át kell vinnie a Windows 11 termékkulcsát, vagy csak az operációs rendszer tiszta telepítéséhez van szüksége rá,...
A Google Chrome gyorsítótárának, a cookie-k és a böngészési előzmények törlése
A Chrome kiváló munkát végez a böngészési előzmények, a gyorsítótár és a cookie-k tárolásában, hogy optimalizálja a böngésző teljesítményét az interneten. Az övé, hogyan kell...
Bolti áregyeztetés: Hogyan szerezzen online árakat az üzletben történő vásárlás során
A bolti vásárlás nem jelenti azt, hogy magasabb árat kell fizetnie. Az ár-egyeztetési garanciáknak köszönhetően online kedvezményeket kaphat vásárlás közben...



