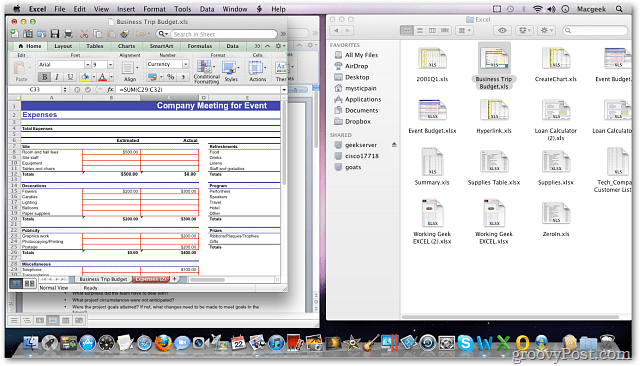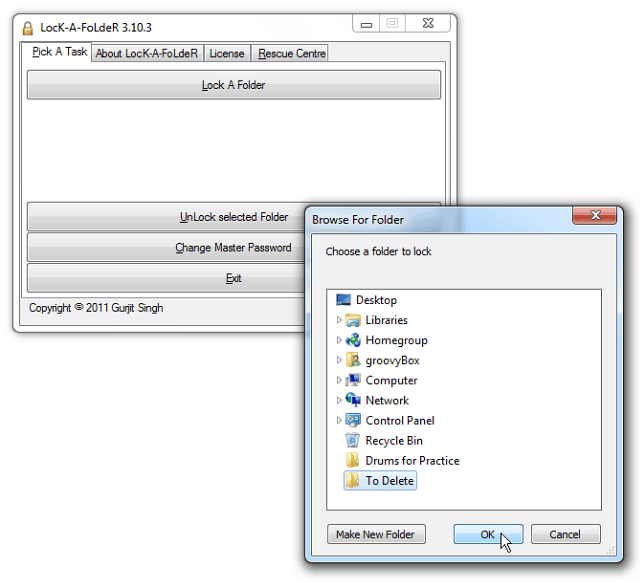Kitevők beírása a Google Dokumentumokban
Google Google Dokumentumok Hős / / April 03, 2023

Utolsó frissítés dátuma
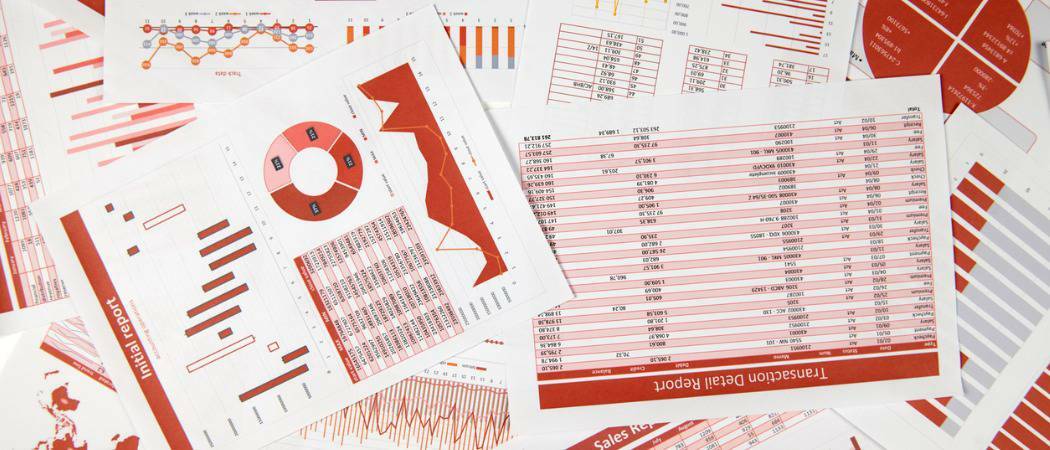
Egy számot a másik hatványaként kell beírnia a Google-dokumentumába? Itt megtudhatja, hogyan írhat be kitevőket a Google Dokumentumokban.
A Google Dokumentumok egy nagyszerű alkalmazás általános írott szövegek gépelésére. Néha azonban szükség lehet egy kis matematikára. Nem mindig egyértelmű, hogyan kell beírni a legegyszerűbb kitevőket is, mint például a 32. Ha azonban már tudja, hogyan, akkor a kitevők hozzáadása a Google Dokumentumokhoz gyerekjáték.
Számos különböző módon írhatja be a kitevőket a Google Dokumentumokban, attól függően, hogy milyen kitevők lesznek. Ha meg szeretné tudni, hogyan kell kitevőket beírni a Google Dokumentumokban, kövesse az alábbi lépéseket.
Hogyan írjunk kitevőket a Google Dokumentumokban a felső index segítségével
A kitevő írásának módja az, hogy kisebb betűmérettel rendelkezik, mint a szöveg többi része, és úgy van megemelve, hogy a szöveg teteje magasabban legyen, mint a szöveg többi része. Ezt a hatást a felső index formázásával érheti el a Google Dokumentumokban.
Kitevők beírása a Google Dokumentumokban felső index használatával:
- Nyissa meg Google Docs dokumentum.
- Írja be a kitevő alapjaként használni kívánt betűt vagy számot.
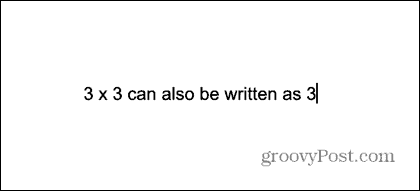
- Kattints a Formátum menü.
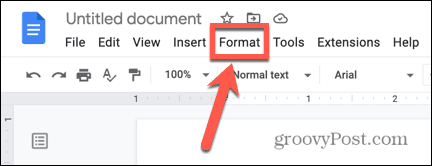
- Felett lebeg Szöveg és válassza ki Felső index.
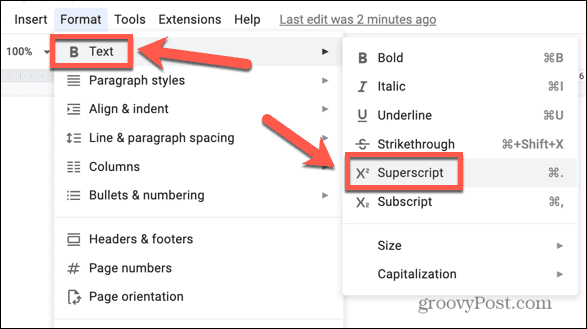
- Írja be a kitevőjét.
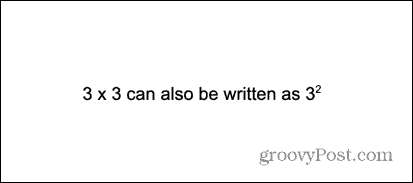
- Kattints a Formátum menü ismét.
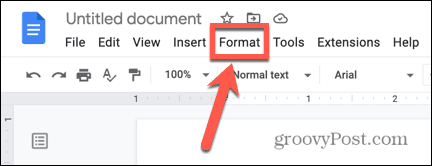
- Válassza ki Formázás törlése.
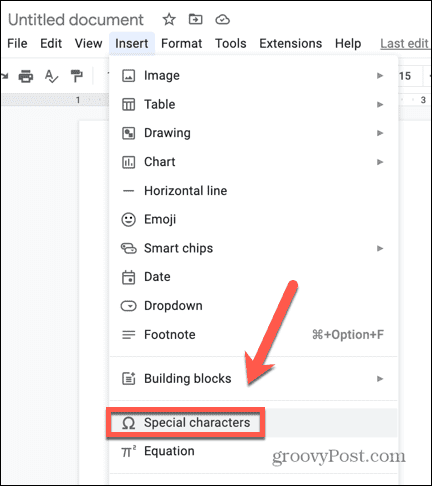
- Most a szokásos módon folytathatja a gépelést.
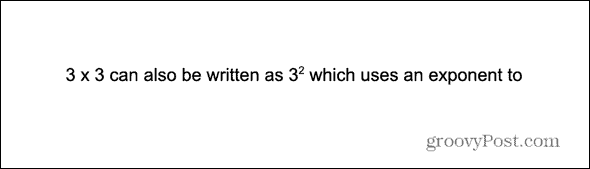
- Ismételje meg a fenti lépéseket minden alkalommal, amikor új kitevőt szeretne hozzáadni a szöveghez.
A felső index használata billentyűparancsokkal a Google Dokumentumokban
Van egy billentyűparancs a felső index formázásának bekapcsolásához a Google Dokumentumokban. Ez a billentyűparancs sok időt takaríthat meg, ha több kitevőt kell hozzáadnia a szöveghez.
A felső index használata billentyűkóddal a Google Dokumentumokban:
- Nyissa meg Google dokumentumát.
- Írja be a kitevő alapjaként használni kívánt karaktert.
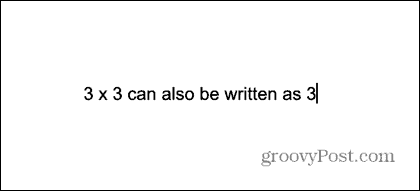
- Nyomja meg a billentyűparancsot Ctrl+. vagy Cmd+. Mac rendszeren a felső index formázásának bekapcsolásához.
- Írja be a kitevőjét.
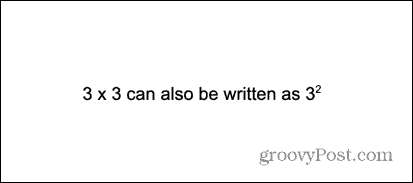
- nyomja meg Ctrl+. vagy Cmd+. ismét a felső index formázásának kikapcsolásához.
- Folytassa a gépelést a szokásos módon.
Kitevők beírása a Google Dokumentumokban speciális karakterek használatával
Ha egyszámjegyű kitevőket használ, speciális karakter használatával is beszúrhat egyet. Ez a módszer nem működik, ha a kitevő nem tartozik a Google Dokumentumokban elérhető korlátozott számú kitevő közé.
Kitevő beírása a Google Dokumentumokban speciális karakterek használatával:
- Nyissa meg a dokumentumot.
- Írja be a kitevő alapjaként használni kívánt karaktert.
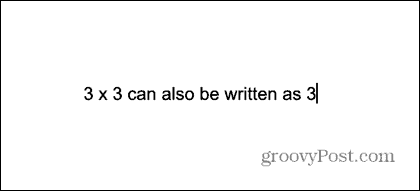
- Kattints a Beszúrás menü.
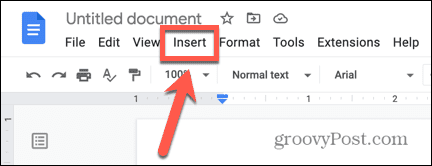
- Válassza ki Speciális karakterek.
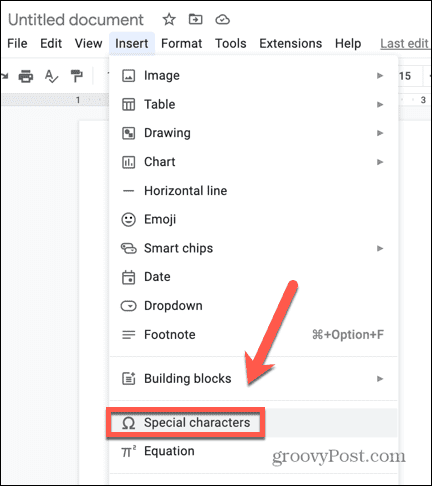
- A legördülő mezőkben válassza ki a lehetőséget Szimbólum és Felső index.
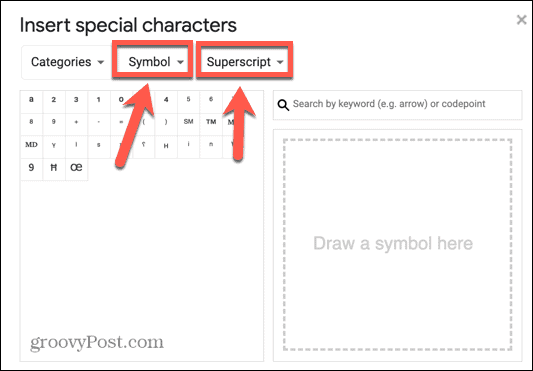
- Válassza ki az egyik felső index karaktert, és kattintson rá.
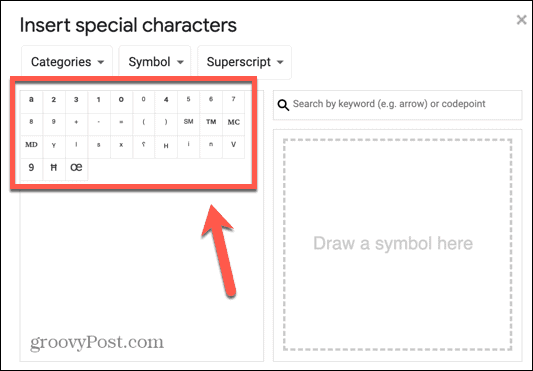
- A speciális karakter bekerül a szövegbe. A speciális karakter megjelenése kissé eltér a felső index szövegétől – a kitevő nem haladja meg az alapkarakter magasságát.
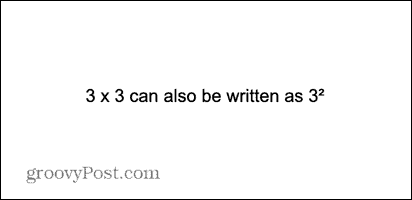
- Csukja be a Speciális karakterek ablakot, és folytassa a gépelést a szokásos módon.
Kitevők beírása a Google Dokumentumokban az Egyenleteszköz segítségével
A kitevőket az Egyenlet eszközzel is beírhatja a Google Dokumentumokban. Ez a módszer különösen hasznos, ha a kitevő egy algebrai tag, nem pedig egyetlen szám.
Ha kitevőket szeretne beírni a Google Dokumentumokban az Egyenlet eszközzel:
- Nyissa meg a dokumentumot, és helyezze a kurzort oda, ahol meg szeretné jeleníteni az alapszámot, de még ne írja be az alapszámot.
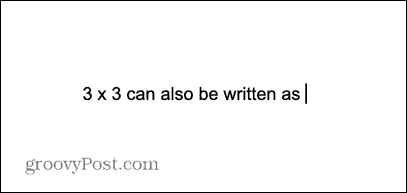
- Kattints a Beszúrás menü.
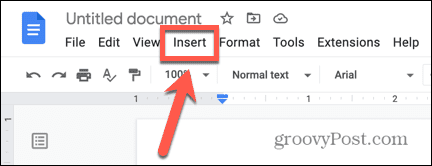
- Válassza ki Egyenlet.
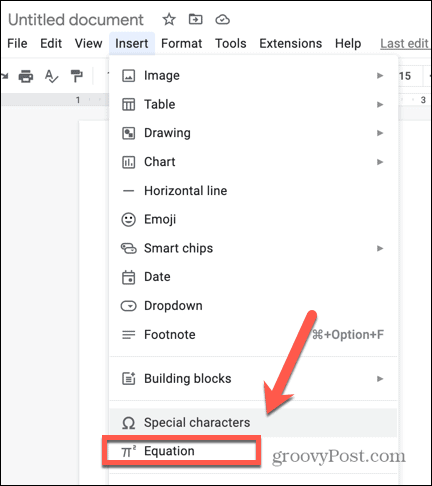
- Írja be az alapszámot, majd írja be ^ majd a kitevőd. Például, 3^2.
- A szöveg kitevővé lesz konvertálva. Ez megint egy kicsit másképp néz ki, mivel a kitevő sokkal magasabb, mint az alapkarakter teteje.
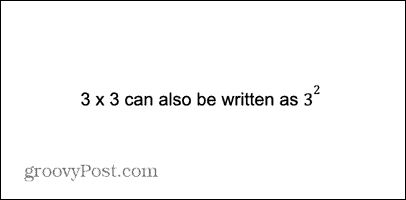
- megnyomni a Jobb nyíl kétszer nyomja meg a gombot az egyenletdobozból való kilépéshez. Most a szokásos módon folytathatja a gépelést.
- Ha algebrai kifejezést szeretne használni kitevőként, írja be az alapszámot, majd írja be ^ ezt követi a kitevőként kívánt kifejezés. Például, 3^5x+2.
- Minden, amit a ^ tökéletesen formázott algebrai szöveggé lesz konvertálva.
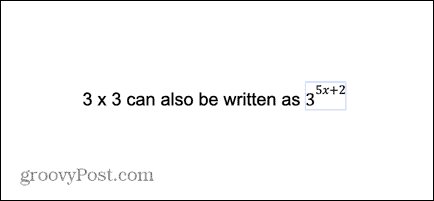
- megnyomni a Jobb nyíl kétszer, hogy kilépjen az egyenletdobozból. Most a szokásos módon folytathatja a gépelést.
Hozzon ki többet a Google Dokumentumokból
A kitevők beírásának megtanulása a Google Dokumentumokban lehetővé teszi matematikai kifejezések használatát a dokumentumokban anélkül, hogy bonyolultabb jelöléseket, például 3^2-t kellene igénybe vennie. A Google Dokumentumok szolgáltatásait számos más módon is használhatja dokumentuma megjelenésének javítására.
Tudva, hogyan kell megszabadulni az oldaltörésektől a Google Dokumentumokban mindig hasznos, ha a szöveg kínos helyeken törik. Még az is lehet, hogy szeretné töröljön egy oldalt a Google Dokumentumokban anélkül, hogy ez befolyásolná a többi munkáját. Te is szegély hozzáadása a Google Dokumentumokban hogy a dokumentum vonzóbbá váljon.
Hogyan találja meg a Windows 11 termékkulcsát
Ha át kell vinnie a Windows 11 termékkulcsát, vagy csak az operációs rendszer tiszta telepítéséhez van szüksége rá,...
A Google Chrome gyorsítótárának, a cookie-k és a böngészési előzmények törlése
A Chrome kiváló munkát végez a böngészési előzmények, a gyorsítótár és a cookie-k tárolásában, hogy optimalizálja a böngésző teljesítményét az interneten. Az övé, hogyan kell...
Bolti áregyeztetés: Hogyan szerezzen online árakat az üzletben történő vásárlás során
A bolti vásárlás nem jelenti azt, hogy magasabb árat kell fizetnie. Az ár-egyeztetési garanciáknak köszönhetően online kedvezményeket kaphat vásárlás közben...