
Utolsó frissítés dátuma

Ha otthon van elfoglalva, bosszantó lehet, ha Alexa eszköze nem reagál. Íme hat módszer az ehhez hasonló problémák megoldására az Alexával.
Van egy Alexa eszköz az nem reagál, amikor beszélsz hozzá? Vagy ha választ kap, egyszerűen elmondhatja, hogy nem tud segíteni?
Számos oka lehet annak, hogy Alexa eszköze nem reagál. A jó hír azonban az, hogy kipróbálhat néhány egyszerű hibaelhárítási tippet, hogy újra üzembe helyezhesse készülékét.
Az alábbiakban megmutatjuk, mit kell tennie, ha Alexa eszköze nem reagál. A legtöbb javítás egyszerű, de másokhoz a telefonon lévő Alexa alkalmazáson keresztül kell dolgozni.
1. Kapcsolja be az Alexa eszközt
Az első számú dolog, amit meg kell tennie, hogy az Alexa eszköz csatlakozik az internethez és megfelelően működik. Számos oka lehet annak, hogy az eszköz megszakítja a Wi-Fi jelet, és az eszközön belüli egyéb problémák is okozhatnak problémákat. De az internet visszaállítása általában egy egyszerű lépés.
Első lépésként kapcsolja be (újraindítsa) az eszközt. Húzza ki a tápkábelt az Echo készülék hátuljából, várjon 10 másodpercet, majd dugja vissza. Várja meg, amíg az eszköz alaphelyzetbe áll, és csatlakozik a Wi-Fi-hálózathoz, majd ellenőrizze, hogy reagál-e.
Tudni fogja, hogy még mindig alaphelyzetbe áll, amikor az eszköz fényének színe körbeveszi. Ezenkívül az Alexa az újraindítás után mond valamit, jelezve, hogy az eszköztől függően újra online van.

2. Ellenőrizze az Alexa-eszköz mikrofonját
Egy másik ok, amiért Alexa nem válaszol neked, az az, hogy nem hall téged. Győződjön meg arról, hogy a mikrofon be van kapcsolva, és nincs némítva. Ha le van tiltva, akkor kék helyett folyamatos piros fénygyűrűt vagy sávot fog látni.
Jegyzet: Az is előfordulhat, hogy nem hallja, ha túl messze van az eszköztől, ezért menjen közelebb, hogy megbizonyosodjon arról, hogy az Alexa nem válaszol a kérdésére.
megnyomni a Mikrofon gombot az eszköz tetején, hogy engedélyezze (feloldja a némítást), és ellenőrizze, hogy működik-e.

Példa egy elnémított Echo Dot-ra.
3. Ellenőrizze a Wi-Fi kapcsolat jelerősségét
Ha az Alexa-eszköz nem kap jó Wi-Fi-kapcsolatot, az számos problémát okozhat, beleértve azt is, hogy nem reagál. Ha az 1. lépésben bemutatott újraindítás nem oldja meg a problémát, további munkát végezhet a telefon Alexa alkalmazásából.
Győződjön meg arról, hogy a telefon és az Alexa eszköz ugyanazon a hálózaton van. Amikor belép az Alexa alkalmazásba, az nem fog működni, ha nem ugyanazon a hálózaton.
Az alábbi lépésekkel állíthatja vissza Alexa eszközét az internethez:
- Indítsa el a Alexa alkalmazás tiéden Android vagy iPhone és jelentkezzen be, ha még nem.
- Navigáljon ide Eszköz beállítások és érintse meg Wi-Fi hálózat menüből.
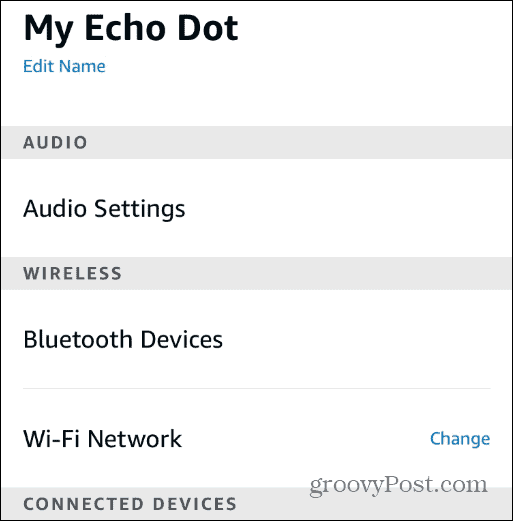
- Most kövesse a képernyőn megjelenő utasításokat. Be kell helyeznie az Alexa eszközt Beállítás mód tartsa lenyomva a művelet gombot 15 másodpercig, amíg a lámpa narancssárgára nem vált.
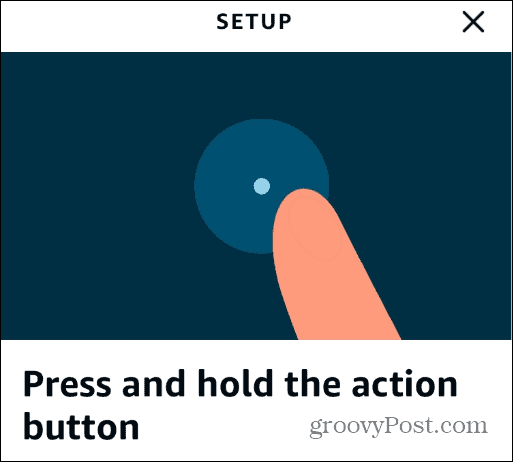
- Miután a készülék be van kapcsolva Beállítás mód, folytassa a képernyőn megjelenő utasításokat, és győződjön meg arról, hogy a megfelelő Wi-Fi hálózathoz csatlakozik.
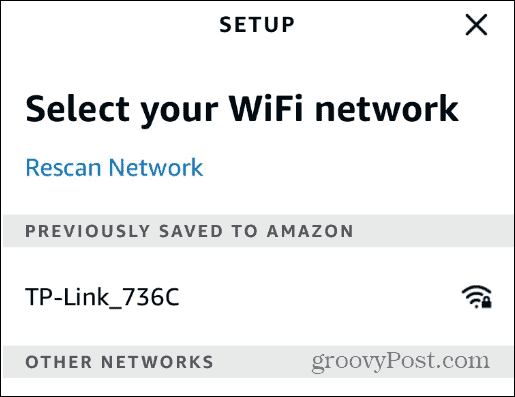
- Miután csatlakozott a megfelelő hálózathoz, az Alexának válaszolnia kell Önnek.
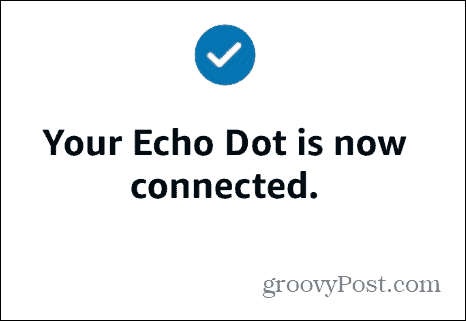
Ha nem csatlakozik, ellenőrizze Wi-Fi jelszavát, vigye közelebb az Alexa eszközt az útválasztóhoz, és nézze meg, hogy az Alexa válaszol-e. Ezután futtassa újra az Alexa eszközbeállító varázslót, hogy megnézze, válaszol-e az Alexa.
4. Beszéljen tisztán Alexa készülékével
Ha motyog vagy nem beszél elég hangosan, Alexa nem válaszol. Áttekintheti a sajátját Alexa hangtörténet hogy ellenőrizze, mit hall Alexa.
Ha az utasítások nem egyértelműek, mindig megismételheti őket.
Az Alexa hangutasítási előzményeinek megkereséséhez:
- Indítsa el az Alexa alkalmazást a telefonján, és jelentkezzen be, ha még nem tette meg.
- Kattints a Több (hamburger menü) gombot a jobb alsó sarokban, és érintse meg Beállítások.
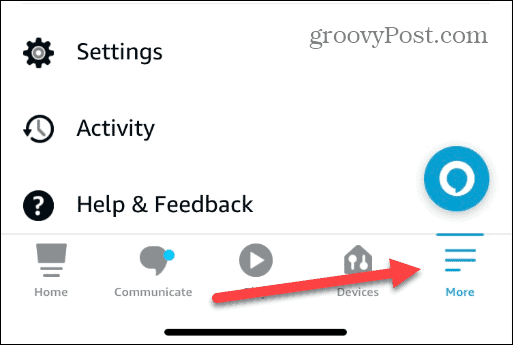
- Csúsztassa lefelé az ujját, és válassza ki Alexa adatvédelem menüből.
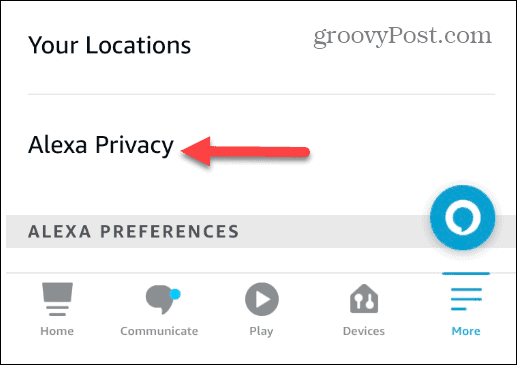
- Válaszd ki a Tekintse át a Hangelőzményeket szakaszt a menüből.
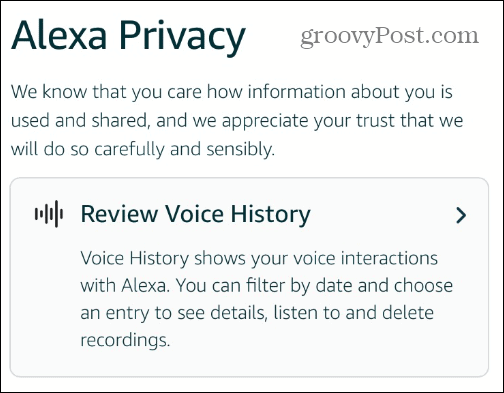
- Húzza végig a hangutasításokat és Alexa válaszait, és nézze meg, hogy egyeznek-e.
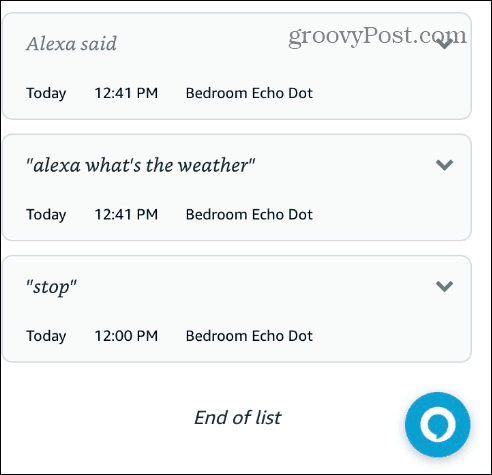
Ha Alexa nem hallja Önt, győződjön meg róla, hogy tisztán beszél, és közel van, és hallótávolságon belül van.
5. Változtassa meg Alexa eszközének ébresztőszóját
Ha az Alexa-eszköz nem reagál, előfordulhat, hogy az Ön által használt ébresztőszótól eltérő ébresztőszóra vár. Például ha Ön változtassa meg az ébresztő szót az „Echo” vagy a „Computer” elemre, és az „Alexát” használja, az nem fog válaszolni.
Indítsa el az Alexa alkalmazást a telefonján, és nyissa meg a Beállításokat. Válassza ki eszközét, és navigáljon a Wake Word szakasz. Itt ellenőrizheti, hogy a megfelelő ébresztőszót használja.
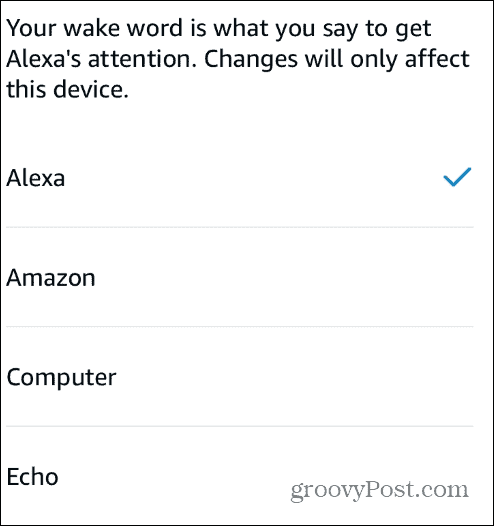
6. Frissítse Alexa eszközét
Ha Alexa-eszköze nem reagál, győződjön meg arról, hogy a legújabb eszközfrissítésekkel rendelkezik. Az Alexa eszköz manuális ellenőrzéséhez és frissítéséhez nyissa meg az alkalmazás beállításait, és görgessen le a lehetőséghez Ról ről szakasz.
Jegyezze meg a Eszköz szoftver verziója. Nyisson meg egy böngészőt, és lépjen ide Alexa szoftververziók és ha az Ön verziója alacsonyabb, mint az oldalon felsorolt, némítsa le az eszközt, és várja meg a szoftverfrissítést.
Ne feledje, hogy akár 30 percig is eltarthat, amíg megkapja a frissítést, ezért érdemes lehet némítani, amikor elhagyja az egeret. Az eszköz némítása biztosítja, hogy nincs foglalt, és képes lesz fogadni az Amazon által küldött frissítéseket.
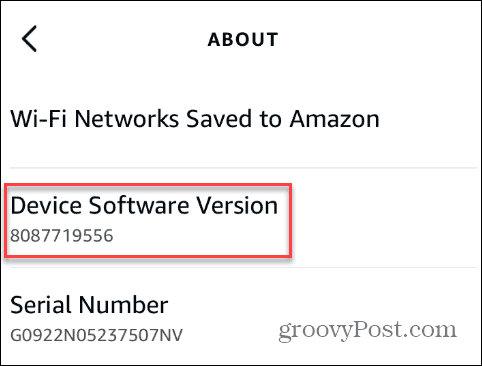
A nem reagáló Alexa-eszköz javítása
A nem reagáló Alexa-eszköz bosszantó, ha elfoglalt, és egy egyszerű kérdést kell feltennie, vagy utasítást szeretne adni a cselekvésre. Szerencsére a fenti lépések segítségével visszaállíthatja és újra működik, ha az Alexa nem reagál.
Más problémák is előfordulhatnak Alexával. Például, ha az eszköz hangja nem tiszta, akkor érdemes javítsa ki az Alexa tompa hangjait. Ezenkívül meg akarja javítani Az Alexa rutinok nem működnek vagy egy Alexa intelligens csatlakozó nem válaszol.
Annak ellenére, hogy az Alexa nem mindig működik a várt módon, vannak érdekes dolgok, mint például beállít egy Alexa behatoló riasztást vagy irányítani egy Rokut Alexával.
Hogyan találja meg a Windows 11 termékkulcsát
Ha át kell vinnie a Windows 11 termékkulcsát, vagy csak az operációs rendszer tiszta telepítéséhez van szüksége rá,...
A Google Chrome gyorsítótárának, a cookie-k és a böngészési előzmények törlése
A Chrome kiváló munkát végez a böngészési előzmények, a gyorsítótár és a cookie-k tárolásában, hogy optimalizálja a böngésző teljesítményét az interneten. Az övé, hogyan kell...
Bolti áregyeztetés: Hogyan szerezzen online árakat az üzletben történő vásárlás során
A bolti vásárlás nem jelenti azt, hogy magasabb árat kell fizetnie. Az ár-egyeztetési garanciáknak köszönhetően online kedvezményeket kaphat vásárlás közben...



