Aláírás beszúrása a Google Dokumentumokban
Google Google Dokumentumok Hős / / April 03, 2023

Utolsó frissítés dátuma

Ha alá kell írnia egy dokumentumot, ennek számos módja van. Itt megtudhatja, hogyan szúrhat be aláírást a Google Dokumentumokba.
A szövegszerkesztő alkalmazások mindig egy kulcsfontosságú területen buktak le: az aláírás hozzáadása. Egy papíralapú dokumentum aláírása pillanatnyi munka, de az aláírás hozzáadása egy elektronikus dokumentumhoz egy kicsit bonyolultabb.
Ha a Google Dokumentumokban dolgozik, a jó hír az, hogy többféleképpen is hozzáadhatja John Hancockját a dokumentumához. Ha soha nem igazán tetszett az aláírásod, akár a neved szövegéből is létrehozhatsz egyet.
A következőképpen illeszthet be aláírást a Google Dokumentumokba.
Aláírás beszúrása a Google Dokumentumokban a Rajzeszköz segítségével
A Google Dokumentumok tartalmaz egy rajzeszközt, amely lehetővé teszi, hogy szabadkézi rajzoljon egérrel, trackpaddal vagy más eszközzel. Ezzel aláírást rajzolhat, amelyet beilleszthet a dokumentumokba.
Aláírás létrehozása a Google Dokumentumokban
Az aláírás létrehozásához használhatja a rajzeszközt. Ez egyszerűbb görgetőpadon vagy érintőképernyős számítógéppel, de egérrel lehetséges.
Aláírás beszúrása a Google Dokumentumokba a Rajz eszközzel:
- Nyissa meg azt a dokumentumot, amelybe aláírást szeretne beszúrni.
- Kattints a Beszúrás menü.
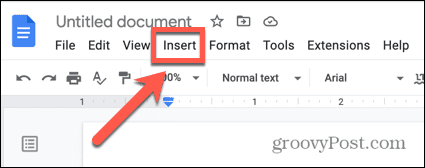
- Felett lebeg Rajz és kattintson + Új.
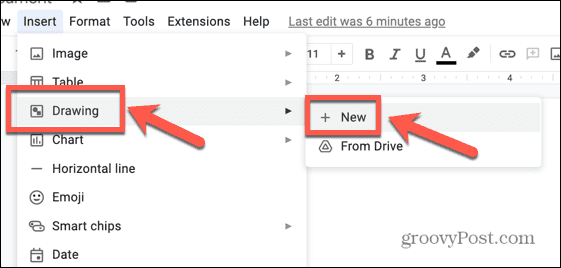
- Kattints a Vonal eszköz.
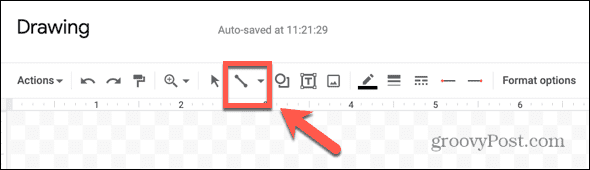
- Válassza ki Irkál.
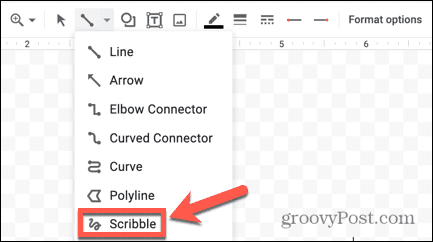
- Rajzolja meg aláírását a mutató segítségével.
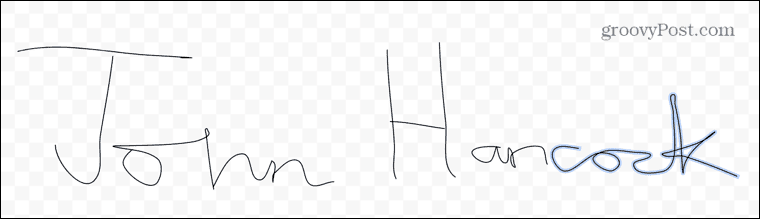
- Ha hibázik, kattintson a gombra Visszavonás nyilat a rajz utolsó részének visszavonásához.
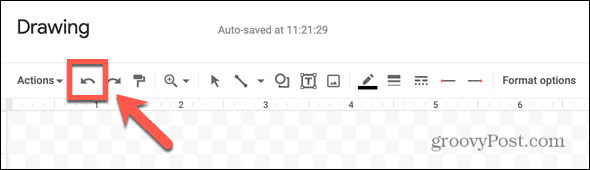
- Ha módosítani szeretné a vonalak vastagságát, nyomja meg a gombot Ctrl+A Windowson vagy Cmd+A Mac rendszeren a teljes aláírás kiválasztásához.
- Kattintson a Vonal vastagság ikon.
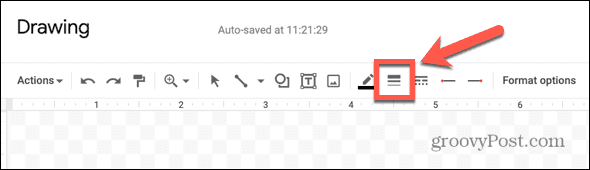
- Válassza ki a használni kívánt vonalvastagságot.
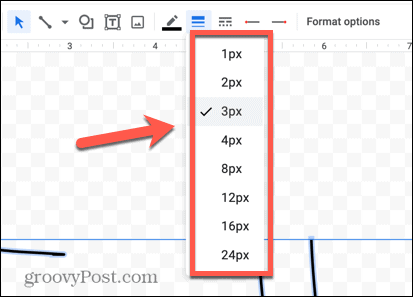
- Ha elégedett az aláírásával, kattintson a gombra Mentés és bezárás.
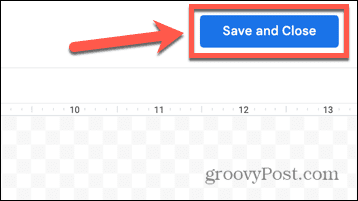
Az aláírás szerkesztése a Google Dokumentumokban
Az aláírás mentése után megjelenik a dokumentumban. Érdemes lehet módosítani rajta, hogy pontosan úgy nézzen ki, ahogyan szeretné.
Az aláírás szerkesztése a Google Dokumentumokban:
- Kattintson az aláírására a kiválasztásához.
- Az aláírás szöveg tördelésének módosításához válassza ki az eszköztár egyik lehetőségét.
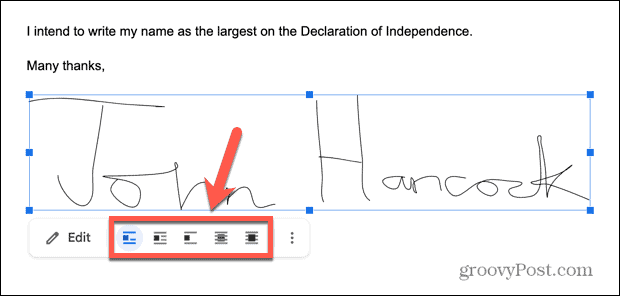
- Az aláírás átméretezéséhez kattintson és tartsa lenyomva az egyik rögzítési pontot az aláírása szegélye körül.
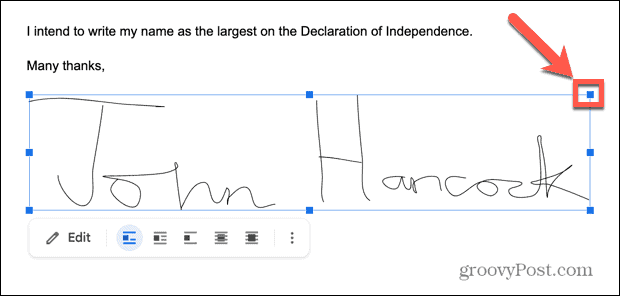
- Az aláírás méretének növeléséhez vagy csökkentéséhez húzza el a rögzítési pontot.
- Kattintson és tartsa lenyomva az aláírást, és húzza át az áthelyezéshez.
- Ha finomabb vezérlést szeretne, kattintson a gombra Három pont ikont az eszköztáron a megnyitásához Képbeállítások.
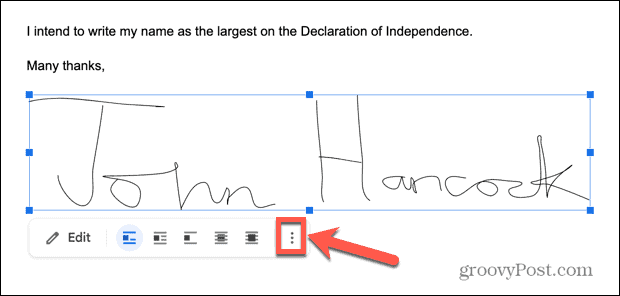
- Ebben a menüben beállíthatja az aláírás magasságát és szélességét, kiválaszthatja a tördelési beállításokat, és szerkesztheti az aláírás körüli margókat. Dönthet úgy is, hogy az aláírást az oldalon egy adott helyre rögzíti.
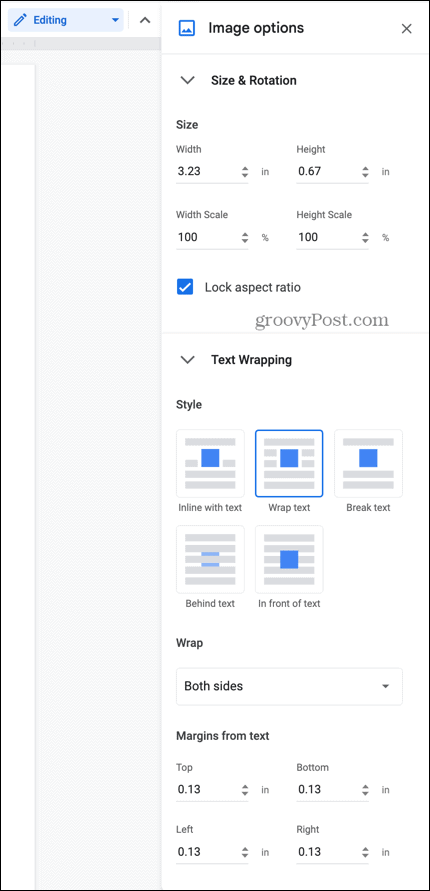
- Ha úgy dönt, hogy módosítania kell az aláírást, kattintson duplán a Rajz eszköz újbóli megnyitásához.
- Ha elégedett az aláírásával, kattintson bárhová a dobozon kívül, hogy visszatérjen a dokumentum normál szerkesztéséhez.
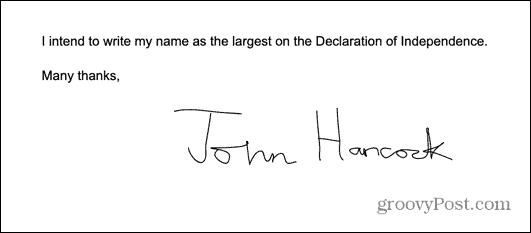
- Ha az aláírását más dokumentumokban is szeretné használni, kimásolhatja és beillesztheti.
Aláírás beszúrása a Google Dokumentumokban kép segítségével
Ha kissé kínosnak találja a Google Dokumentumok Rajz eszközét, létrehozhatja aláírását a Google Dokumentumokon kívül, és beillesztheti a képet a dokumentumba. Számos ingyenes webhely létezik, amelyek lehetővé teszik aláírás létrehozását és képként történő mentését.
Aláírás beszúrása képből a Google Dokumentumokba:
- A böngészőben nyisson meg egy aláírásrajzoló webhelyet, mint pl Signwell.
- Válassza ki, hogy megrajzolja-e az aláírását, vagy nevének begépelésével hozzon létre egyet.
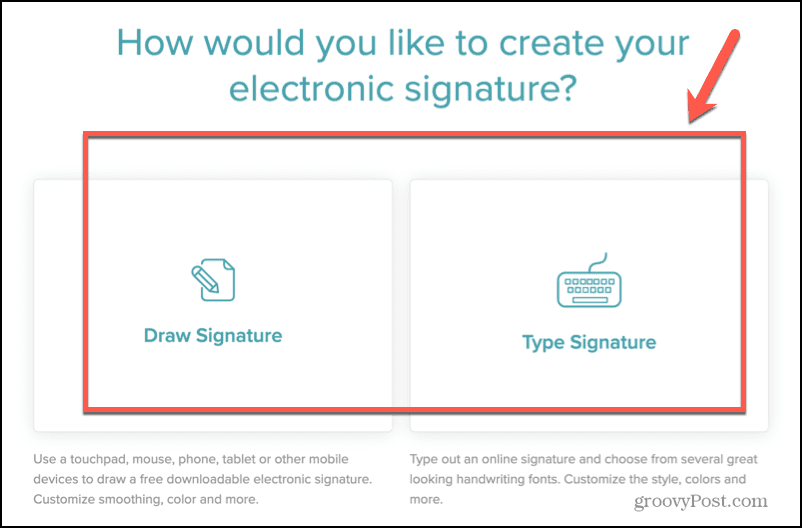
- Ha a rajzolás mellett döntött, használja az egeret vagy a görgetőpadot az aláírás megrajzolásához.
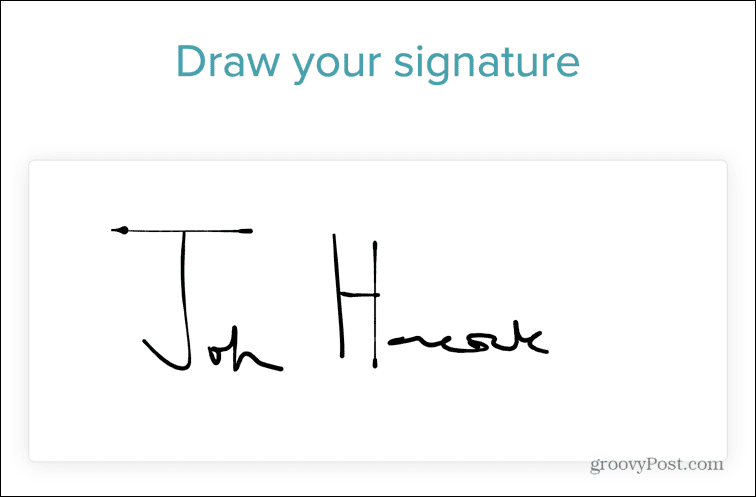
- Ha nem vagy elégedett vele, kattints Egyértelmű és kezdje újra.
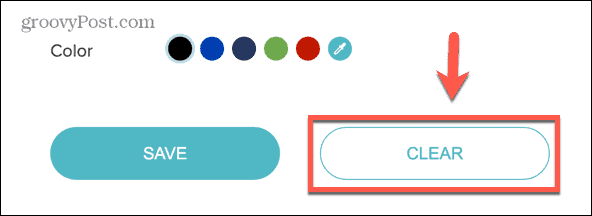
- Ha van egy aláírása, amely tetszik, kattintson Megment.
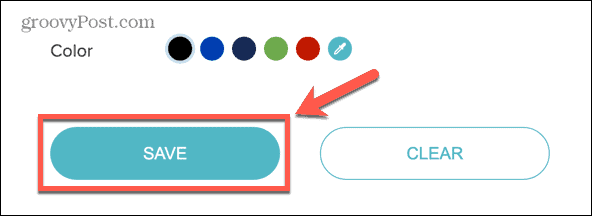
- Biztosítsa Átlátszó háttér be van kapcsolva, és kattintson rá Letöltés.
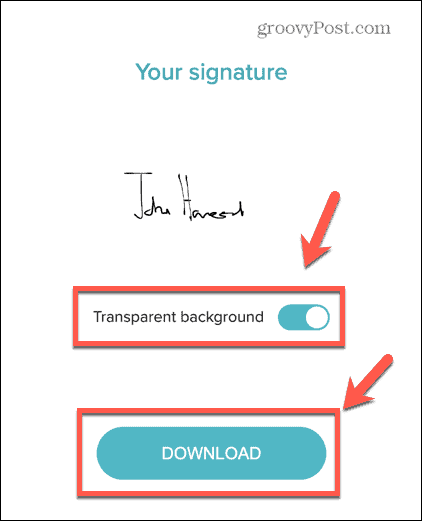
- A rendszer elmenti az aláírásának képe.
- Ha az aláírás begépelése mellett döntött, írja be a nevét úgy, ahogyan az aláírásában szerepelni szeretné, majd kattintson a gombra Folytatni.
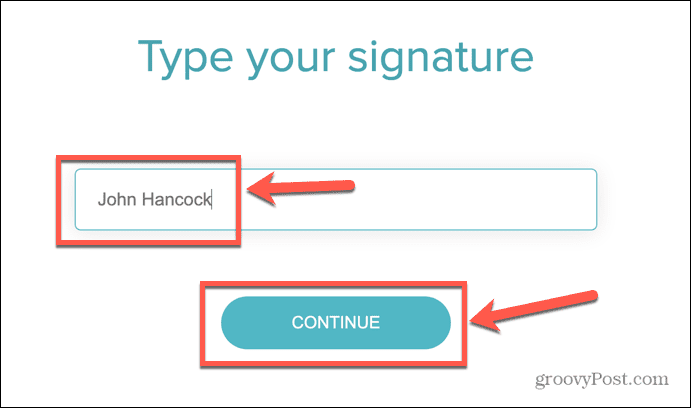
- Válasszon az aláírási lehetőségek közül.
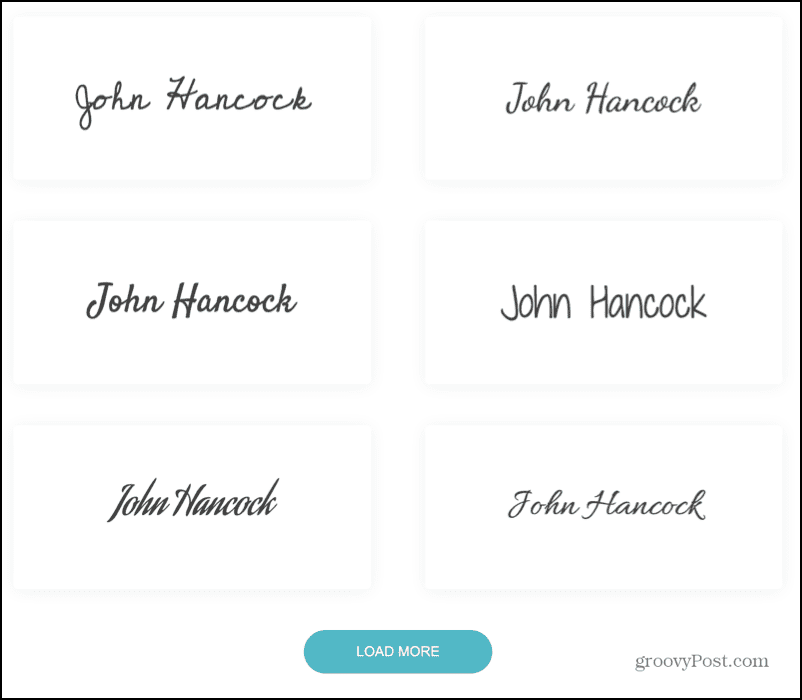
- Használja az eszközöket, ha módosítani szeretne az aláírásán, majd kattintson a gombra Megment.
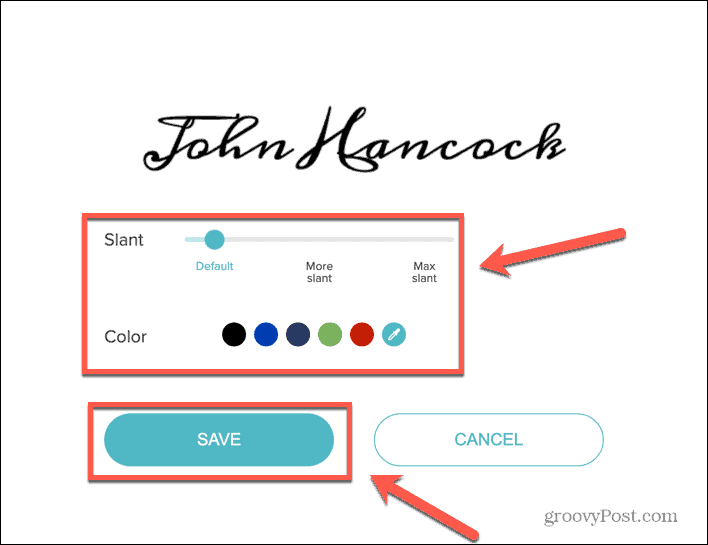
- Biztosítsa Átlátszó háttér be van kapcsolva, és kattintson rá Letöltés.
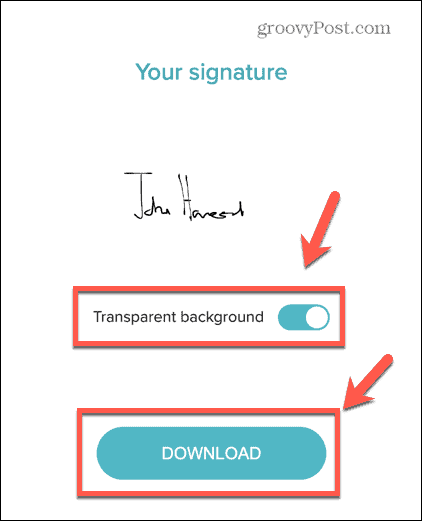
- Nyissa meg azt a Google-dokumentumot, amelybe be szeretné szúrni az aláírását, és helyezze a kurzort oda, ahol meg szeretné jeleníteni.
- Kattints a Beszúrás menü.
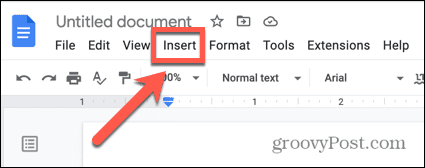
- Felett lebeg Kép és válassza ki Feltöltés a számítógépről.
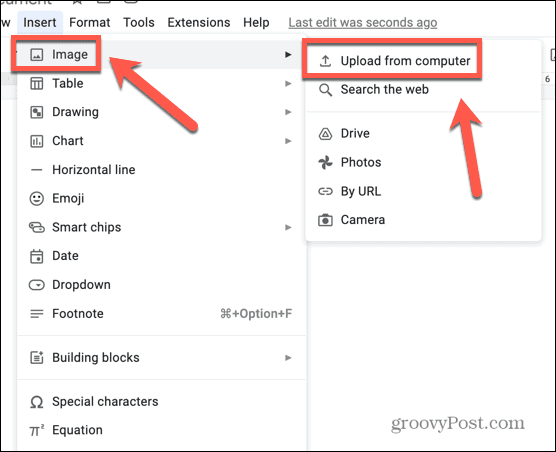
- Válassza ki a mentett aláírási képet.
- Aláírása bekerül a dokumentumba.
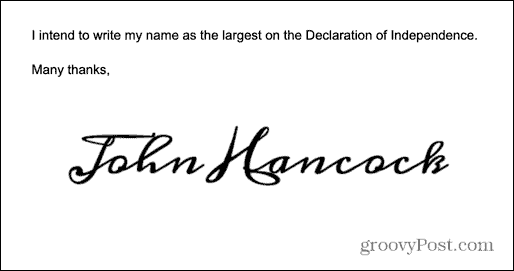
- A fenti részben leírt módszerekkel szerkesztheti.
Aláírás beszúrása a Google Dokumentumokba kiegészítő használatával
Vannak olyan Google Dokumentumok-bővítmények is, amelyek segítségével aláírást szúrhat be a dokumentumba. Ezek közül sok fizetős, de a legtöbb lehetővé teszi korlátozott számú aláírás ingyenes beszúrását. Megnézzük az egyik használható lehetőséget.
Aláírás beszúrása a Google Dokumentumokba az Egyszerű aláírás kiegészítővel:
- Nyissa meg Google dokumentumát.
- Kattints a Kiterjesztések menü.
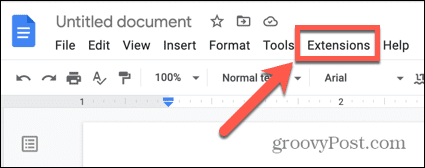
- Felett lebeg Kiegészítők és válassza ki Szerezzen be kiegészítőket.
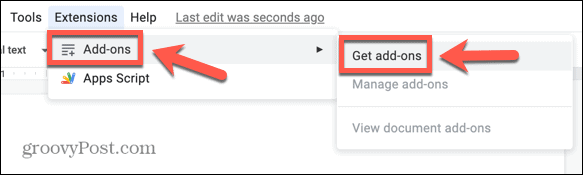
- típus Egyszerű aláírás a keresőmezőbe.

- Kattintson Egyszerű aláírás az eredményekben.
- Kattints a Telepítés gombot, majd Folytatni a telepítés elindításához.
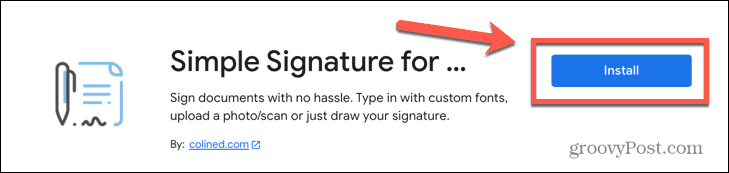
- Adja meg az alkalmazásnak a megfelelő engedélyeket.
- A telepítés után kattintson a Kiterjesztések menü ismét.
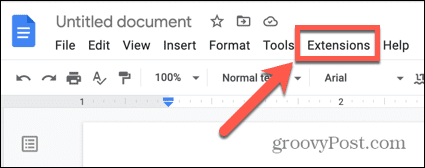
- Felett lebeg Egyszerű aláírás a Google Dokumentumokhoz és kattintson Aláírás beszúrása.
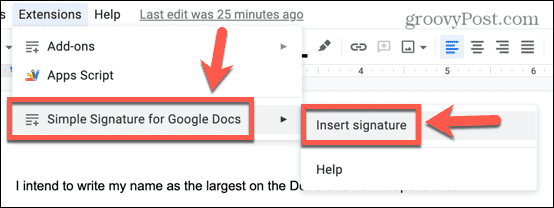
- Kattintson az oldalsávon típus aláírás létrehozásához szövegből, ill Húz hogy levonja az aláírását.
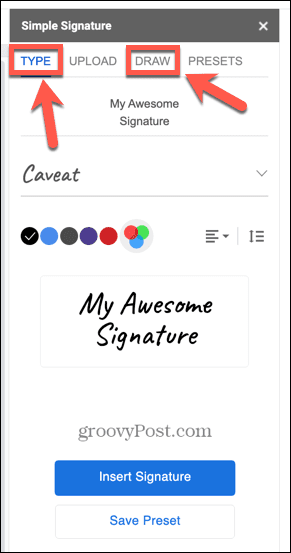
- Rajzolja be aláírását a mezőbe, vagy válasszon aláírást a szövege alapján.
- Miután létrehozta az aláírást, kattintson a gombra Aláírás beszúrása.
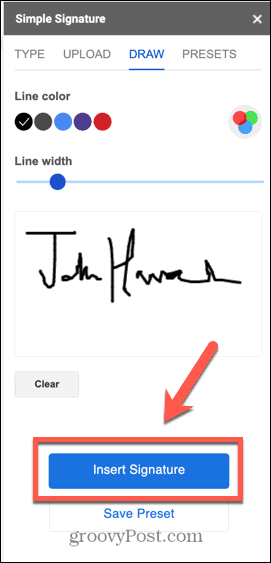
- Aláírása hozzáadódik a dokumentumhoz.
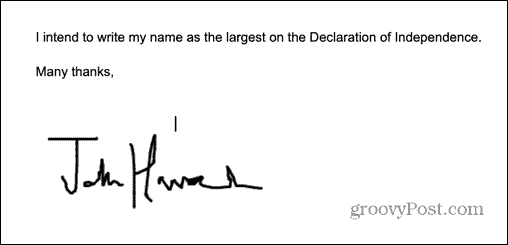
- Ha szerkeszteni szeretné, kattintson az aláírásra, és kövesse a fenti szakasz lépéseit az aláírás szerkesztésével kapcsolatban.
Hozzon létre jobb dokumentumokat a Google Dokumentumokkal
Az aláírás beszúrásának megtanulása a Google Dokumentumokba lehetővé teszi a dokumentumok aláírását anélkül, hogy olyan hamisításokat kellene igénybe vennie, mint a dokumentum nyomtatása, aláírása és beolvasása. Vannak más módszerek is a Google-dokumentumok még jobbá tételére.
Jó tudni, hogyan kell megszabadulni az oldaltörésektől a Google Dokumentumokban ha a szövege nem ott jelenik meg, ahol szeretné. Ha titokzatos üres helyek kísértenek, tudnia kell, hogyan kell ezt tenni töröljön egy oldalt a Google Dokumentumokban, is. Még azt is megteheted rétegképek a Google Dokumentumokban lenyűgöző hatások létrehozásához.
Hogyan találja meg a Windows 11 termékkulcsát
Ha át kell vinnie a Windows 11 termékkulcsát, vagy csak az operációs rendszer tiszta telepítéséhez van szüksége rá,...
A Google Chrome gyorsítótárának, a cookie-k és a böngészési előzmények törlése
A Chrome kiváló munkát végez a böngészési előzmények, a gyorsítótár és a cookie-k tárolásában, hogy optimalizálja a böngésző teljesítményét az interneten. Az övé, hogyan kell...
