A Google naptár nyomtatása
Google Google Naptár Hős / / April 03, 2023

Utolsó frissítés dátuma

A Google naptár nagyszerű módja az események online nyomon követésének, de néha szüksége van egy nyomtatott példányra. Itt megtudhatja, hogyan nyomtathatja ki Google-naptárát.
A Google-nak szinte mindenre van alkalmazása, ami csak eszébe jut. Az e-mailektől a szövegszerkesztésig mindenhez valószínűleg használt egy Google-alkalmazást.
A Google Naptár a Google másik rendkívül népszerű alkalmazása. A naptárak megosztása, az emberek meghívása eseményekre és a közelgő eseményekre emlékeztető értesítések rendkívül hasznossá teszik az összes találkozó nyomon követését.
A digitális naptárak mindegyike jó és jó, de vannak esetek, amikor a nyomtatott példányon kívül semmi sem megfelelő. Szerencsére gyorsan és egyszerűen kinyomtathatja Google-naptárát különféle formátumokban. Ha nyomtatott másolatot szeretne készíteni eseményeiről, akkor alább megtudhatja, hogyan nyomtathat ki Google-naptárt.
Hogyan nyomtathatja ki a Google naptárát
Ha ki szeretné nyomtatni Google Naptárát, a legjobb módja annak, hogy számítógépen, mintsem mobileszközön tegye. Ezt megteheti telefonjáról is, de asztali számítógépen vagy laptopon sokkal jobban szabályozhatja, hogyan fog kinézni a kinyomtatott Google Naptár.
Ha számítógépéről nyomtat Google-naptárt, kiválaszthatja a nyomtatni kívánt nézet típusát. Érdemes lehet egy napot, egy hetet, egy hónapot, egy évet vagy egy egyéni tartományt nyomtatni. Kisebb módosításokat is végezhet a nyomtatott naptár megjelenésén.
A Google Naptár kinyomtatása:
- Navigáljon ide Google Naptár böngészőjében, és jelentkezzen be Google-fiókjába.
- Győződjön meg arról, hogy minden naptár, amelyet meg szeretne jeleníteni a nyomatban, be van jelölve.
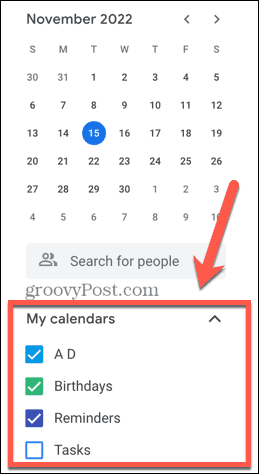
- Válassza ki a nyomtatni kívánt nézetet a képernyő jobb felső sarkában található legördülő mezőre kattintva.
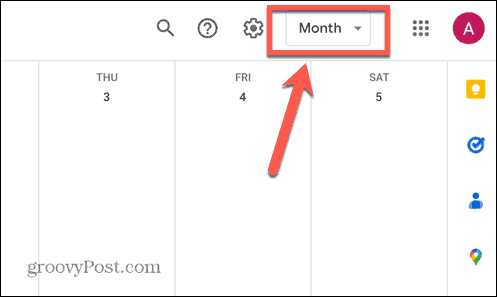
- Válasszon az elrendezési lehetőségek közül, és jelölje be a beállításokat, vagy törölje a jelölést Hétvégék műsora és Elutasított események megjelenítése.
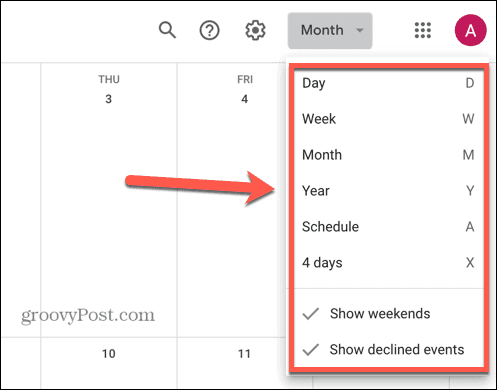
- A dátumok közötti oda-vissza mozgáshoz használja a Nyilak a képernyő tetején.
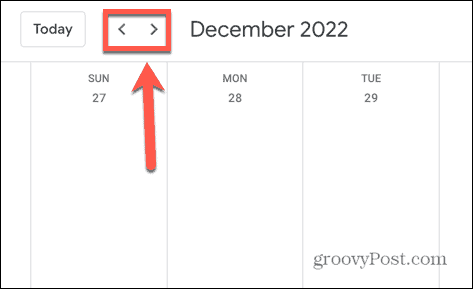
- Ha megvan a kívánt nézet, kattintson a gombra Beállítások ikon.
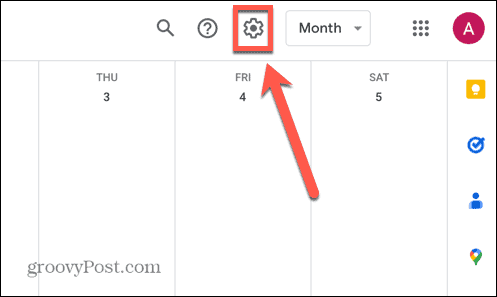
- Kattintson Nyomtatás.
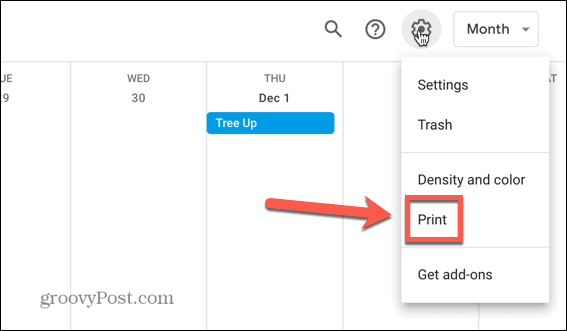
- A nyomtatandó dátumok tartományának módosításához szerkessze a Nyomtatási tartomány a kezdési és befejezési dátumra kattintva, és az Ön igényei szerint módosíthatja azokat.
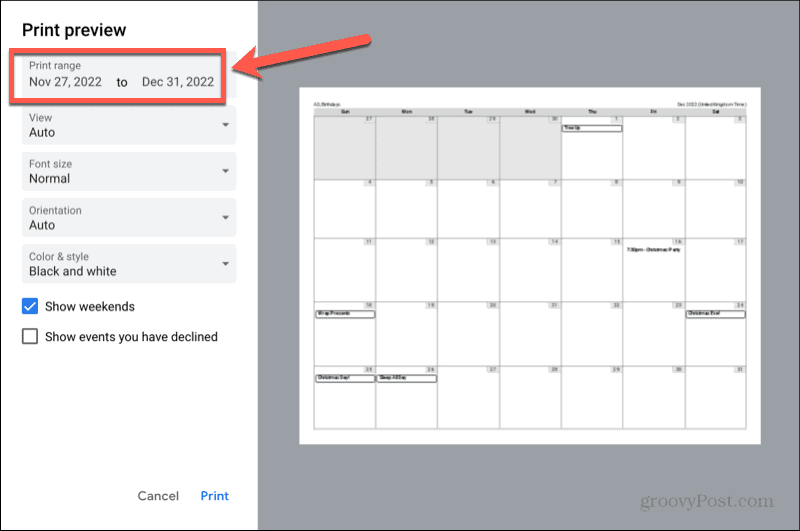
- Kattints a Kilátás legördülő menüből választhat Nap vagy Hét nézetet, vagy válasszon Auto hogy a Google Naptár válassza ki a legjobb lehetőséget.
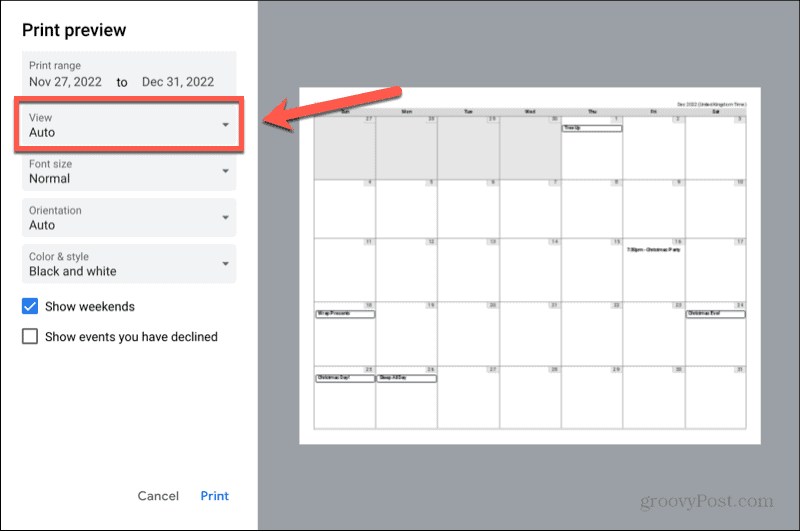
- Kattints a Betűméret legördülő menüből válassza ki a nyomtatni kívánt betűtípus méretét.
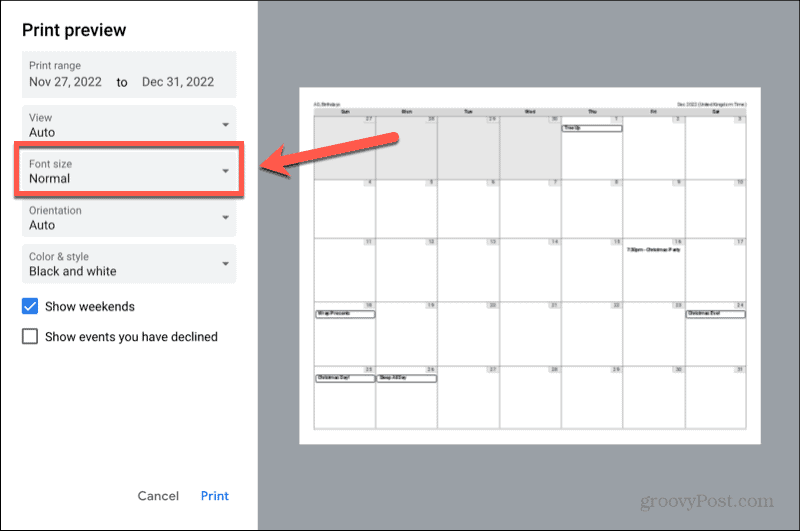
- Ha módosítani szeretné az elrendezést fekvőről állóra, vagy fordítva, kattintson a gombra Irányultság ledob.
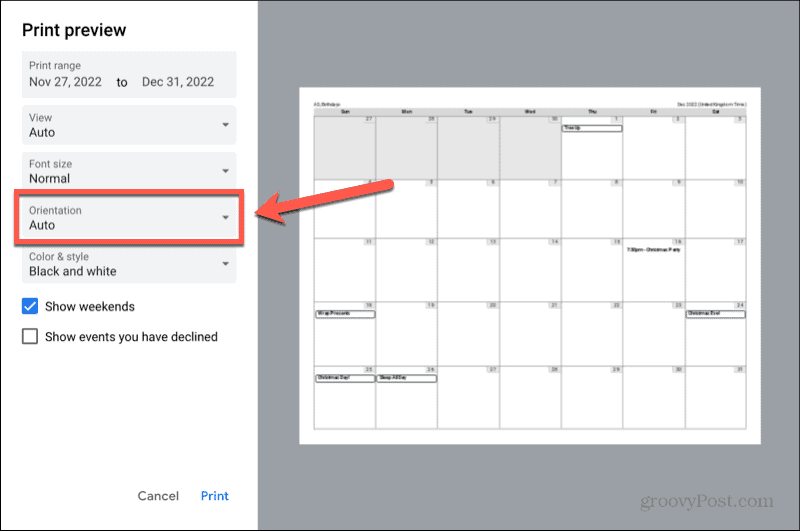
- A Szín és stílus legördülő menüből választhat Fekete-fehér, Teljes szín, és Vázlat lehetőségek.
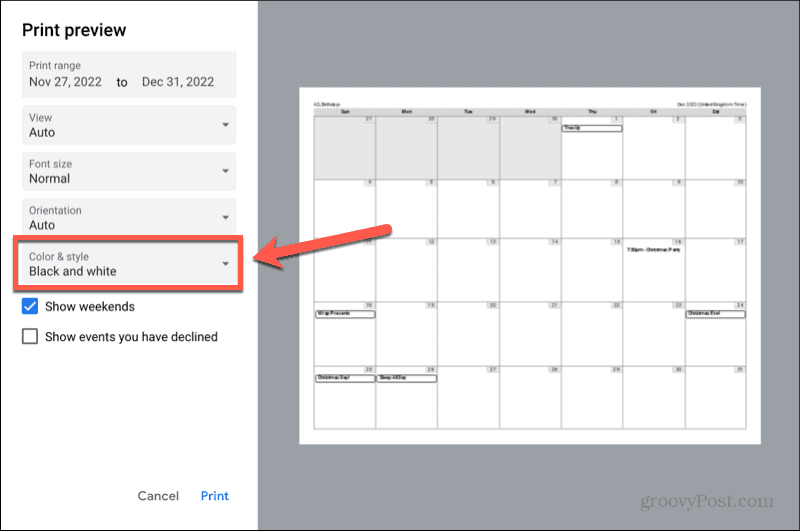
- Győződjön meg arról, hogy a Hétvégék műsora és Mutassa meg az elutasított eseményeket a jelölőnégyzetek a kívánt opciókra vannak állítva.
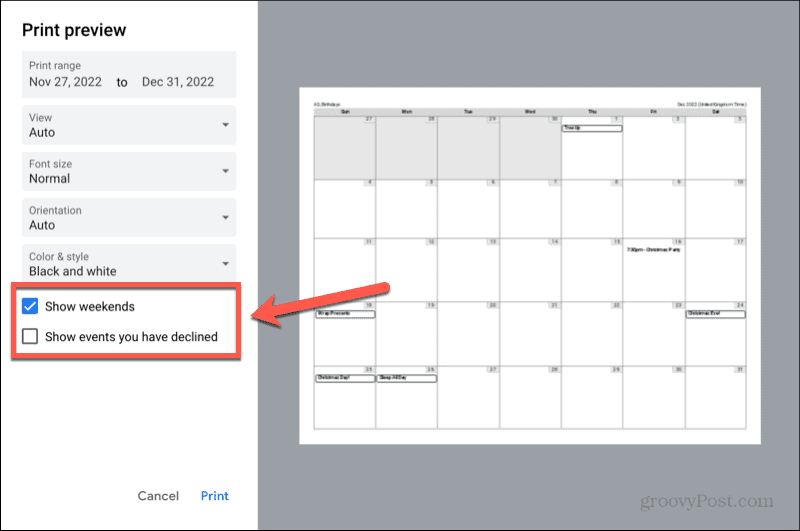
- Miután kiválasztotta az összes beállítást, kattintson a gombra Nyomtatás.
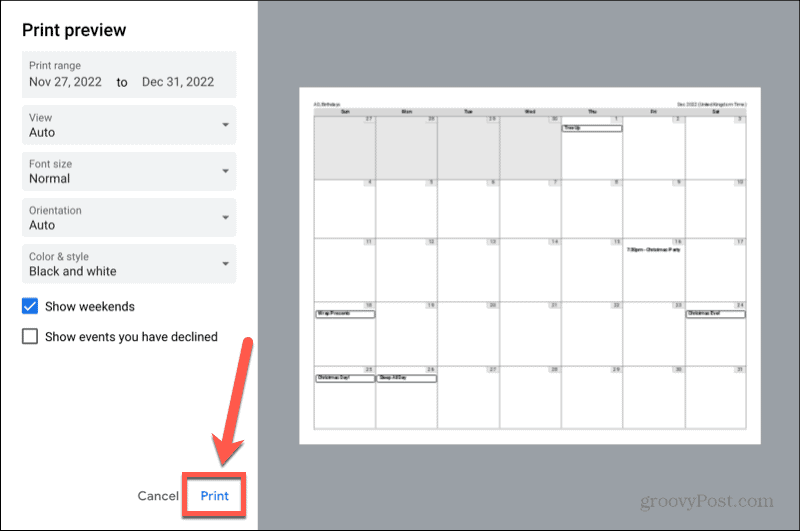
- Erősítse meg a nyomtató beállításait, és kattintson a gombra Nyomtatás újra a Google Naptár nyomtatásának megkezdéséhez.
A Google naptár ütemezésének kinyomtatása
Ha nincs sok esemény a Google Naptárban, és azok meglehetősen jól vannak elosztva, akkor rettenetesen sok üres dátumot nyomtathat ki. Ebben az esetben a teljes naptár helyett inkább az ütemezést szeretné kinyomtatni.
A Google Naptár ütemezési nézet megjeleníti az események listáját és azok dátumait, anélkül, hogy a közöttük lévő üres dátumokat megjelenítené.
A Google Naptár ütemezésének kinyomtatása:
- Menj Google Naptár böngészőjében, és jelentkezzen be a Google-fiókjába a nyomtatni kívánt naptári ütemezéshez.
- Miután bejelentkezett, jelölje be az összes naptárt, amelyet meg szeretne jeleníteni a nyomatban.
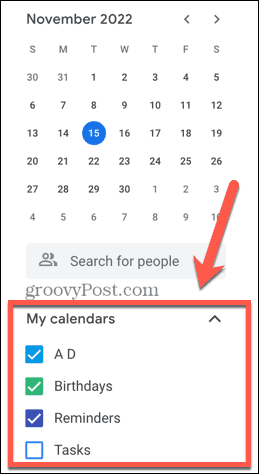
- Kattintson a képernyő jobb felső sarkában található legördülő listára.
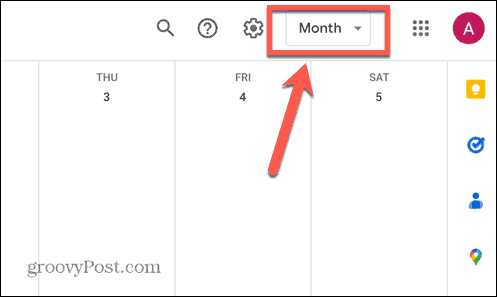
- Válassza ki Menetrend.
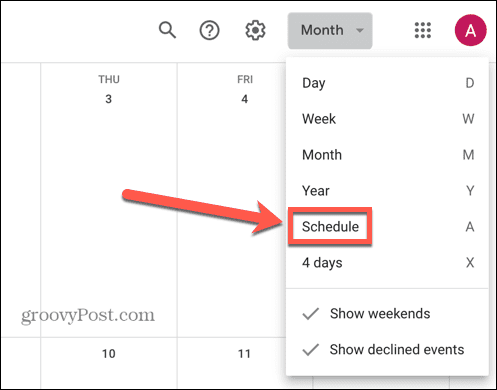
- Megjelenik az események listája. Ha több eseményt szeretne szerepeltetni, mint amennyi látható, kattintson a gombra Keressen többet.
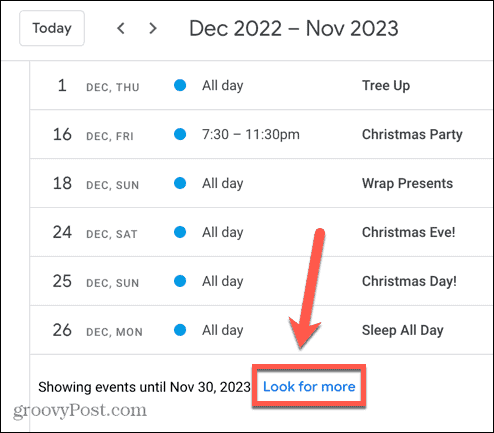
- Ha az összes nyomtatni kívánt esemény megjelenik az ütemezésben, kattintson a gombra Beállítások ikon.
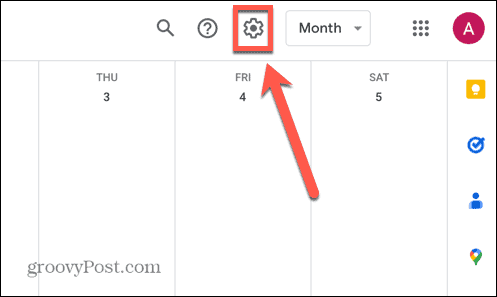
- Válassza ki Nyomtatás.
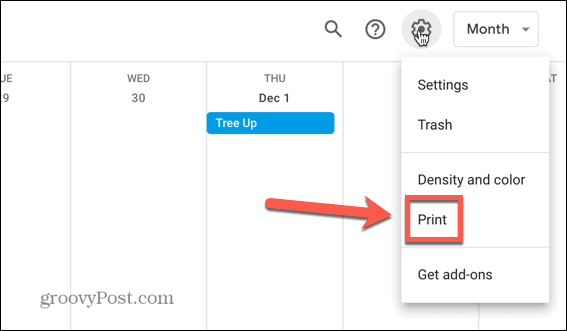
- A nyomtatandó dátumok tartományának módosításához kattintson a kezdő vagy befejező dátumra a képernyőn Nyomtatási tartomány és válassza ki a kívánt dátumot.
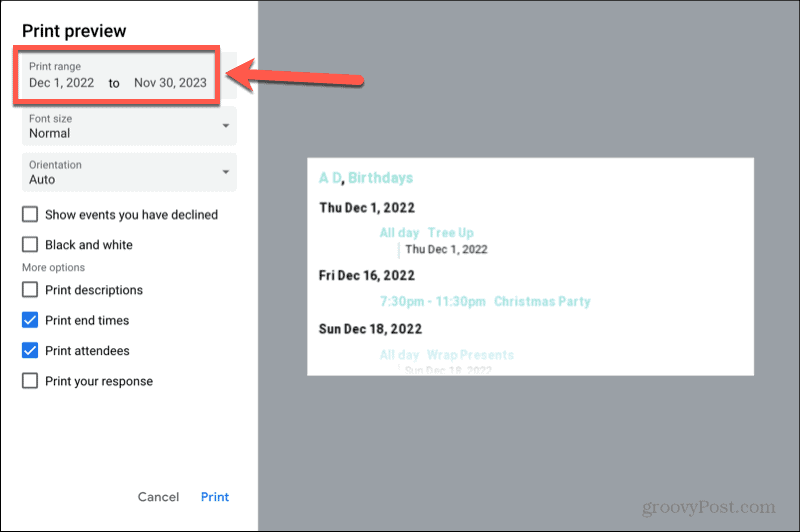
- Kattints a Betűméret legördülő menüből növelheti vagy csökkentheti a nyomtatni kívánt betűtípus méretét.
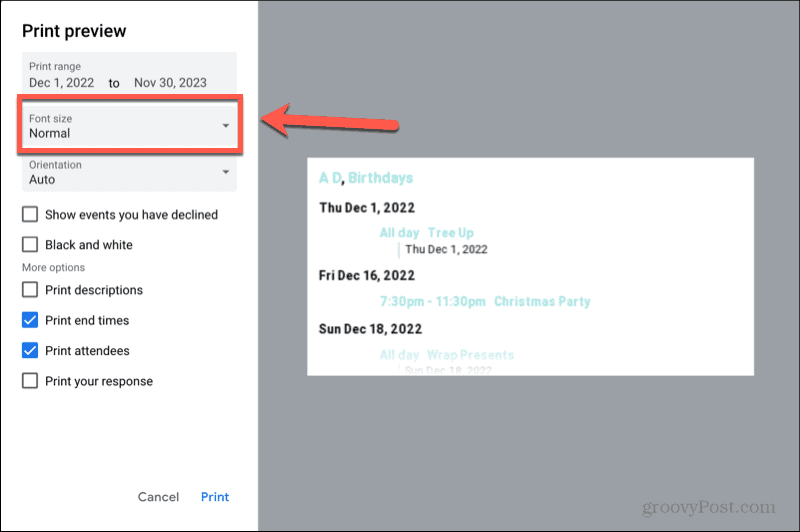
- Kattints a Irányultság legördülő menüből a kézi kiválasztásához portré vagy Tájkép mód.
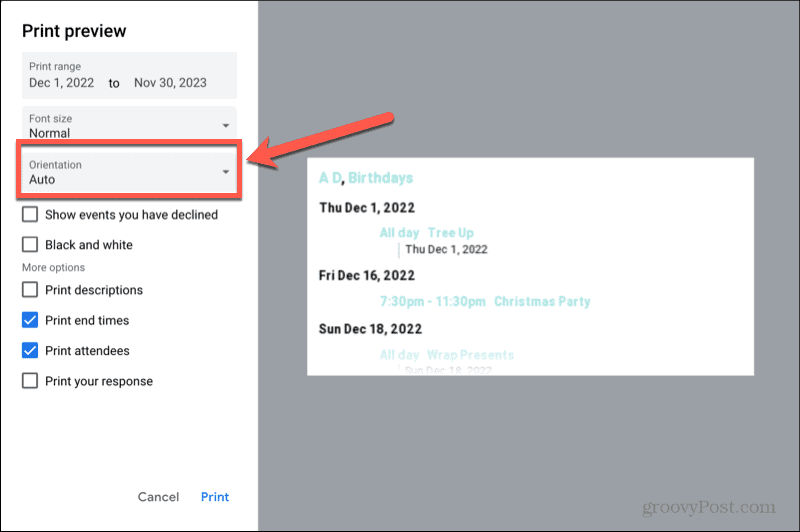
- Ha olyan eseményeket szeretne tartalmazni, amelyekre elutasította a meghívást, jelölje be Mutassa meg az elutasított eseményeket.
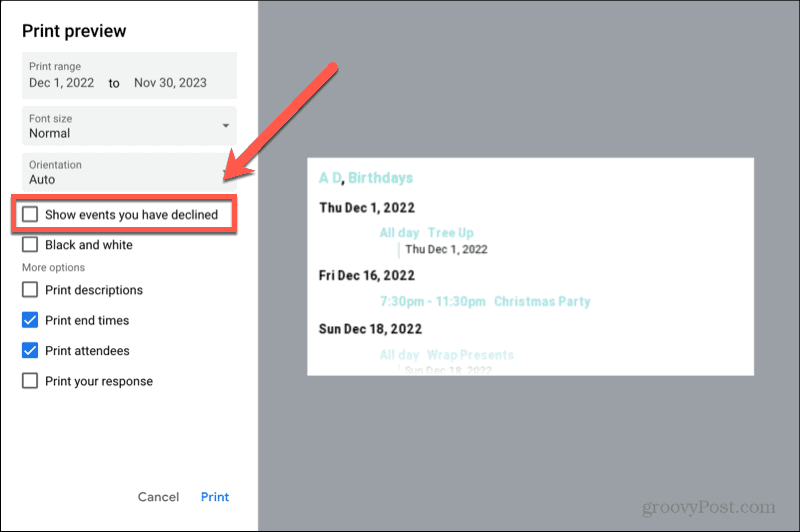
- Ha nem szeretné színesben nyomtatni az ütemtervet, ellenőrizze Fekete és fehér.
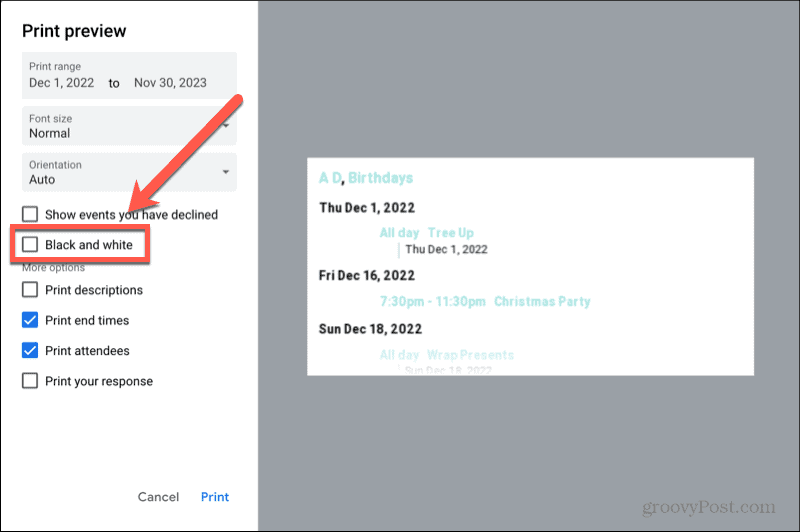
- Az események leírásának hozzáadásához ellenőrizze a Leírások nyomtatása doboz.
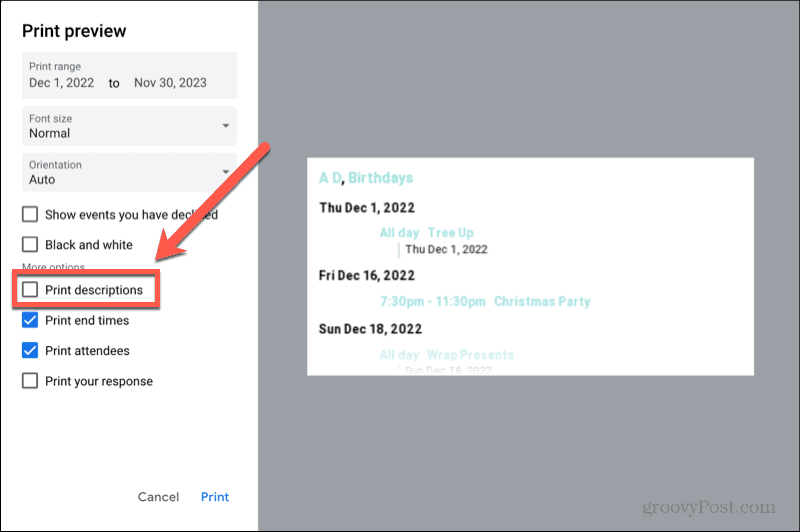
- Ha az események befejezési idejét bele szeretné foglalni a nyomatba, jelölje be Befejezési idők nyomtatása.
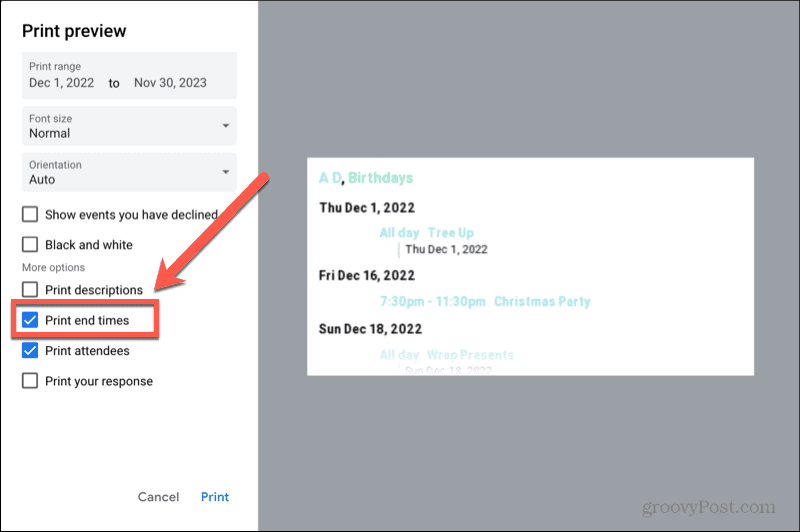
- Ha meghívott embereket eseményekre, és szeretné látni azoknak az embereknek a listáját, akik megerősítették, hogy ott lesznek, ellenőrizze Nyomtatás résztvevők.
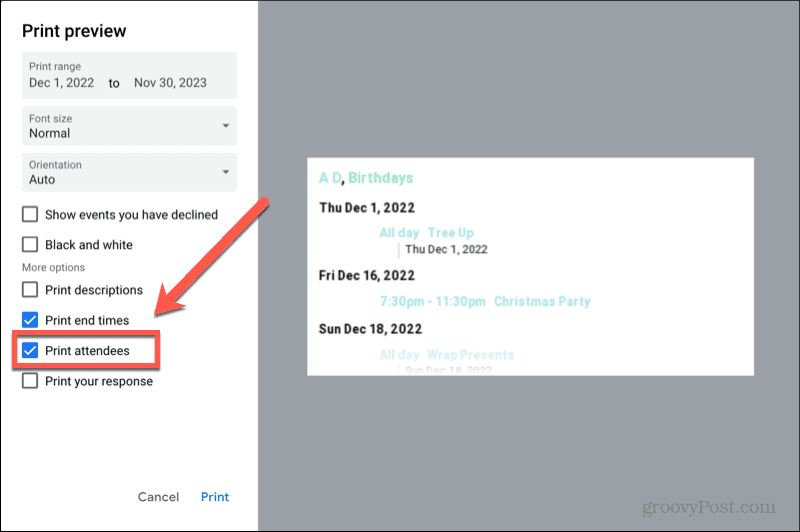
- Ha hozzá szeretné adni a meghívókra adott válaszait, jelölje be Nyomtassa ki válaszát.
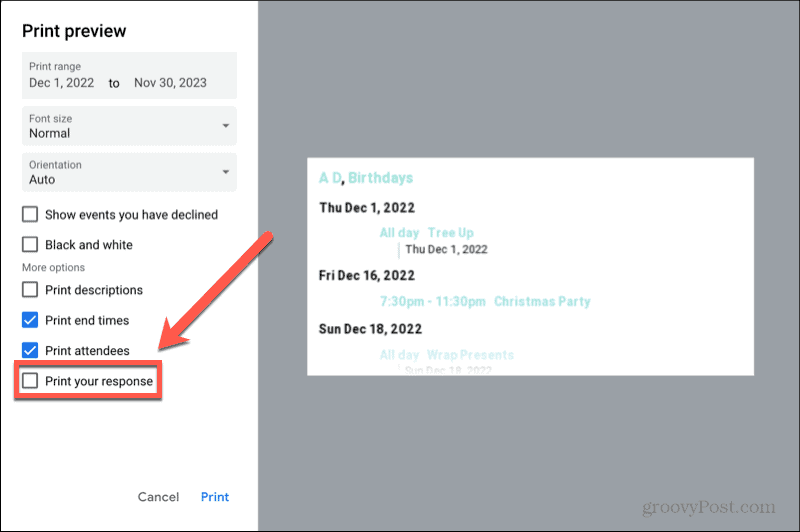
- Ha elégedett a választásával, kattintson a gombra Nyomtatás.
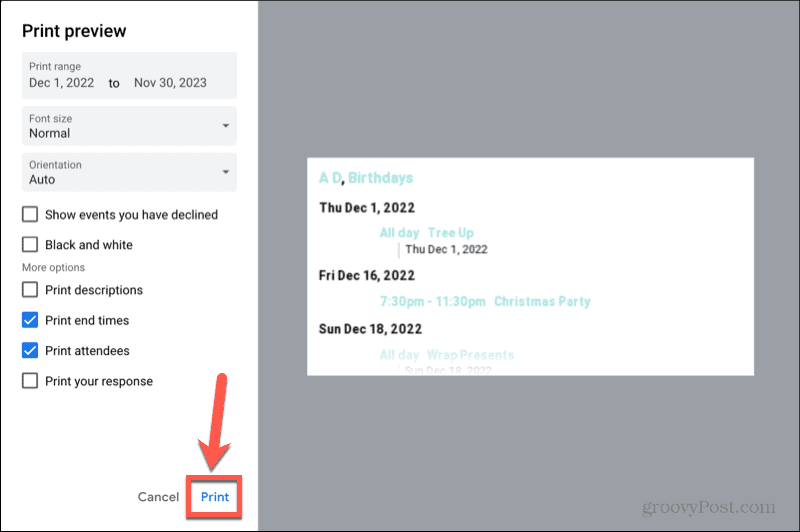
- Erősítse meg a nyomtató beállításait, és kattintson a gombra Nyomtatás újra az ütemterv nyomtatásának megkezdéséhez.
Hozzon ki többet a Google-ból
A Google-naptár nyomtatásának megtanulása lehetővé teszi, hogy megőrizze a naptár nyomtatott példányát arra az esetre, ha szüksége lenne rá. Számos beállítást módosíthat annak érdekében, hogy a nyomat csak a szükséges információkat tartalmazza.
A Google Naptár csak egy a technológiai óriás által kínált számos hasznos ingyenes eszköz közül. Rengeteg más hasznos alkalmazás is elérhető. Használhatja például a Google Dokumentumokat névjegykártyákat készíteni vagy akár írni egy egész könyvet. Ehhez használhatja a Google Táblázatokat dátum szerint rendezi az adatokat vagy rakd ábécé sorrendbe.
Ha biztonsági másolatot szeretne készíteni fájljairól, Google Backup and Sync automatikusan megteheti helyetted.
Hogyan találja meg a Windows 11 termékkulcsát
Ha át kell vinnie a Windows 11 termékkulcsát, vagy csak az operációs rendszer tiszta telepítéséhez van szüksége rá,...
A Google Chrome gyorsítótárának, a cookie-k és a böngészési előzmények törlése
A Chrome kiváló munkát végez a böngészési előzmények, a gyorsítótár és a cookie-k tárolásában, hogy optimalizálja a böngésző teljesítményét az interneten. Az övé, hogyan kell...
