Hogyan írjunk nyilakat a Wordben
Microsoft Iroda Microsoft Word Hivatal Hős Szó / / April 03, 2023

Utolsó frissítés dátuma

A nyilak beírása a Wordben valójában egyszerűbb, mint gondolná, és ennek számos módja van. Itt megtudhatja, hogyan kell begépelni a nyilakat a Wordben.
A nyilak hihetetlenül hasznos szimbólumok. Mint minden jó szimbólum, sokkal hatékonyabb módszert kínálnak az információk átadására, megkímélve Önt a hosszadalmas magyarázatok gépelésétől. Ha azonban Wordben dolgozik, akkor nem biztos, hogy azonnal nyilvánvaló, hogyan kell begépelnie őket.
Szerencsére a nyilak beírása a Wordben valóban rendkívül egyszerű lehet néhány praktikus billentyűparancsnak köszönhetően. Még saját parancsikonokat is létrehozhat, ha vannak olyan nyílszimbólumok, amelyeket rendszeresen használni kíván.
Ha készen áll arra, hogy a lényegre térjen (szójáték célja), akkor a következőképpen írhatja be a nyilakat a Wordben.
Nyilak beírása a Wordben az automatikus javítás használatával
A nyilak beírásának egyik leggyorsabb módja a Wordben az előre meghatározott automatikus javítási parancsikonok használata. Ha beír egy meghatározott karaktersorozatot, a Word ezeket automatikusan nyílszimbólummá alakítja. Ezzel a módszerrel számos különböző nyílstílust rajzolhat.
Nyilak beírása a Wordben az automatikus javítással:
- Vigye a kurzort arra a helyre a dokumentumban, ahol meg szeretné jeleníteni a nyilat.
- Írja be a következő karakterkombinációk egyikét:
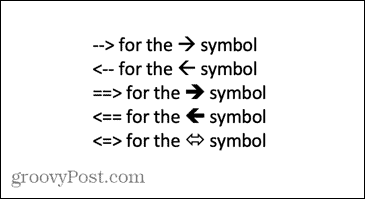
- Ha nem szeretné, hogy a beírt szöveg nyíl szimbólummá legyen javítva, nyomja meg a gombot Backspace gombbal a nyilat visszafordítja a beírt szimbólumokká.
Hogyan hozhat létre saját nyílbillentyűket az automatikus javításban
Ha a fent felsorolt billentyűparancsok nem adják meg a beírni kívánt nyíltípust, beállíthatja a saját Automatikus javítási parancsikonok a kívánt típusú nyíl beszúrásához az Ön által választott karakterkombinációval.
Saját parancsikonok létrehozása az Automatikus javításban:
- Írja be a nyíl stílusát, amelyhez parancsikont szeretne létrehozni az alábbiakban ismertetett Szimbólum beszúrása módszerrel.
- Jelölje ki a nyilat, és másolja le a gomb megnyomásával Ctrl+C Windowson vagy Cmd+C Mac rendszeren.
- Windows rendszeren kattintson a gombra Fájl menü.
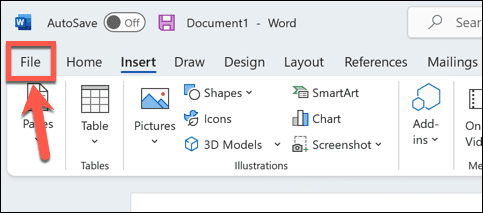
- Válassza ki Lehetőségek a bal oldali menüből.
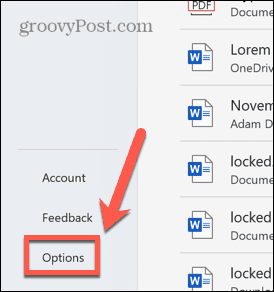
- Válassza ki Proofing.
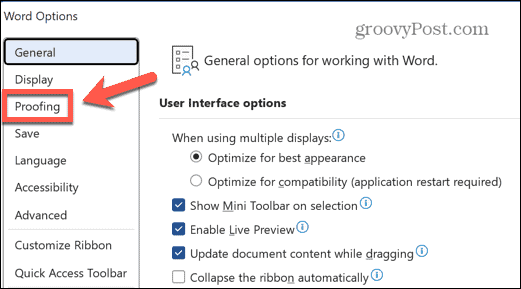
- Kattints a Automatikus javításLehetőségek gomb.
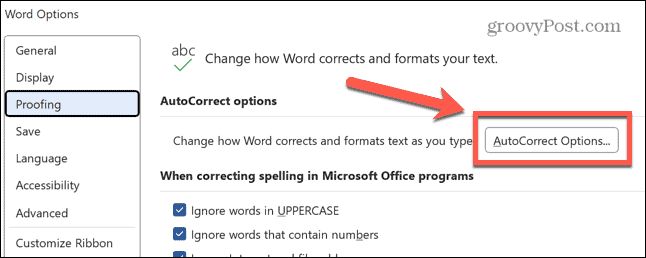
- Hasonló menüt érhet el Mac számítógépen a következő címre kattintva Szó > Beállítások és kiválasztva Automatikus javítás.
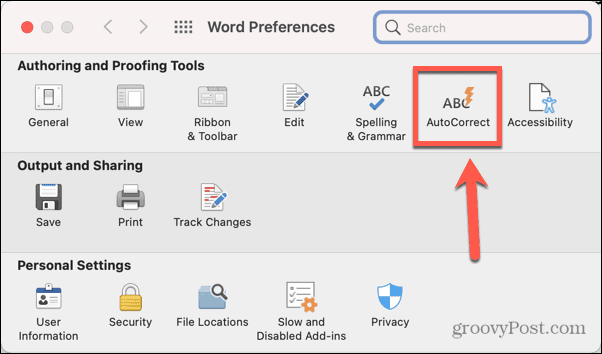
- Megjelenik az összes jelenlegi automatikus javítási parancsikon listája, beleértve a fent látható nyilakhoz tartozókat is.
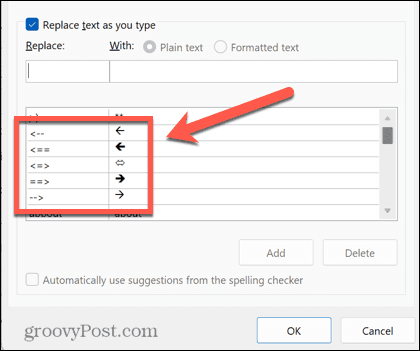
- Ban,-ben Cserélje ki mezőbe írja be a használni kívánt parancsikont.
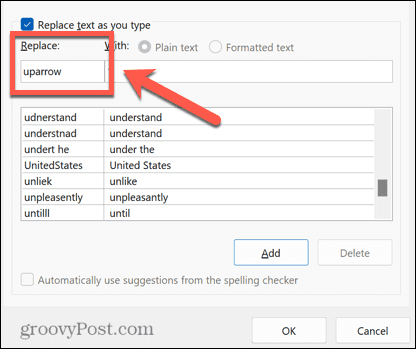
- Mozgassa a kurzort a Val vel dobozba és nyomja meg Ctrl+V Windowson vagy Cmd+V Mac rendszeren, hogy beillessze a korábban másolt nyílba.
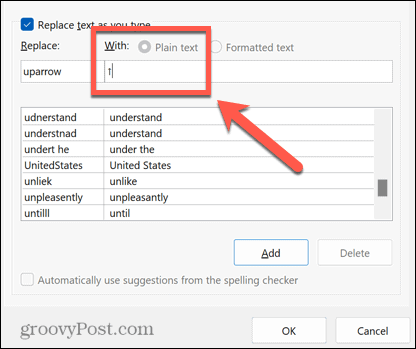
- Kattintson Hozzáadás.
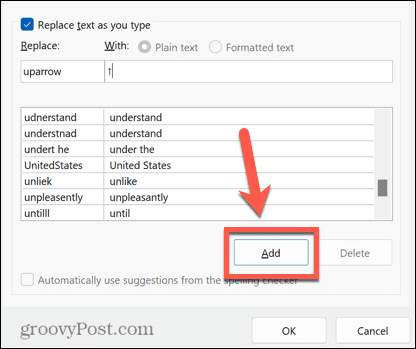
- Kattintson rendben és rendben ismét a kilépéshez Szóbeállítások.
- Válassza ki, hol jelenjen meg a nyíl, és írja be a kiválasztott parancsikont.
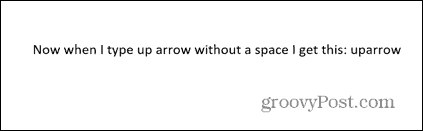
- nyomja meg Hely és a szöveg a kiválasztott nyíl szimbólumra változik.
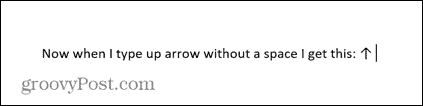
- Ezeket a lépéseket több különböző nyíltípushoz is megismételheti. Célszerű feljegyezni a parancsikonokat későbbi felhasználás céljából.
Hogyan írjunk nyilakat a Wordbe szimbólumok használatával
Ha az Automatikus javítás nyilak nem a kívánt típusúak, használhatsz más nyíltípusokat is, ha beilleszted őket szimbólumként. Ez szélesebb választékot biztosít, beleértve a fel és le nyilak, valamint a bal és jobb nyilak.
Nyilak beírása a Wordben szimbólumok használatával:
- Vigye a kurzort oda, ahol meg szeretné jeleníteni a nyilat.
- Kattints a Beszúrás menü.
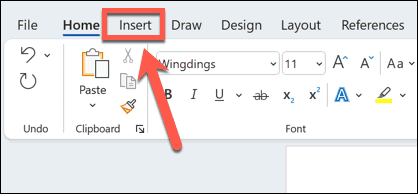
- Kattintson Szimbólum.
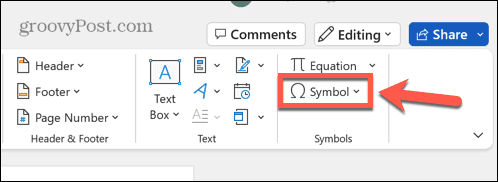
- Válassza ki További szimbólumok.
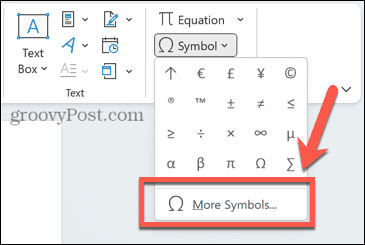
- Mert Normál szöveg kattints a Részhalmaz ledob.
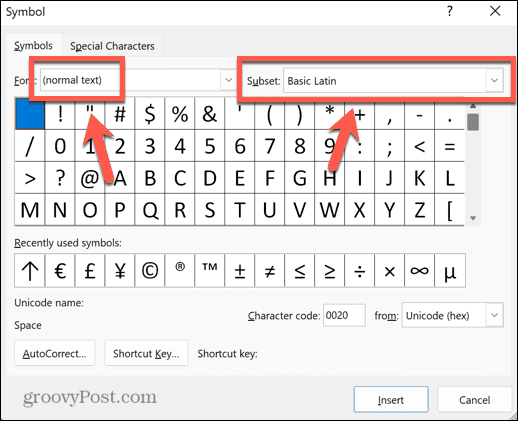
- Görgessen le, és válassza ki Nyilak.
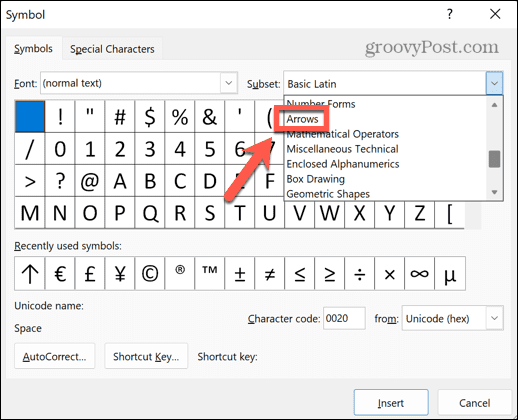
- Válasszon egy nyilat a kijelölésből.
- Ha további lehetőségekre van szüksége, kattintson a Betűtípus legördülő menüben görgessen le, és válassza ki Szárnyak.
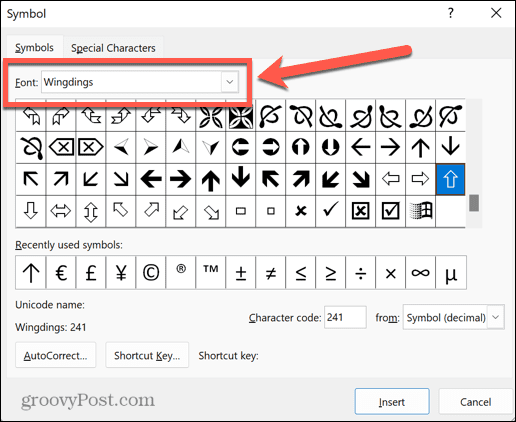
- Görgessen a szimbólumok között, amíg meg nem találja a nyíl szimbólumokat.
- Ha megtalálta a használni kívánt nyilat, kattintson rá, majd kattintson a Beszúrás gomb.
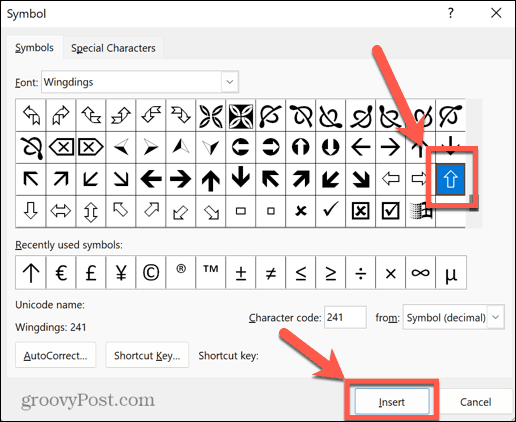
- A szimbólum most bekerül a szövegbe.
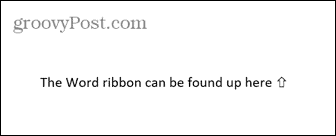
- Bezárhatja a Szimbólum ablakot, vagy válasszon további szimbólumokat a beszúráshoz.
Nyilak beírása a Wordben Unicode vagy ASCII karakterekkel
Amikor kiválaszt egy szimbólumot a gombbal Szimbólum eszköz, az ablakban további információk találhatók, beleértve az adott szimbólum karakterkódját. Ezzel a kóddal beszúrhatja a nyilat anélkül, hogy meg kellene nyitnia a Szimbólum ablak.
Nyilak beírása Unicode vagy ASCII karakterekkel:
- Kövesse a fenti szakasz lépéseit a megnyitásához Szimbólum ablakot, és keresse meg a választott nyíl szimbólumot.
- Kattintson a szimbólumra, és vegye figyelembe a Karakter kód és hogy a karakter származású-e Unicode (Hex) vagy Szimbólum (tizedes) ami ASCII.
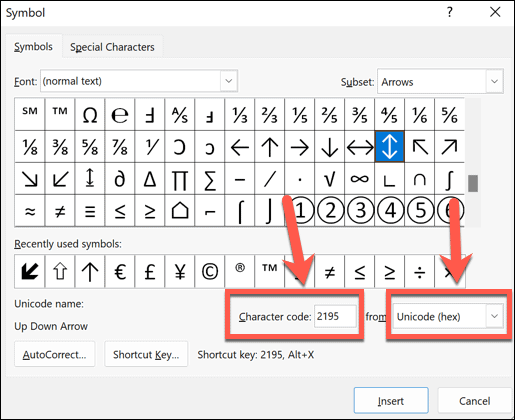
- Csukja be a Szimbólum ablakot, és helyezze a kurzort oda, ahol meg szeretné jeleníteni a nyilat.
- Ha a szimbólum egy adott betűtípusból származik, például a Wingdingsből, válassza ki azt a betűtípust a itthon lapon.
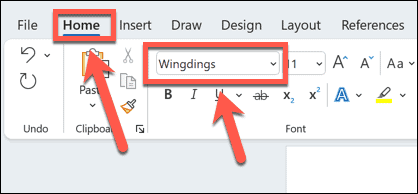
- Unicode szimbólumhoz írja be a feljegyzett kódot, majd nyomja meg a gombot Alt+X. A kódot át kell alakítani a megfelelő szimbólummá.
- ASCII szimbólum esetén tartsa lenyomva Alt és írja be a karakterkódot a billentyűzet számbillentyűzetére. A billentyűzet tetején lévő számok nem működnek.
- Ha nincs számbillentyűzet a billentyűzeten, megnyithatja a Windows képernyő-billentyűzet és használja a számbillentyűzetet ezen.
- Engedje el a Alt kulcs. Ha a helyes kódot írta be, a nyílnak meg kell jelennie a dokumentumban.
Hogyan írjunk nyilakat a Wordbe az egyenletmód használatával
A nyilak Wordbe való beszúrásának másik módja a használata Egyenlet mód. Ez egy olyan mód, amely lehetővé teszi matematikai szimbólumok használatát, és van néhány billentyűparancs a nyílszimbólumok beszúrásához.
Nyilak beírása a Wordben az Egyenlet módban:
- Helyezze a kurzort oda, ahol meg szeretné jeleníteni a nyilat.
- nyomja meg Alt+= az egyenlet mód megnyitásához.
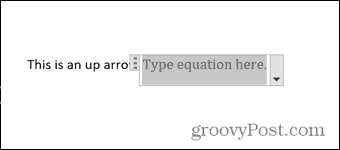
- A típus Hátsó perjel ezt követi egy Math AutoCorrect parancsikon, mint pl felfelé nyíl.
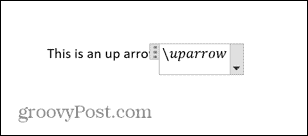
- nyomja meg Hely és a szöveg a megadott nyílra konvertálódik.
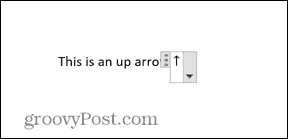
- Az egyenlet módból való kilépéshez nyomja meg a gombot Alt+= ismét, és folytathatja a gépelést a szokásos módon.
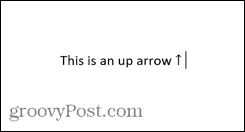
Egyenlet mód parancsikonjai a Microsoft Word programhoz
Néhány hasznos billentyűparancs a nyilakhoz Egyenlet módban:
- felnyíl ↑
- Uparrow ⇑
- lefelé ↓
- Lefelé ⇓
- balra nyíl ←
- Leftarrow ⇐
- jobbra nyíl →
- Jobbra nyíl ⇒
- közel ↗
- nwarrow ↖
- searrow ↘
- veréb ↙
- balra jobbra nyíl ↔
- Bal jobbra nyíl ⇔
- felfelé nyíl ↕
- Felfelé nyíl ⇕
- Longleftarrow ⟸
- Longrightarrow ⟹
További szótippek és trükkök
A kívánt nyíl típusától függően a nyilak beírása a Wordben olyan gyors lehet, mint három karakter beírása, köszönhetően az automatikus javításnak. A nyilak beírásának megtanulása a Wordben nagyszerű módja annak, hogy felgyorsítsa a munkafolyamatot, ha sokat használ nyilakat.
Rengeteg más hasznos tipp és trükk is található, amelyek hatékonyabbá tehetik a Wordben végzett munkát. Megtanulhatod, hogyan kell törteket írjon be a Wordbe, vagy hogyan kell gyorsan lépjen egy adott oldalra, vonal vagy szakasz. Még az is lehetséges hangfájl átírása a Microsoft Word programban, amivel sok gépeléstől kímélhet meg.
Hogyan találja meg a Windows 11 termékkulcsát
Ha át kell vinnie a Windows 11 termékkulcsát, vagy csak az operációs rendszer tiszta telepítéséhez van szüksége rá,...
A Google Chrome gyorsítótárának, a cookie-k és a böngészési előzmények törlése
A Chrome kiváló munkát végez a böngészési előzmények, a gyorsítótár és a cookie-k tárolásában, hogy optimalizálja a böngésző teljesítményét az interneten. Az övé, hogyan kell...


