Mappa zárolása Windows 11 rendszeren
Windows 11 Hős / / April 03, 2023

Utolsó frissítés dátuma

Nem szeretné, hogy a fontos fájlok rossz kezekbe kerüljenek. Ha Windows 11-et használ, itt megtudhatja, hogyan zárolhat le mappákat a fájlok védelme érdekében.
Valószínűleg több olyan fájl is van a számítógépén, amelyek bizalmas információkat tartalmaznak, például lakcímét vagy banki adatait. Célszerű az ilyen típusú fájlokat távol tartani a kíváncsi szemek elől.
Ennek egyik módja az, hogy zárt mappában tárolja őket. Így, ha valaki hozzáfér a számítógépéhez, nem férhet hozzá a zárolt mappában lévő érzékeny fájlokhoz. Windows rendszeren számos különböző mód létezik a mappák zárolására és a dokumentumok védelmére.
Ha tudni szeretné, hogyan zárolhat le egy mappát Windows 11 rendszeren, kövesse az alábbi lépéseket.
Mappa zárolása a Windows 11 Pro rendszerben titkosítással
Ha Windows 11 Pro rendszert használ, közvetlenül a Windowson belül titkosíthatja a fájlokat.
Ha azonban Windows 11 Home rendszert használ, akkor nem fogja tudni követni ezeket a lépéseket, és helyette másik módszert kell kipróbálnia.
Mappa zárolása a Windows 11 Pro rendszerben titkosítással:
- Nyisd ki Fájlkezelő és navigáljon a zárolni kívánt mappához.
- Kattintson a jobb gombbal a mappára, és válassza ki Tulajdonságok.
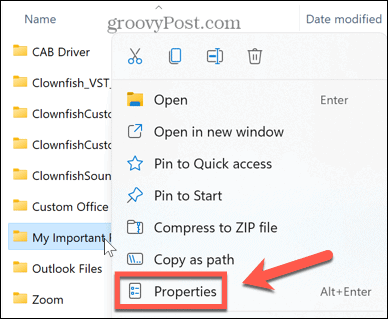
- Alatt Tábornok fület, kattintson Fejlett.
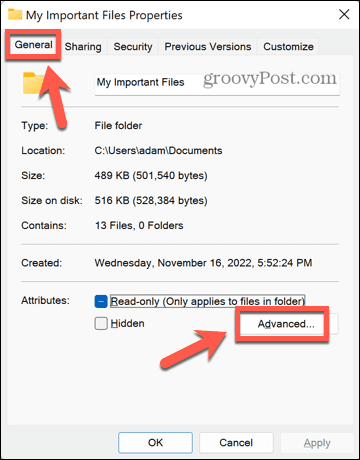
- Az ablak alján ellenőrizze A tartalom titkosítása az adatok biztonsága érdekében.
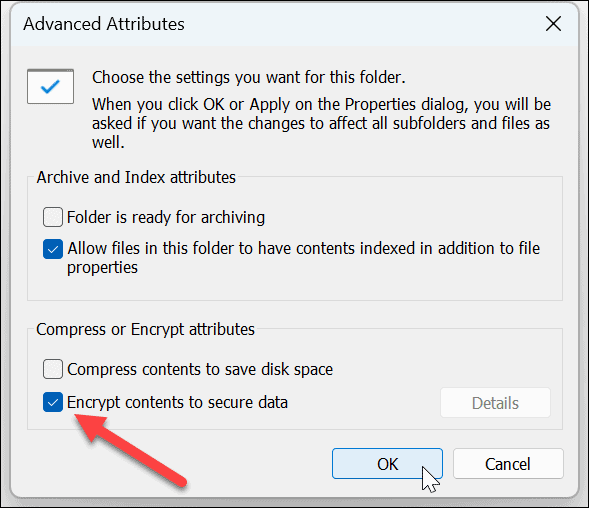
- Kattintson rendben.
- Kattintson Alkalmaz a módosítások alkalmazásához.
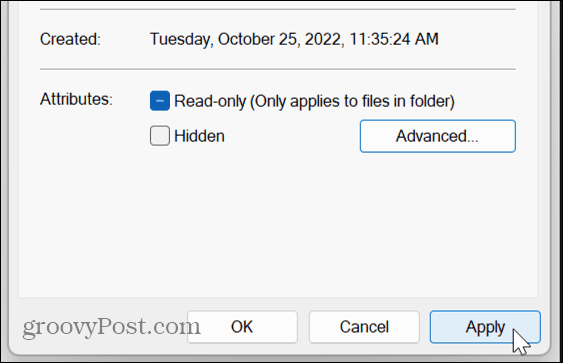
- Döntse el, hogy akarja-e Csak erre a mappára alkalmazza a módosításokat vagy Módosítások elfogadása ehhez a mappához, almappákhoz és fájlokhoz majd kattintson rendben.
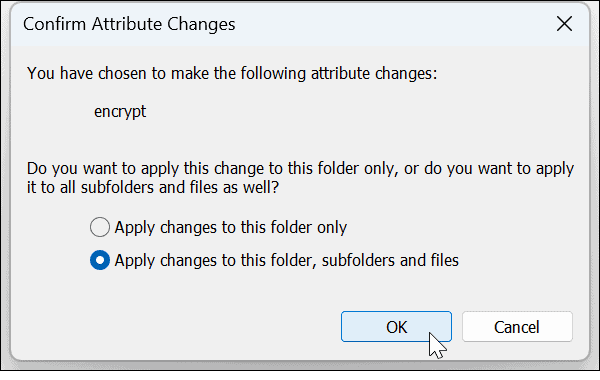
- Ha még nem tette meg, akkor üzenetet fog látni, amely arra ösztönzi, hogy készítsen biztonsági másolatot fájltitkosítási tanúsítványáról és kulcsáról. Kattintson Vissza most és kövesse az utasításokat a titkosítási kulcs másolatának mentéséhez.
- Írj be egy erős jelszó és kattintson rendben.
- A zárolt mappa eléréséhez a szokásos módon kattintson rá duplán. Amikor a rendszer kéri, adja meg jelszavát. Mostantól hozzáférhet a mappájához.
Mappa zárolása a Windows 11 rendszerben a WinRAR használatával
Ha Windows 11 Home rendszert használ, vagy nem szeretné használni a Windows 11 Pro beépített titkosítását, használhat harmadik féltől származó archiváló alkalmazást, például a WinRAR-t. Használhat helyette olyan alternatívákat is, mint a 7-Zip.
Ez az alkalmazás felkéri Önt, hogy vásároljon licencet, de használhatja a kiértékelő példányt a mappa titkosításához és visszafejtéséhez.
Mappa zárolása Windows 11 rendszerben WinRAR használatával:
- letöltés és telepítés WinRAR.
- Keresse meg a zárolni kívánt mappát a File Explorerben.
- Kattintson a jobb gombbal a mappára, majd kattintson WinRAR.
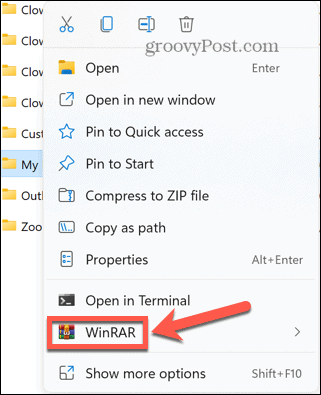
- Jelölje be Fájlok törlése archiválás után egyébként a védett archívum és a nem védett mappája is a számítógépén lesz.
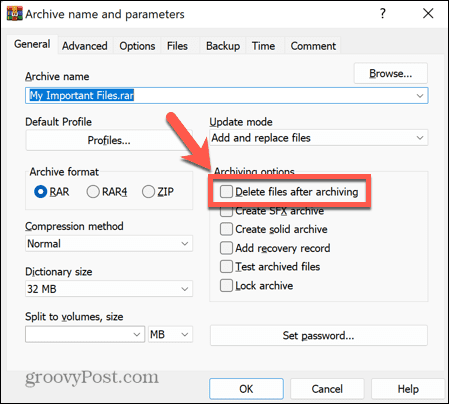
- Kattintson Állítsd be a jelszót.
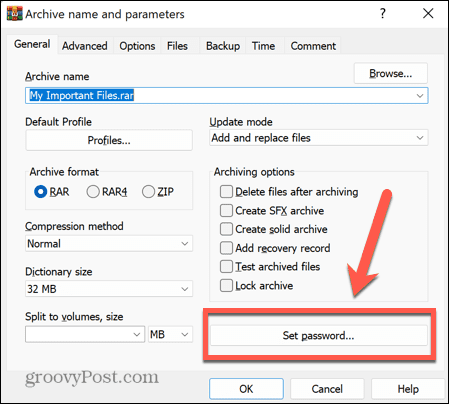
- Adjon meg egy erős jelszót, és kattintson rendben.
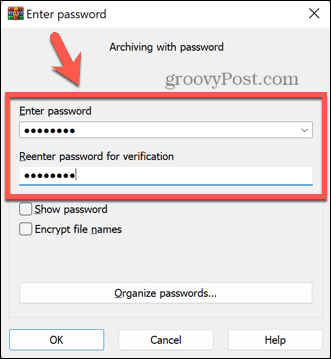
- Ekkor létrejön az archívum.
- Az archivált mappa megnyitásához kattintson duplán a Windows Intézőben.
- Kattintson duplán a mappa nevére a benne lévő fájlok megtekintéséhez.
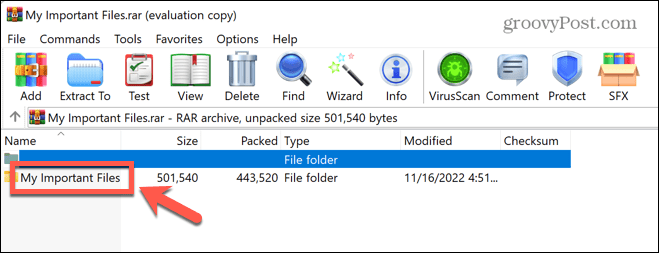
- Ha duplán kattint egy fájlra annak megnyitásához, a rendszer megkéri a jelszó megadására.
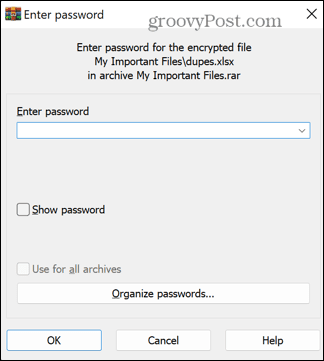
- Miután megadta a helyes jelszót, megnyílik a fájl.
- Ha úgy dönt, hogy nem szeretné többé zárolni a mappát, válassza ki a mappát, és kattintson a gombra Kivonat ide.
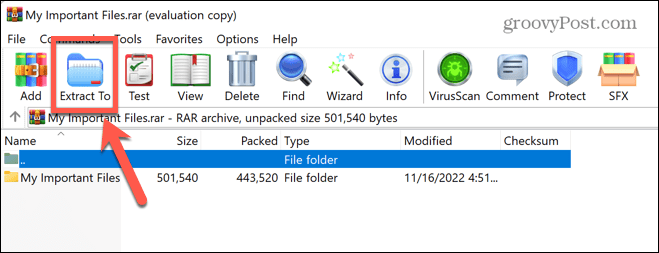
- Adja meg azt a helyet, ahová ki szeretné bontani a mappát, és kattintson a gombra rendben.
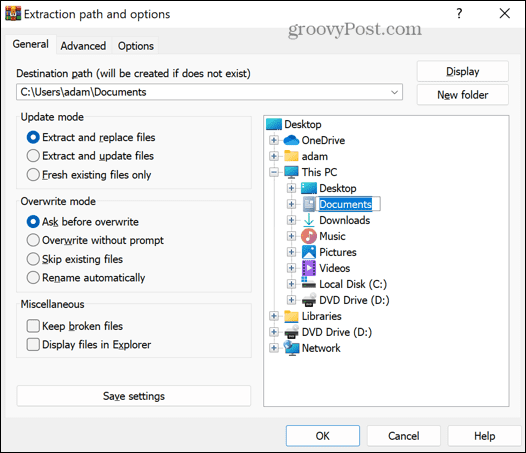
- A rendszer kérni fogja a jelszavát. Ha helyesen adta meg, a mappa kicsomagolásra kerül a kiválasztott célhelyre, és ismét feloldódik.
- Most már törölheti az archívumot, ha már nem szeretné.
Mappa zárolása a Windows 11 rendszerben más harmadik féltől származó alkalmazások használatával
Számos harmadik féltől származó alkalmazás létezik, amellyel mappákat zárolhat. Megnézzük, hogyan kell használni az egyiket. Az ingyenes verzió Wise Folder Hider lehetővé teszi a fájlok és mappák elrejtését 50 MB-ig, vagy frissíthet a fizetős verzióra, hogy elrejtse a korlátlan számú fájlt és mappát.
Mappa zárolása Windows 11 rendszerben a Wise Folder Hider segítségével:
- letöltés és telepítés Wise Folder Hider.
- Nyissa meg az alkalmazást. A rendszer felkéri, hogy hozzon létre egy jelszót az alkalmazásba való bejelentkezéshez. Válasszon erős jelszót, és győződjön meg róla, hogy emlékszik rá.
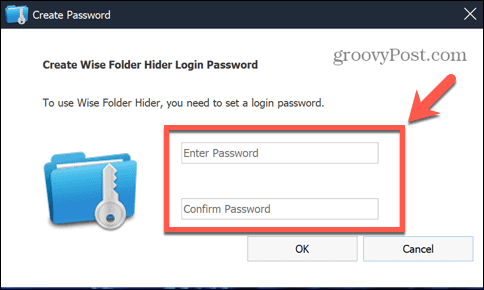
- Egy mappa zárolásához húzza át a Windows Intézőből a Wise Folder Hider ablakban.
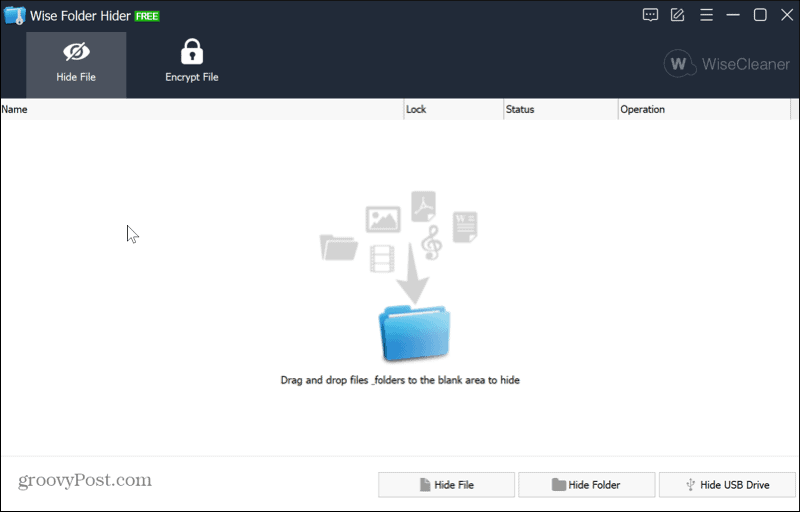
- A mappa többé nem jelenik meg a Windows Intézőben, vagyis senki sem tudja megnyitni.
- A mappa újbóli megnyitásához indítsa el a Wise Folder Hider alkalmazást.
- Kattintson a mappára, majd kattintson a mellette lévő lefelé mutató nyílra Nyisd ki és válassza ki Felfed.
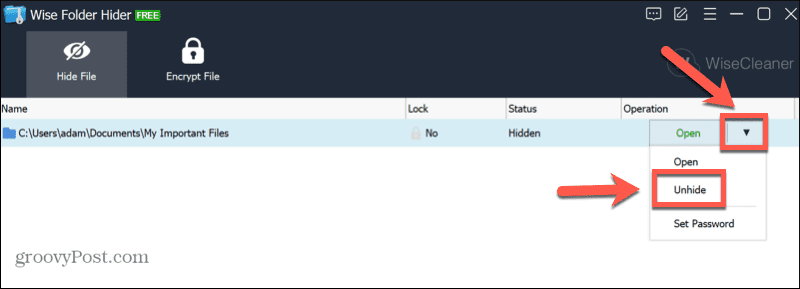
- A mappa most újra megjelenik a Windows Intézőben. A szokásos módon nyithatja meg.
Védje meg Windows 11 fájljait
Ha Ön új számítógép-felhasználó, a mappa Windows 11 rendszerben való zárolásának megtanulása segíthet megőrizni a fájlok védelmét abban az esetben, ha valaki hozzáfér a számítógépéhez. Vannak más módszerek is a Windows 11 beállításainak módosítására a biztonságosabbá tétel érdekében.
tudsz engedélyezze a szabotázs elleni védelmet a Windows 11 rendszerben hogy megakadályozzon minden szükségtelen változtatást. Az adathalászat elleni védelem fokozása érdekében ezt is engedélyezheti továbbfejlesztett adathalászat elleni védelem.
Te is tiltsa le a telemetriát a Windows 11 rendszeren ha aggódik a magánélet miatt.
Hogyan találja meg a Windows 11 termékkulcsát
Ha át kell vinnie a Windows 11 termékkulcsát, vagy csak az operációs rendszer tiszta telepítéséhez van szüksége rá,...
A Google Chrome gyorsítótárának, a cookie-k és a böngészési előzmények törlése
A Chrome kiváló munkát végez a böngészési előzmények, a gyorsítótár és a cookie-k tárolásában, hogy optimalizálja a böngésző teljesítményét az interneten. Az övé, hogyan kell...



