A képernyőfelbontás megváltoztatása Windows 11 rendszeren
Microsoft Windows 11 Hős / / April 03, 2023

Utolsó frissítés dátuma

Ha módosítani szeretné a szöveg és a képek méretét a monitoron, módosíthatja a képernyő felbontását a Windows 11 rendszerben. Itt van, hogyan.
A képernyőfelbontás a számítógépen meghatározza a szöveg, képek és egyéb célpontok méretét. Ha nem megfelelő a kijelző felbontása, akkor a szöveg és a képek elmosódnak, és megnehezítik a láthatóságot.
A Windows általában kiváló munkát végez a képernyő felbontásának automatikus beállításában a monitoron. Előfordulhat azonban, hogy módosítania kell a képernyő felbontását a Windows 11 rendszerben, hogy eltérő eredményeket érjen el.
A képernyőfelbontás megváltoztatása egyszerű folyamat – számos különböző módon módosíthatja. Ha nem biztos abban, hogyan módosíthatja a képernyőfelbontást Windows 11 rendszerben, kövesse az alábbi lépéseket.
A képernyőfelbontás megváltoztatása Windows 11 rendszeren
A képernyőfelbontás megváltoztatásának egyik egyszerűbb módja a Windows 11 PC-n a Beállítások kb. Használni a Kijelző rész lehetővé teszi egy vagy több monitor felbontásának konfigurálását.
A Beállítások használatával a képernyőfelbontás módosítása Windows 11 rendszeren:
- Kattintson jobb gombbal egy üres területre az asztalon, és válassza ki Megjelenítési beállítások menüből.
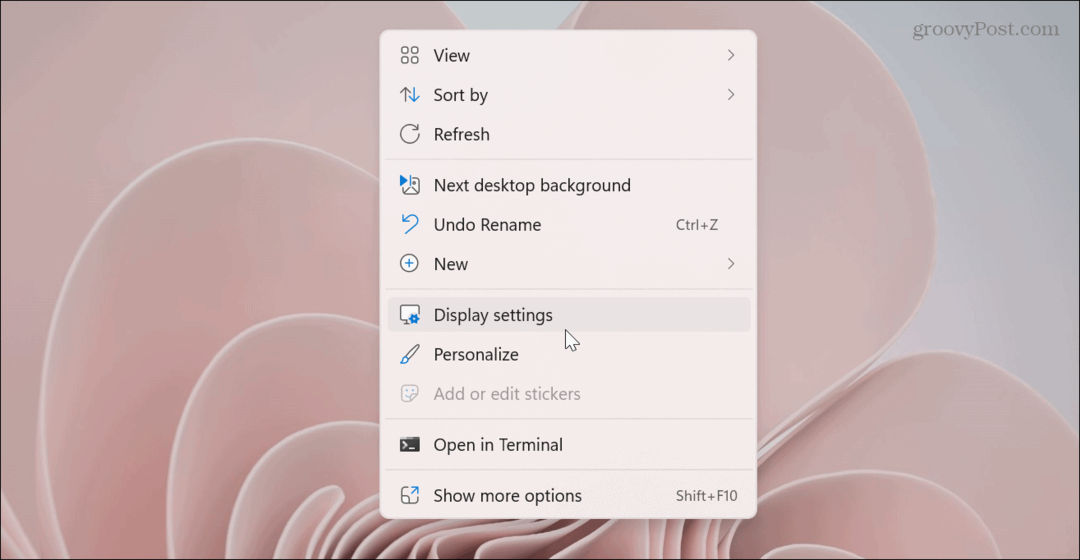
- A Beállítások alkalmazás megnyílik a Kijelző szakasz.
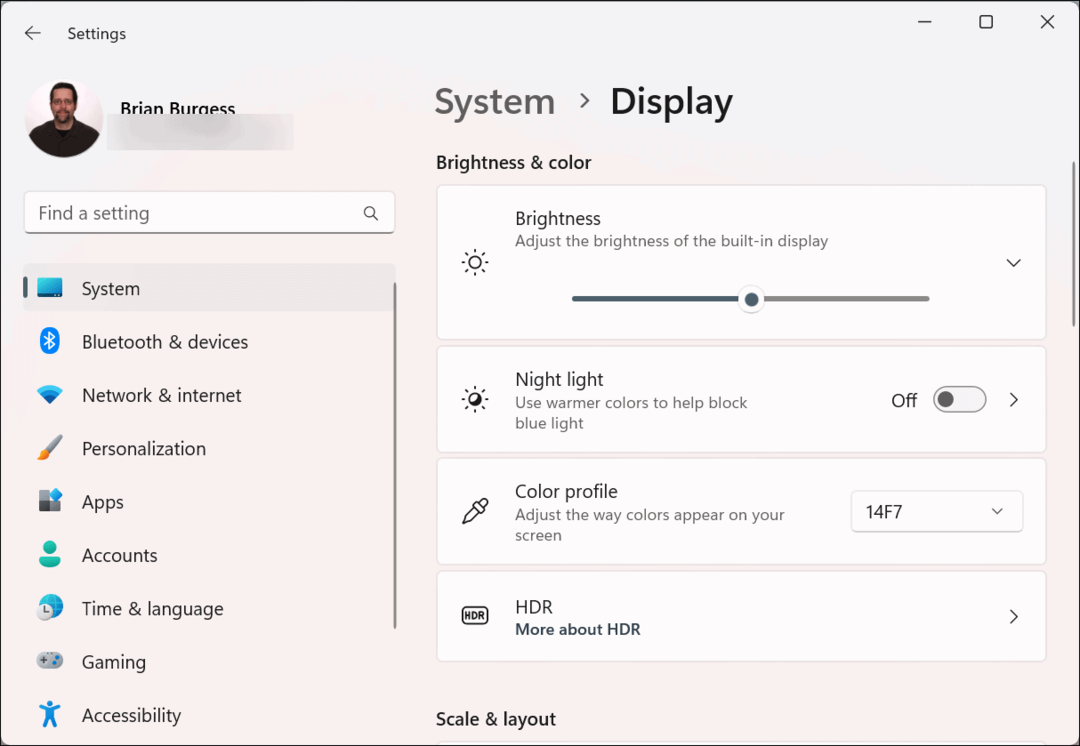
- Görgessen le a Méret és elrendezés szakaszt, és kattintson a legördülő menüre Kijelző felbontása.
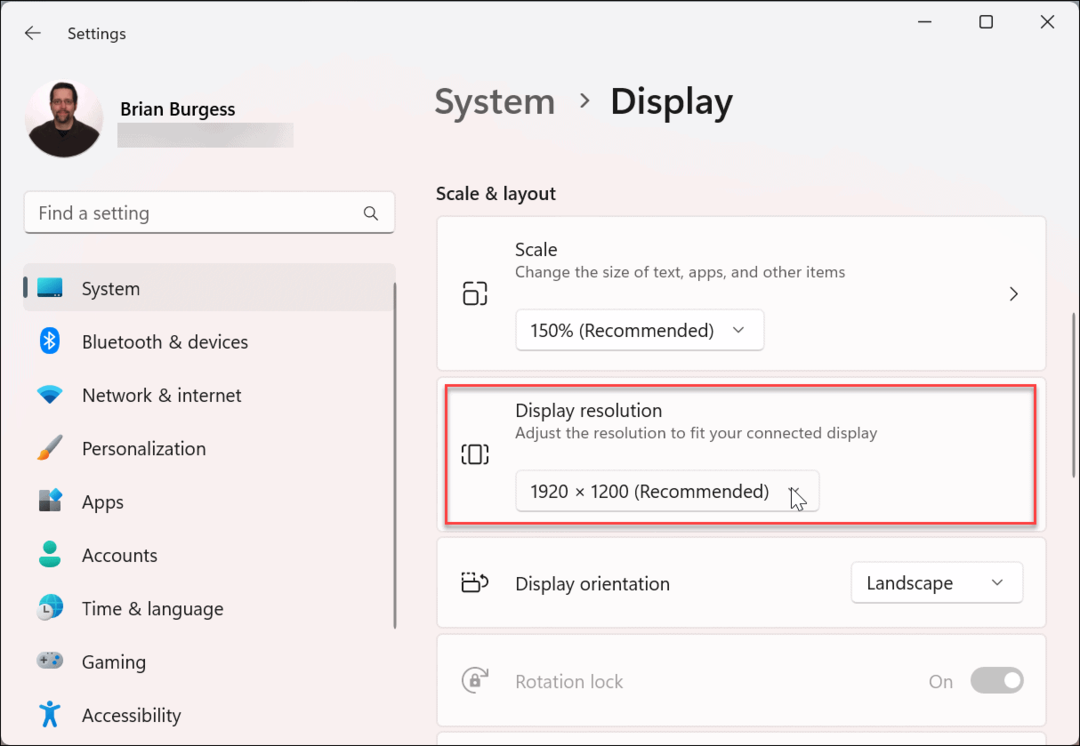
- Válassza ki a használni kívánt felbontást a menüből. A maximális felbontás a számítógéphez csatlakoztatott monitor típusától függően változik.
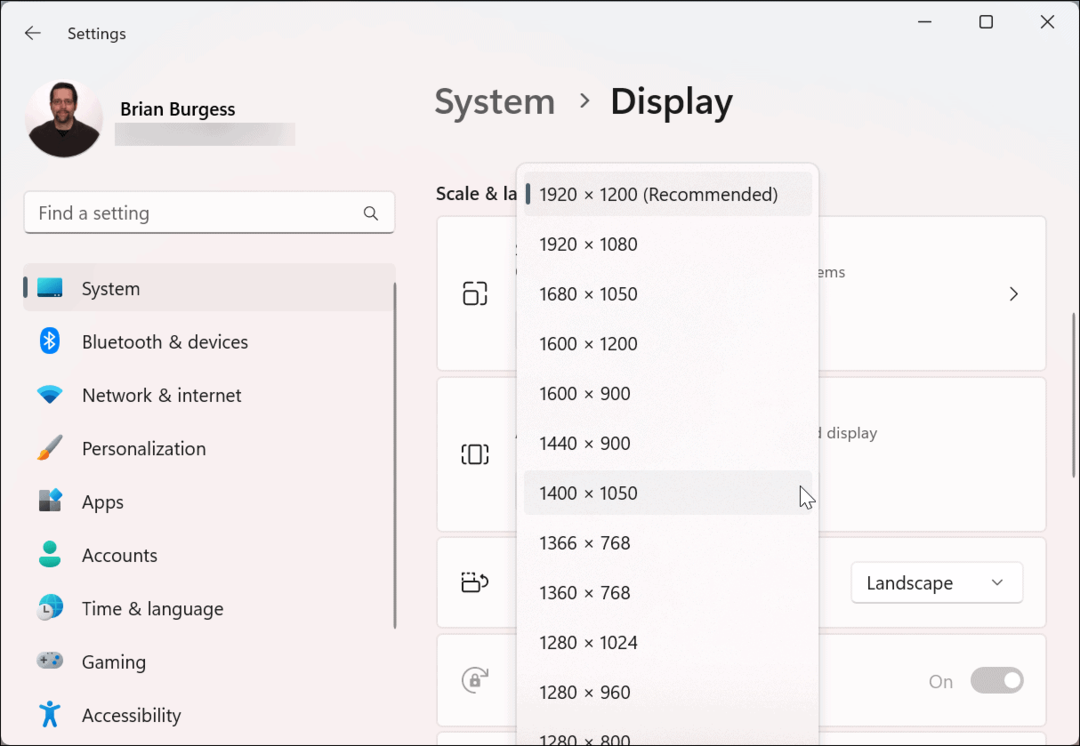
Jegyzet: Ha van a többmonitoros beállítás, mindenképpen válassza ki (ugyanarról az oldalról), mielőtt megváltoztatná a felbontását. Ezenkívül érdemes kipróbálni különböző felbontási beállításokat, hogy megtalálja azt, amelyik a legjobban tetszik.
A kijelzőadapter tulajdonságainak használata a Windows 11 képernyőfelbontásának megváltoztatásához
A képernyőfelbontás megváltoztatásának másik módja a Windows 11 rendszerben a kijelzőadaptertulajdonságok menü.
A képernyőfelbontás módosítása a kijelzőadapter tulajdonságain keresztül Windows 11 rendszeren:
- megnyomni a Windows kulcs és kattintson Beállítások.

- Kattintson Rendszer a bal oldali panelen és Kijelző a jobb oldali lehetőségek közül.
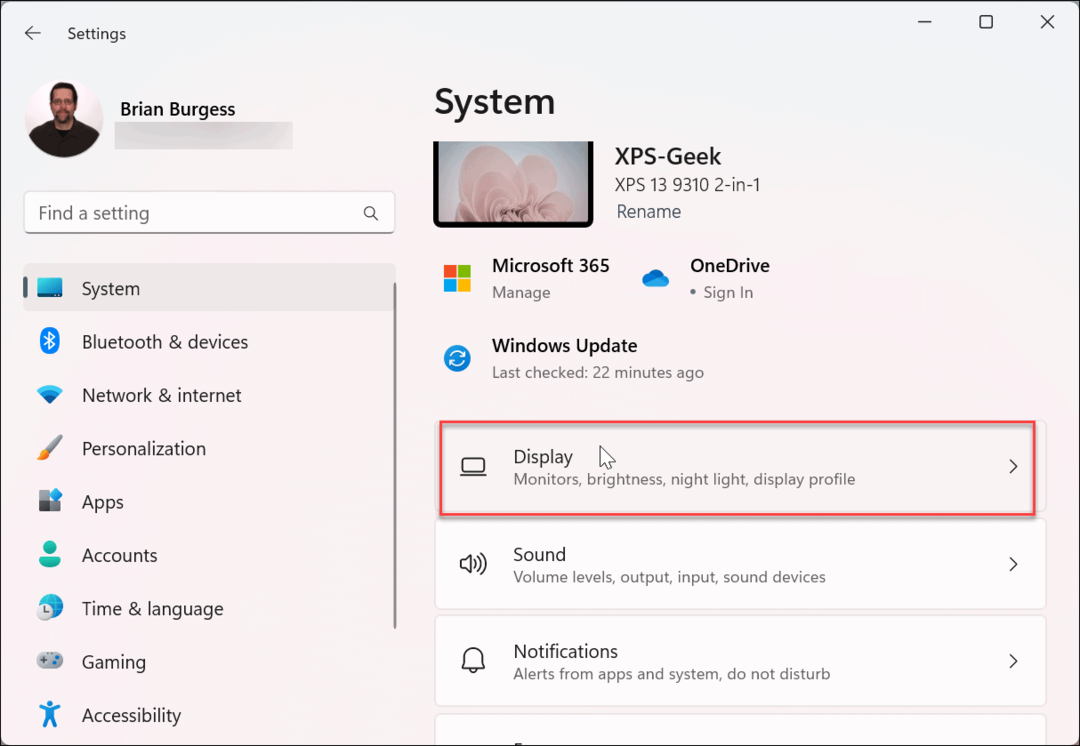
- Csúsztassa lefelé a jobb oldali menüt a Kapcsolódó beállítások szakaszt, és kattintson Fejlett kijelző.
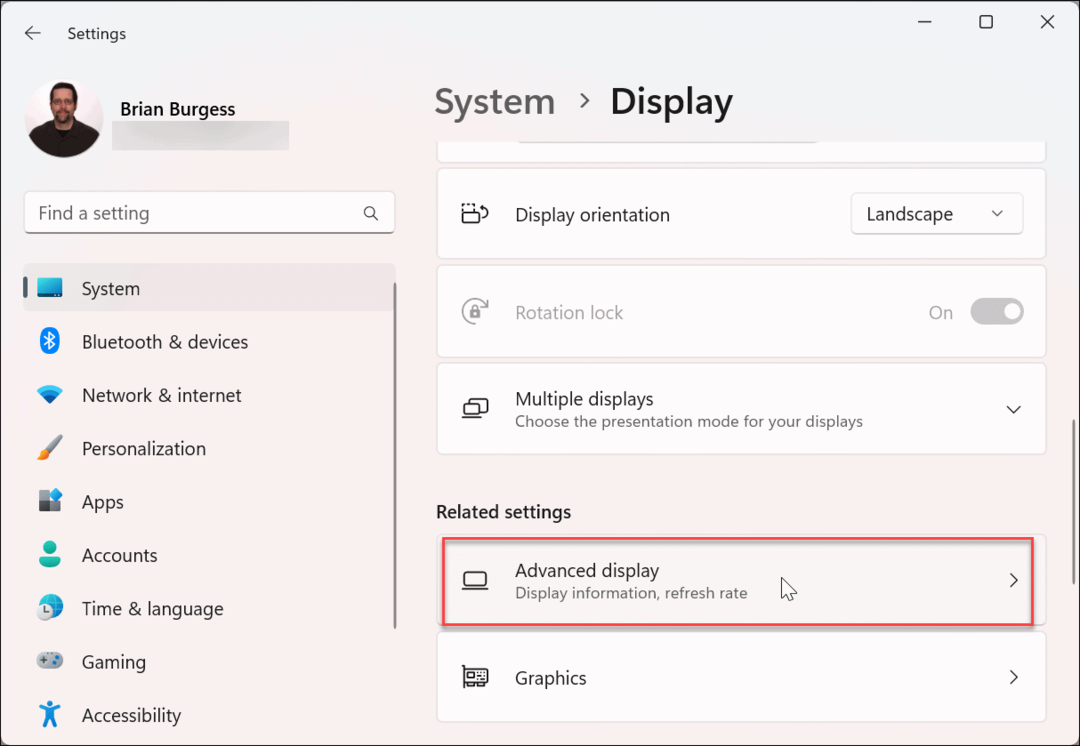
- Ban,-ben Információk megjelenítése szakaszban kattintson a Kijelző adapter tulajdonságai a kijelzőhöz link.
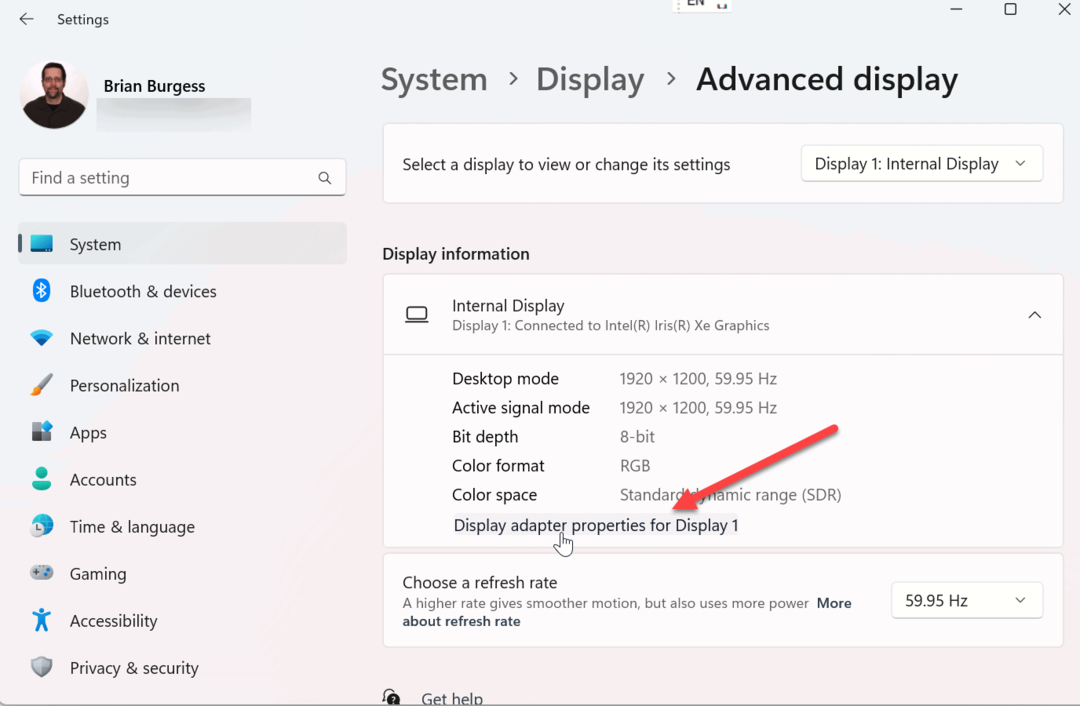
- Amikor megnyílik a megjelenítési tulajdonságok képernyő, kattintson a Az összes mód listája gomb.
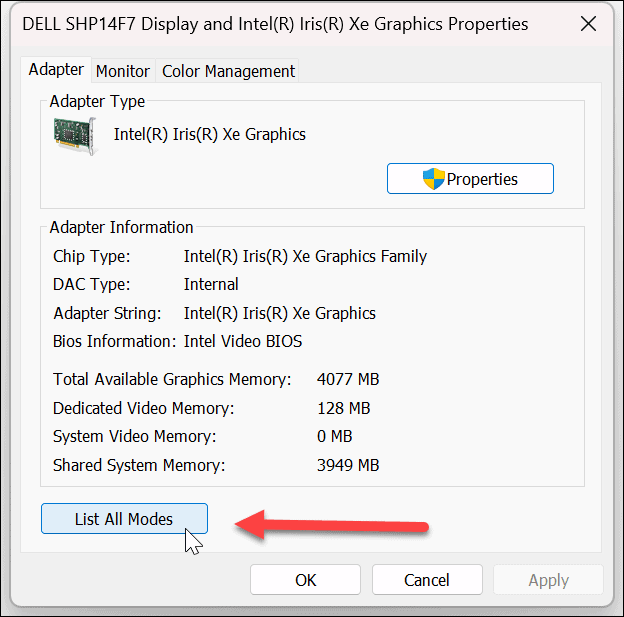
- Válassza ki a felbontást az érvényes módok listájából, majd kattintson rendben.
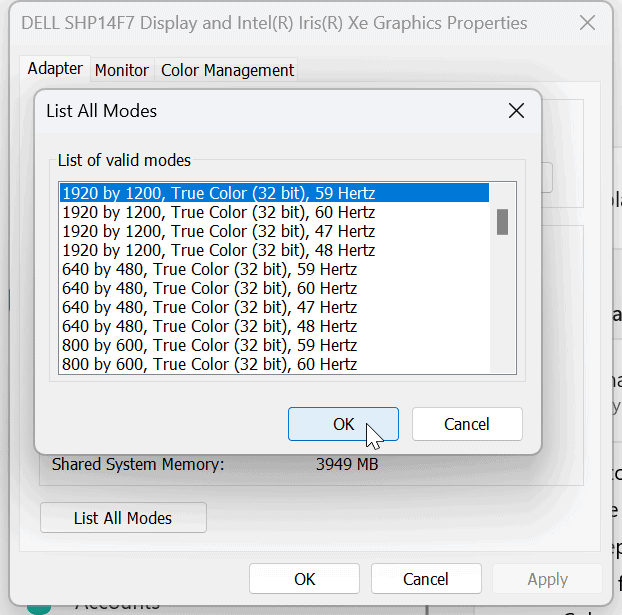
- Kattintson Alkalmaz a tulajdonságok ablakban a beállítások mentéséhez.
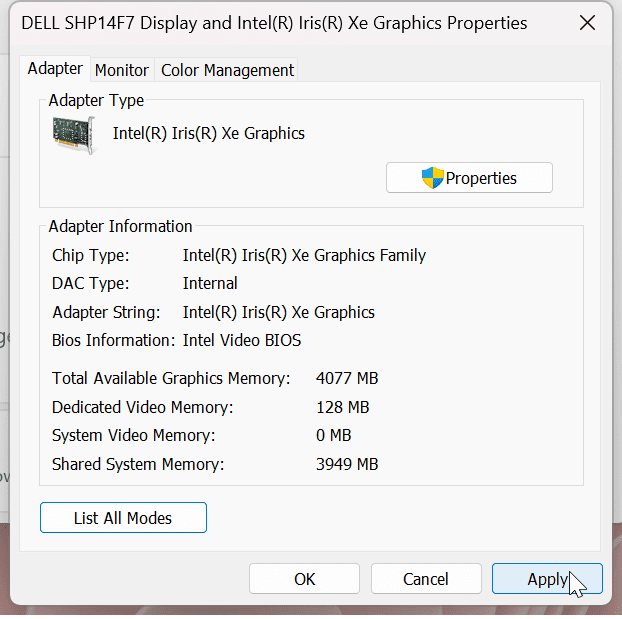
Az Intel Graphics Command Center használata
Ha az Intel grafikus támogatja a számítógépet, használhatja a Intel Graphics Command Center alkalmazás képernyőfelbontás módosításához.
Az Intel Graphics használata a képernyőfelbontás megváltoztatásához Windows 11 rendszeren:
- megnyomni a Windows kulcs, típus Intel grafika, és válassza ki a Intel Graphics Command Center alkalmazást a legjobb eredmények közül.
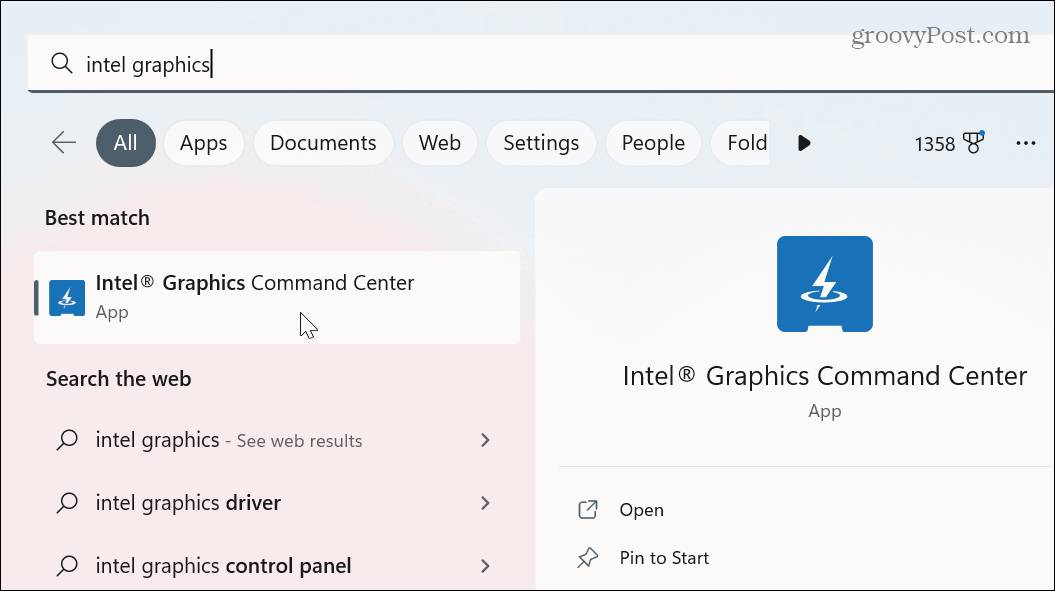
- Kattints a Kijelző opciót a bal oldali panelen.
- Biztosítsa a Tábornok lehetőség van kiválasztva, a megfelelő monitort választja ki, majd kattintson a gombra Felbontás legördülő menü.
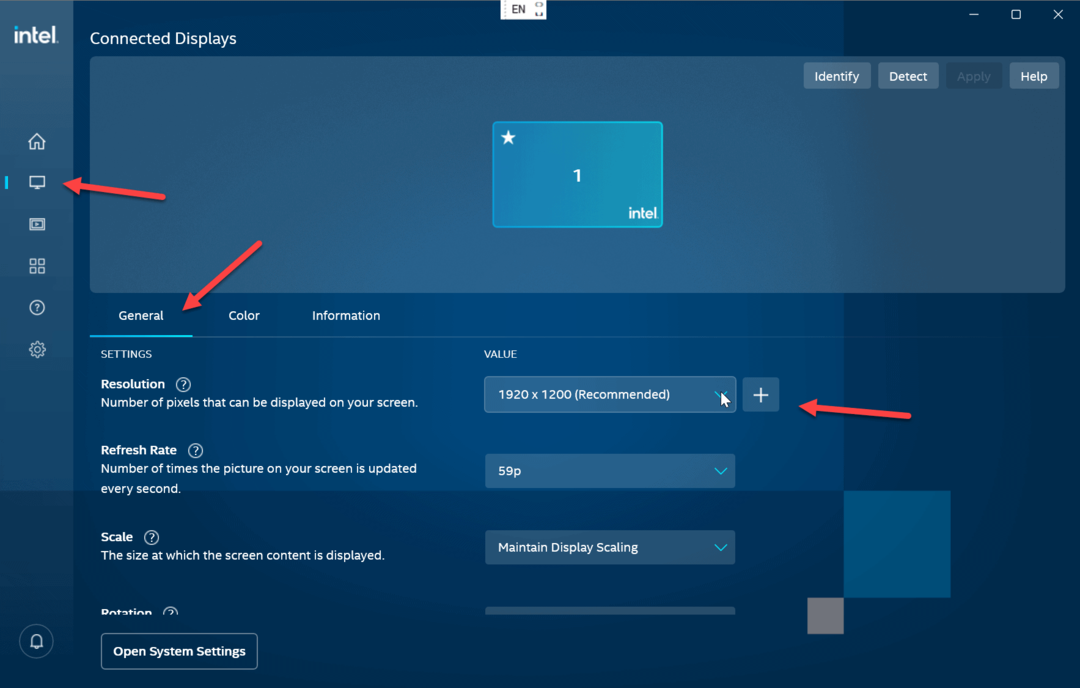
- Válassza ki a kijelzőhöz használni kívánt felbontást – az azonnal megváltozik anélkül, hogy bármilyen más gombra kattintana.
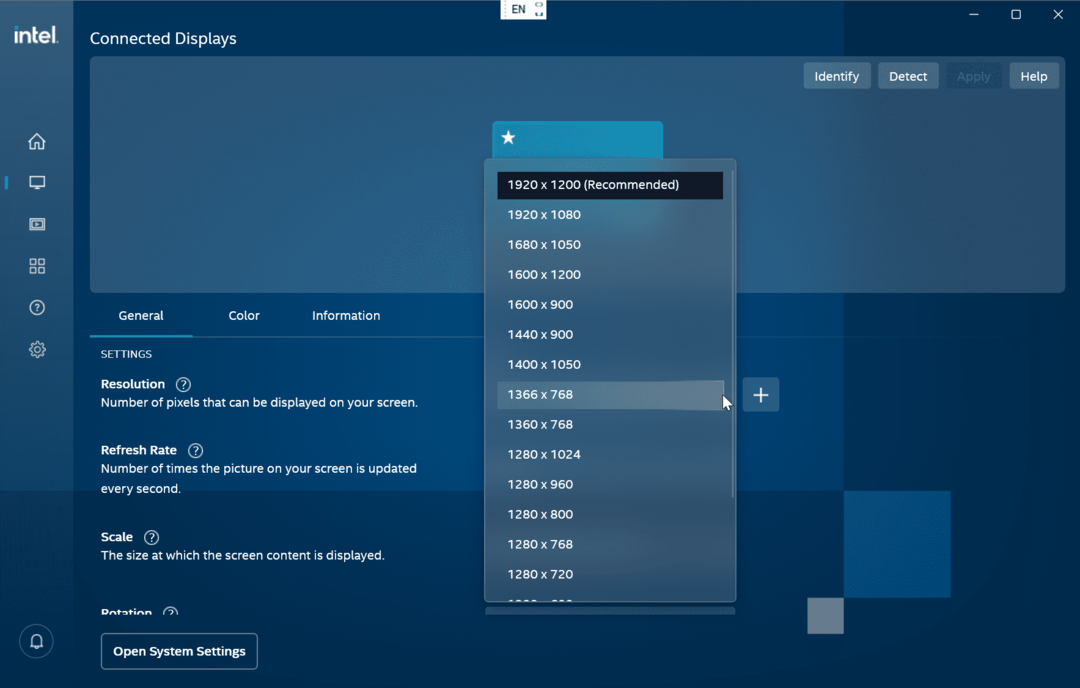
Használja az NVIDIA Vezérlőközpontot a képernyőfelbontás módosításához
Ha egy NVIDIA GPU táplálja a számítógép grafikáját, használhatja a NVIDIA Control Center alkalmazás a képernyő felbontásának beállításához a Windows 11 számítógépen.
Az NVIDIA Vezérlőközpont használata a képernyőfelbontás megváltoztatásához Windows 11 rendszeren:
- Kattintson a jobb gombbal az asztal egy üres területére, és válassza ki További lehetőségek megjelenítése a helyi menüből.
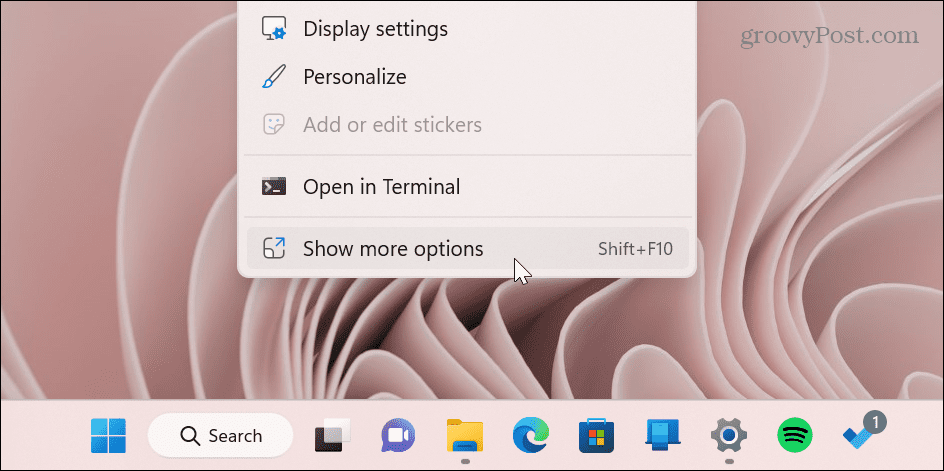
- Kattintson NVIDIA Vezérlőpult menüből.
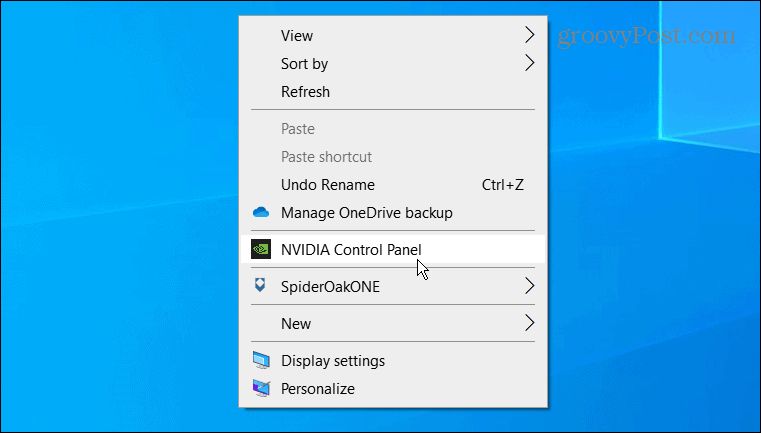
- Ban,-ben Feladat részt a bal oldalon, bontsa ki a Kijelző szakaszt, és kattintson Felbontás módosítása.
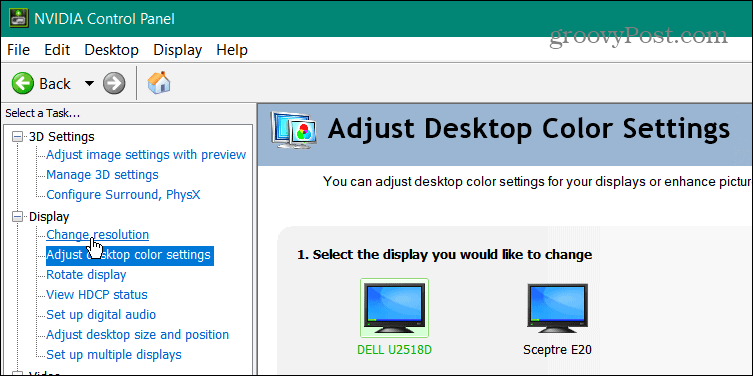
- Válassza ki a megfelelő monitort, válassza ki a használni kívánt képernyőfelbontást, majd kattintson a gombra Alkalmaz gomb.
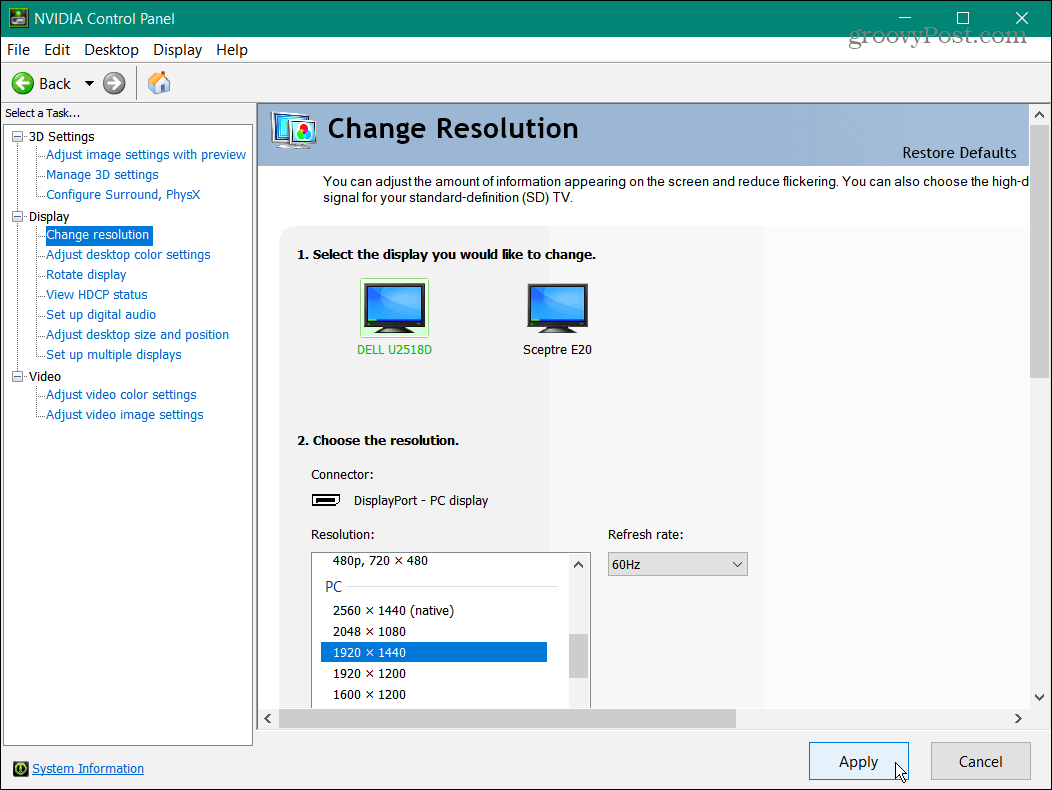
Fontos megjegyezni, hogy bármilyen módszert is használ a képernyőfelbontás megváltoztatására, a képernyő villogni fog, és mintát ad az új felbontás kinézetére. Te is kapsz 15 másodperc az új felbontás megtartásához vagy a változtatás visszaállításához.
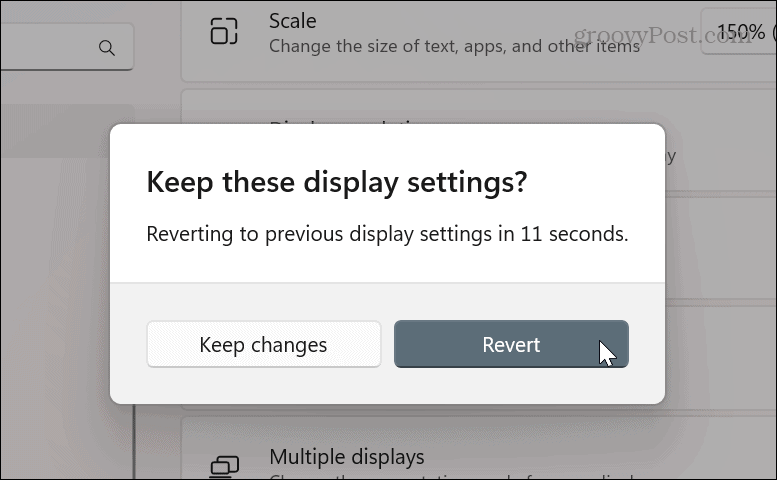
Hozzon ki többet a monitorból
A használt alkalmazásoktól függően néha van értelme a képernyő felbontásának módosítása. Esetleg telepítesz egy újat grafikus kártya és javítani kell a felbontáson. Vagy ha gyengén lát, a monitor felbontásának alacsonyabbra állítása nagy változást hozhat.
Bármi legyen is a változtatás oka, a fenti lehetőségek valamelyikének használata segít elérni a monitorhoz szükséges eredményeket.
Miután beállította a képernyő felbontását, további eszközök is használhatók a monitor kezelésére, mint pl a frissítési gyakoriság megváltoztatása. Ön is szeretné állítsa be a kijelző skála beállításait Windows 11 rendszeren.
Lehet, hogy szeretné mozgassa a tálcát a második monitorra ha kétmonitoros beállítással rendelkezik. Ezen kívül lehet állítson be különböző háttérképeket minden monitoron.
És ha még nem Windows 11-et használ, ne aggódjon. Tanuld meg, hogyan változtass képernyőfelbontás Windows 10 rendszeren helyette.
Hogyan találja meg a Windows 11 termékkulcsát
Ha át kell vinnie a Windows 11 termékkulcsát, vagy csak az operációs rendszer tiszta telepítéséhez van szüksége rá,...
A Google Chrome gyorsítótárának, a cookie-k és a böngészési előzmények törlése
A Chrome kiváló munkát végez a böngészési előzmények, a gyorsítótár és a cookie-k tárolásában, hogy optimalizálja a böngésző teljesítményét az interneten. Az övé, hogyan kell...
