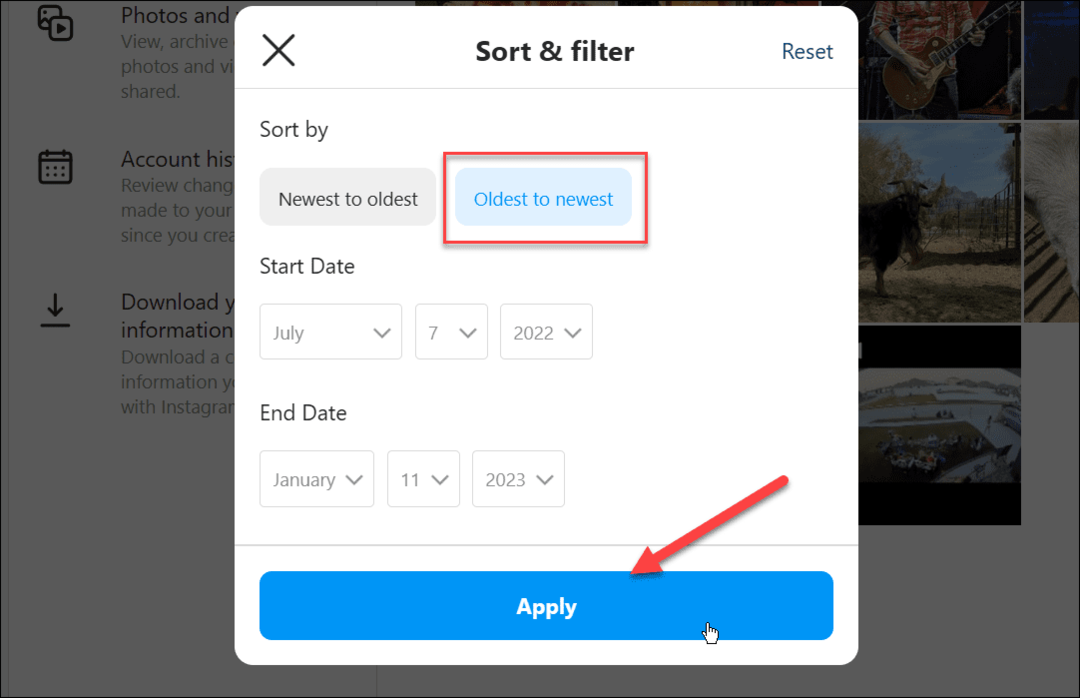Hogyan lehet eltávolítani a vízjeleket egy Word-dokumentumból
Microsoft Iroda Microsoft Word Hivatal Hős Szó / / April 03, 2023

Utolsó frissítés dátuma
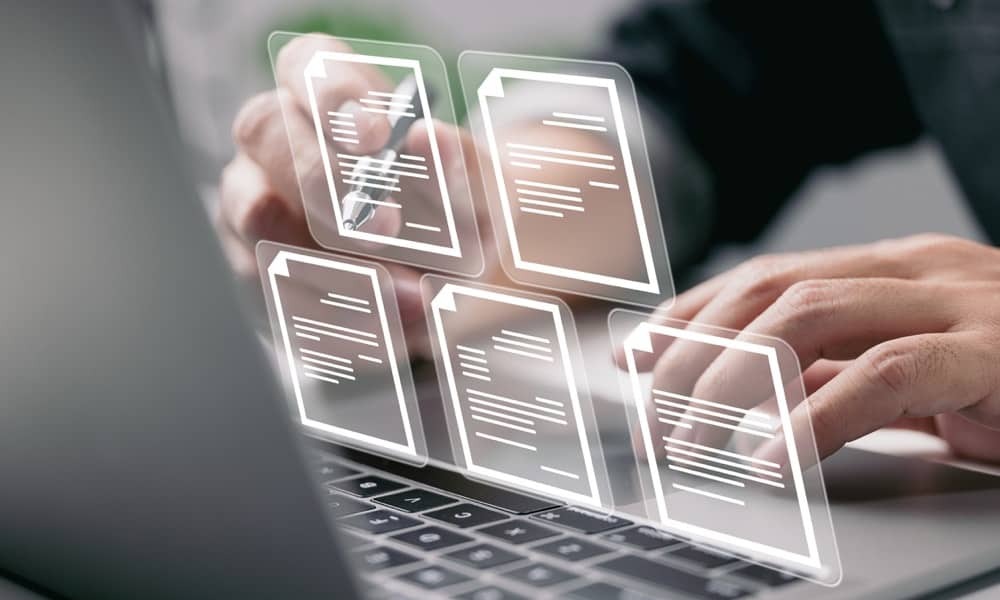
A vízjelekkel ellátott dokumentumok segíthetnek megvédeni őket, de előfordulhat, hogy nem mindig érdemes ilyet használni. Itt megtudhatja, hogyan távolíthat el vízjeleket egy Word-dokumentumból.
Számos oka lehet annak, hogy miért érdemes egy dokumentumot vízjellel ellátni. Segítségével nyomon követheti a különböző típusú dokumentumokat, eltántoríthatja az embereket attól, hogy másolják a munkáját, vagy tudatja az emberekkel, hogy dokumentuma még folyamatban van. Ha azonban a dokumentumban vízjel található, akkor előfordulhat, hogy el kívánja távolítani a vízjeleket egy Word-dokumentumból.
A vízjel eltávolítása a Wordben meglehetősen egyszerű, bár időnként előfordulhat, hogy a vízjel nem labdázik. Ha ez a helyzet, van egy másik lehetőség, amelyet kipróbálhat. A követendő lépések is kissé eltérnek attól függően, hogy Windows vagy Mac rendszert használ.
Így távolíthatja el a vízjeleket egy Word-dokumentumból.
A vízjel eltávolítása a Windows rendszeren
A Microsoft Word alkalmazásnak van néhány apró különbsége attól függően, hogy Windows vagy Mac rendszeren használja. Ez azt jelenti, hogy a vízjel eltávolításának lépései eltérőek lesznek attól függően, hogy milyen típusú számítógépet használ.
A Tervezés menü használatával el kell távolítania a vízjelet a Word-dokumentumból. Ha nem működik, megpróbálhatja helyette az alábbiakban ismertetett fejléc és lábléc módszert.
Vízjel eltávolítása Word-dokumentumból a Tervező menü segítségével
A Tervezés menüben található a Vízjel eszköz a Microsoft Word programban. Ez az eszköz vízjelek létrehozására szolgál a dokumentumokhoz, és ezek eltávolítására is használható.
Vízjel eltávolítása Word-dokumentumból a Windows Tervezés menüjével:
- Kattints a Tervezés menü.
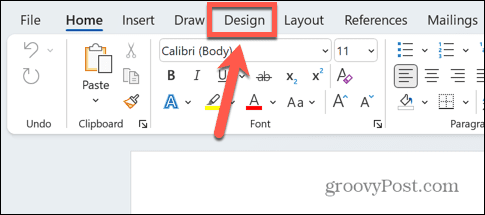
- A szalagon kattintson a Vízjel ikon.
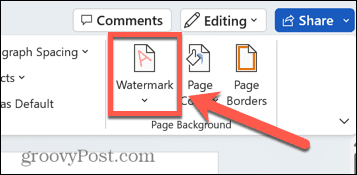
- Válassza ki Távolítsa el a vízjelet.
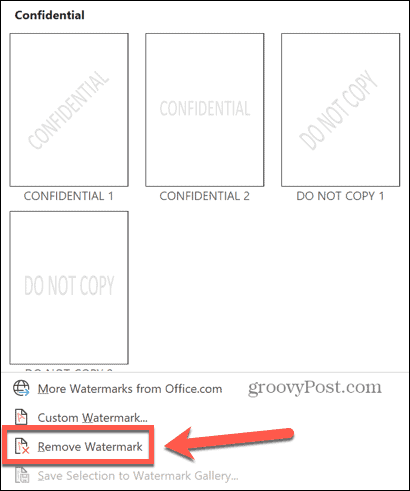
- A vízjelet most el kell távolítani. Ha ez nem működik, próbálja ki az alábbi módszert.
Vízjel eltávolítása a fejlécen és a láblécen keresztül
Ha a Vízjel eszköz módszere nem működik, megpróbálhatja manuálisan törölni a vízjelet, amelynek szerkeszthetőnek kell lennie a fejlécek és láblécek elérésekor.
Vízjel eltávolítása a fejlécből és a láblécből:
- Kattintson duplán az oldal tetején a fejléc és a lábléc megnyitásához.
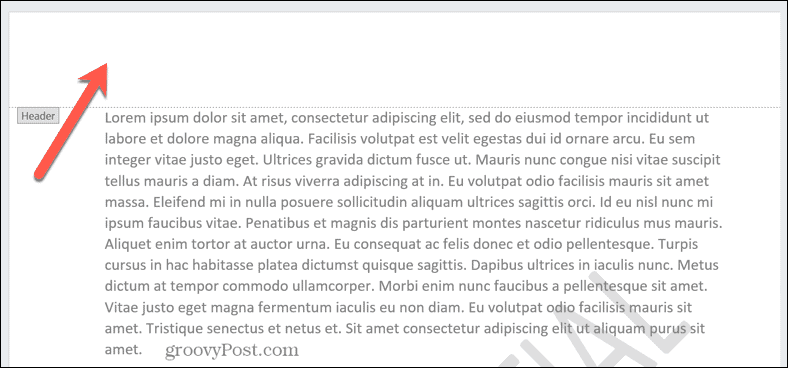
- Vigye az egérmutatót a vízjel fölé, amíg a kurzor négyfejű nyíllá nem változik. Ha ez nem történik meg automatikusan, kattintson a vízjelre.
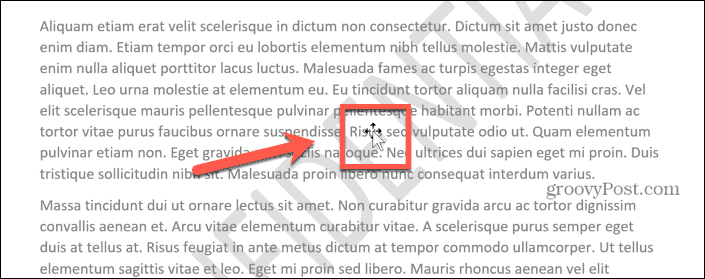
- Miután a kurzor négyfejű nyílra változott, kattintson a vízjelre a kijelöléséhez.

- megnyomni a Töröl gombot a billentyűzeten a vízjel törléséhez.
- Ismételje meg a folyamatot az oldalon lévő többi vízjel esetében.
- Kattintson Fejléc és lábléc bezárása hogy visszatérjen a dokumentum normál szerkesztéséhez.
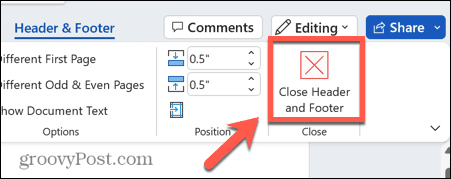
A vízjel eltávolítása Mac rendszeren
Ha a Word alkalmazást Mac számítógépen használja, a lépések kissé eltérnek a Windowshoz képest. Ismét megpróbálja eltávolítani a vízjelet a Tervezés menüben, vagy próbálja meg kézzel eltávolítani a fejlécben és a láblécben, ha ez nem működik.
Vízjel eltávolítása a Tervező menü segítségével
A tervezési menüben vízjeleket hozhat létre Word-dokumentumaihoz, és ugyanezen a menün keresztül el kell tudnia távolítani a vízjelet.
Vízjel eltávolítása Word-dokumentumból a Mac gép Tervezés menüjével:
- Kattints a Tervezés menü.
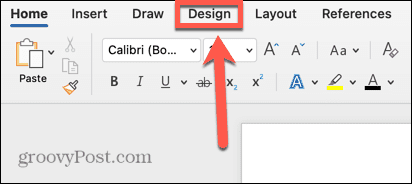
- A szalagon kattintson a Vízjel eszköz.
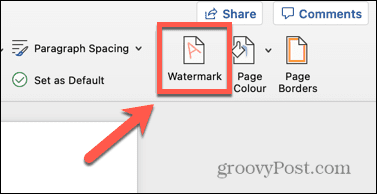
- Válaszd ki a Nincs vízjel Rádiógomb.
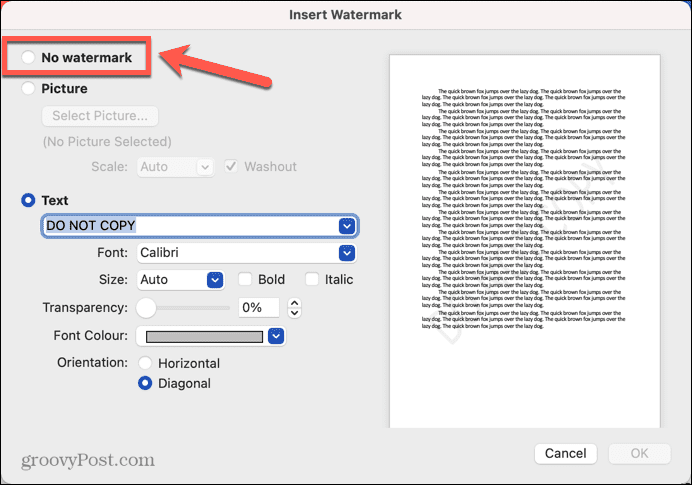
- Kattintson rendben.
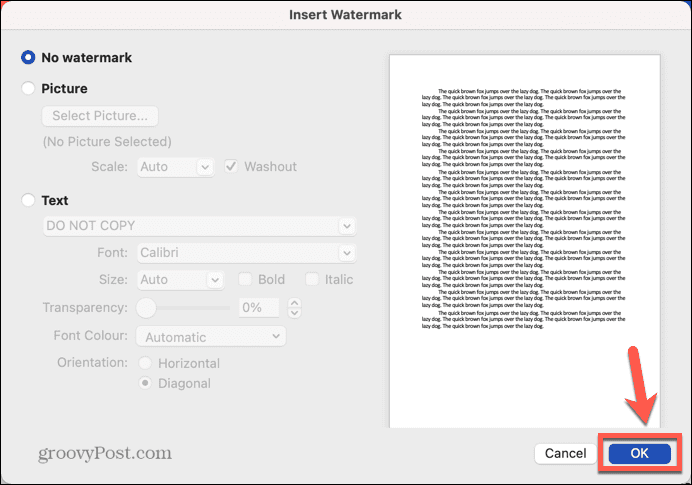
- A vízjelet el kell távolítani. Ha nem, próbálja ki az alábbi módszert.
Vízjel eltávolítása a fejléc és a lábléc használatával
A vízjelet manuálisan is törölheti. A vízjel kiválasztásához a dokumentum szövege helyett be kell lépnie a fejléc és lábléc szerkesztési módba.
Vízjel eltávolítása a fejléc és a lábléc használatával:
- Kattintson duplán a dokumentum tetejére a fejléc és a lábléc megnyitásához.
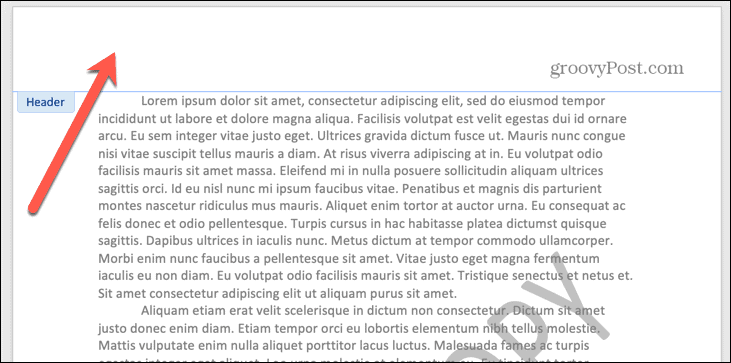
- Kattintson a vízjelre, és egy doboz jelenik meg körülötte.

- Vigye az egérmutatót a doboz egyik széle fölé, amíg meg nem jelenik a négyfejű nyíl.
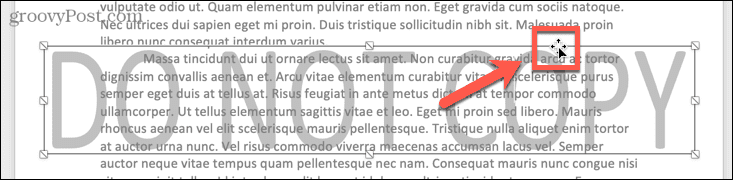
- Kattintson újra, és a vízjel kiválasztásra kerül.
- megnyomni a Backspace gombot a billentyűzeten.
- A vízjelet most el kell távolítani.
- Törölje a többi vízjelet, majd kattintson a gombra Fejléc és lábléc bezárása.
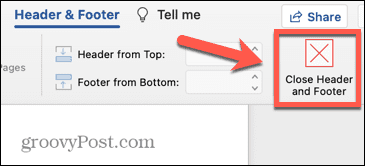
- Most már a szokásos módon folytathatja a Word-dokumentum szerkesztését.
Microsoft Word dokumentumok létrehozása
A vízjelek Word-dokumentumból való eltávolításának megtanulása lehetővé teszi, hogy a kész dokumentum pontosan úgy nézzen ki, ahogyan szeretné. Rengeteg más trükk is létezik, hogy Word-dokumentumait pontosan úgy nézzen ki, ahogyan azt a fejében elképzeli.
tudsz kettéosztjuk a Word dokumentumot ha oszlopokat, ill átlátszóvá tegye a képet ha át akarja fedni a szöveget. tudsz távolítsa el a horgonyt a Wordben hogy a képed ne mozogjon a szövegeddel együtt. Ha táblázatot használ, érdemes lehet mozgassa a táblázatot a Wordben hogy pontosan oda jusson, ahol szeretné.
Hogyan találja meg a Windows 11 termékkulcsát
Ha át kell vinnie a Windows 11 termékkulcsát, vagy csak az operációs rendszer tiszta telepítéséhez van szüksége rá,...
A Google Chrome gyorsítótárának, a cookie-k és a böngészési előzmények törlése
A Chrome kiváló munkát végez a böngészési előzmények, a gyorsítótár és a cookie-k tárolásában, hogy optimalizálja a böngésző teljesítményét az interneten. Az övé, hogyan kell...