A Microsoft Teams telepítése Ubuntun
Linux Ubuntu Microsoft Microsoft Csapatok Hős / / April 03, 2023

Utolsó frissítés dátuma

A Microsoft Teams egy nagyszerű termelékenységi és együttműködési eszköz, amelyet Linuxos PC-ken is használhat. Ha szeretné telepíteni a Microsoft Teamst az Ubuntu rendszerre, kövesse ezt az útmutatót.
A Microsoft Teams a termelékenység és a kommunikáció népszerű eszköze, amely lehetővé teszi a dolgozók együttműködését. Lehetővé teszi a kollégák számára a csevegést, a fájlok megosztását és valós idejű megbeszéléseket – mindezt a számítógépükről.
Ez sem csak Windows-eszköz. A Microsoft Teams szinte minden platformon és operációs rendszeren használható, beleértve az olyan általános Linux-disztribúciókat, mint az Ubuntu.
Ha szeretné tudni, hogyan telepítse a Microsoft Teams Ubuntu rendszerét, kövesse az alábbi lépéseket.
A Microsoft Teams telepítése Ubuntun a grafikus felhasználói felület használatával
A Microsoft Teams telepítésének legegyszerűbb módja az Ubuntu használata GUI (vagy Grafikus felhasználói felület) neked segíteni.
A Microsoft Teams telepítése Ubuntura a grafikus felhasználói felület használatával:
- Meglátogatni a hivatalos Microsoft Teams webhely.
- Görgessen le az oldalon, hogy elérje a Letöltés szakasz.
- Kattintson Linux DEB (64 bites) a letöltés megkezdéséhez.
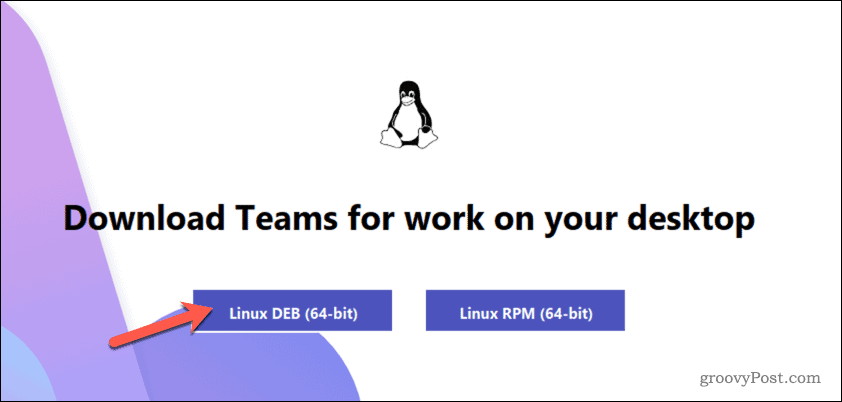
- A letöltés befejezése után nyissa meg az Ubuntu fájlkezelőt a hozzáféréshez Letöltések mappát.
- Kattintson duplán a .deb telepítőfájl a Microsoft Teams számára a fájl futtatásához.
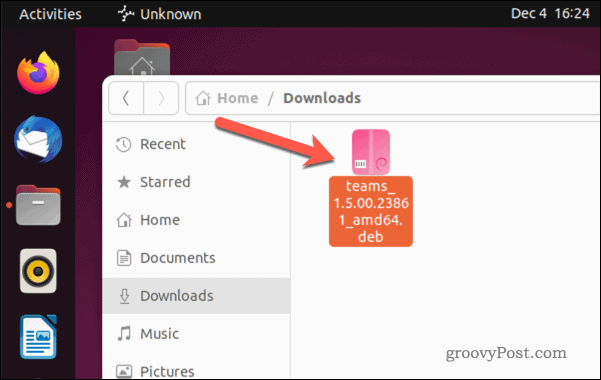
- Megnyílik az Ubuntu csomagkezelője a telepítőfájl információival. Ha nem, kattintson a jobb gombbal a fájlra, és válassza ki Nyissa meg más alkalmazással, majd válassza ki Szoftver telepítése.
- A Microsoft Teams telepítéséhez kattintson a gombra Telepítés a csúcson.
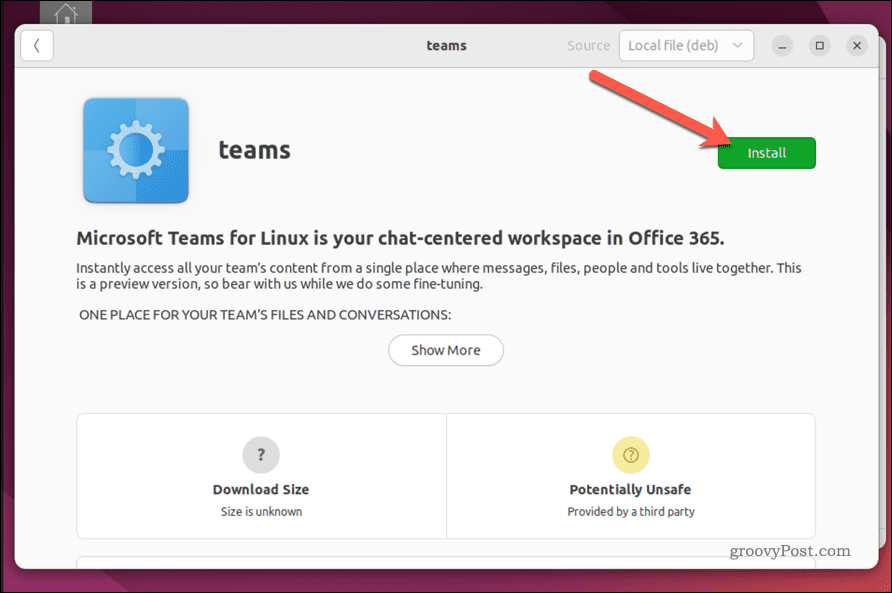
- Hagyjon időt a telepítés befejezésére.
- A telepítés befejezése után futtassa a Microsoft Teams alkalmazást, és kattintson Fogj neki hogy elkezdje használni.
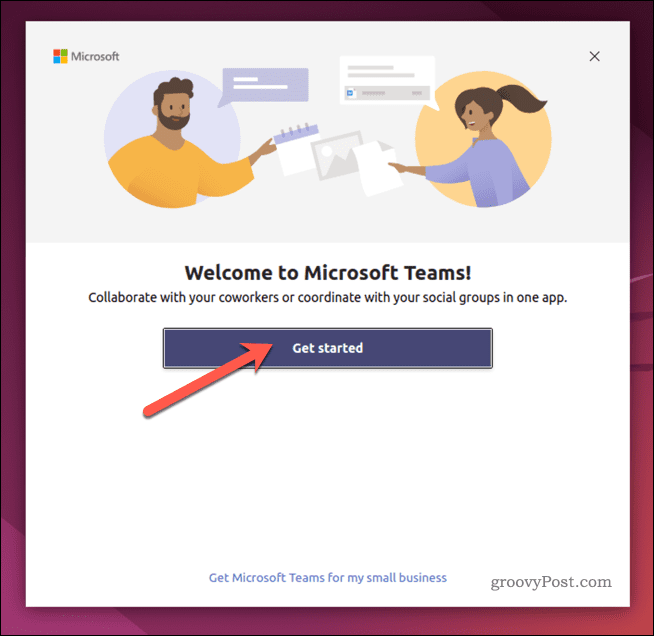
Ha nem tudja használni a .deb fájlt a Microsoft Teams telepítéséhez, kövesse az alábbi lépéseket a terminál használatához.
A Microsoft Teams telepítése Ubuntun a terminál használatával
A Microsoft Teams Ubuntu rendszerre történő telepítésének leggyorsabb módja a terminál használata. Ez feltételezi, hogy van némi tapasztalata a használatában. Valószínűleg egyszerűbb lesz a Teams telepítése a fenti grafikus felhasználói felület használatával, ha nem.
A hasonló Linux-disztribúcióknak, beleértve a Debiant is, képesnek kell lenniük ezen utasítások segítségével a Microsoft Teams számítógépükre való telepítésére. Ez azonban nem garantált, hogy működik. Ha bármilyen nehézségbe ütközik, a továbblépés előtt ellenőrizze a terjesztés dokumentációját.
A Microsoft Teams telepítése az Ubuntun a terminál használatával:
- Nyisd ki ezt a mappát a böngészőjében. Ez a hivatalos Microsoft Teams tárház Linuxhoz.
- Azonosítsa a fájlt, amely tartalmazza a Microsoft Teams legújabb verziója elérhető a megadott listából.
- Ez a fájl a legnagyobb sorszámmal. Például, teams_1.5.00.23861 a fájl újabb verziója vége teams_1.5.00.10453 vagy teams_1.4.00.7556. A könnyebbség kedvéért ez legyen az utolsó fájl a listában a legújabb dátummal.
- Kattintson a jobb gombbal az elemre (pl. teams_1.5.00.23861_amd64.deb) és válassza ki Másolja a hivatkozás címét (Chrome-ban) ill Link másolása (Firefoxban).
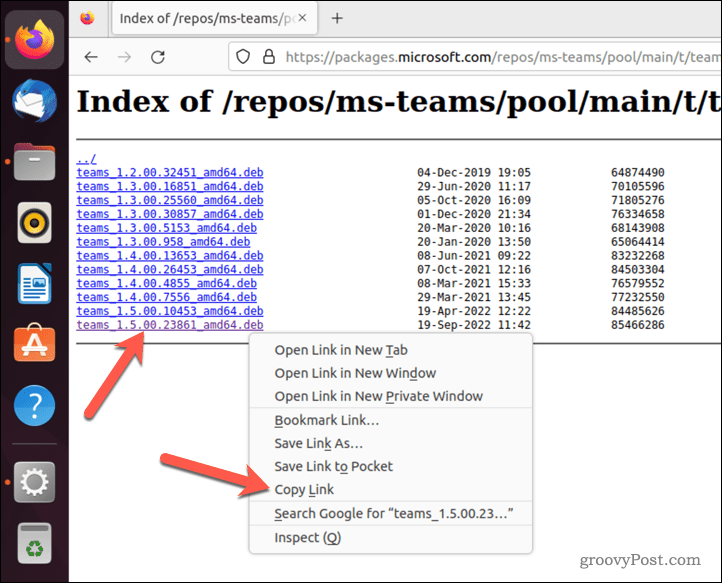
- Ezután nyisson meg egy új terminálablakot.
- A terminálba írja be a következőket, de a gomb megnyomása nélkül Belép kulcs:
wget -O teams.deb
- Ezután illessze be a linket a csapatok fájl után csapatok.deb parancsában, az alábbiak szerint. Helyettesíteni a csapatok_1.5.00 fájl a legfrissebb fájl elérési úttal:
wget -O teams.deb https://packages.microsoft.com/repos/ms-teams/pool/main/t/teams/teams_1.5.00.23861_amd64.deb
- nyomja meg Belép a parancs futtatásához, és hagyjon időt a számítógépnek a fájl letöltésére.
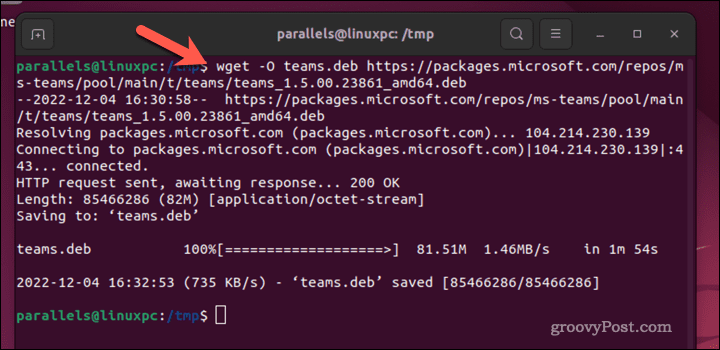
- A .deb fájl letöltése után írja be a következőket a Teams telepítéséhez a fájl használatával:
sudo apt install ./teams.deb
- nyomja meg Belép a parancs futtatásához és a telepítés megkezdéséhez.
- Ha a rendszer kéri, írja be jelszavát, és nyomja meg a gombot Y A folytatáshoz.
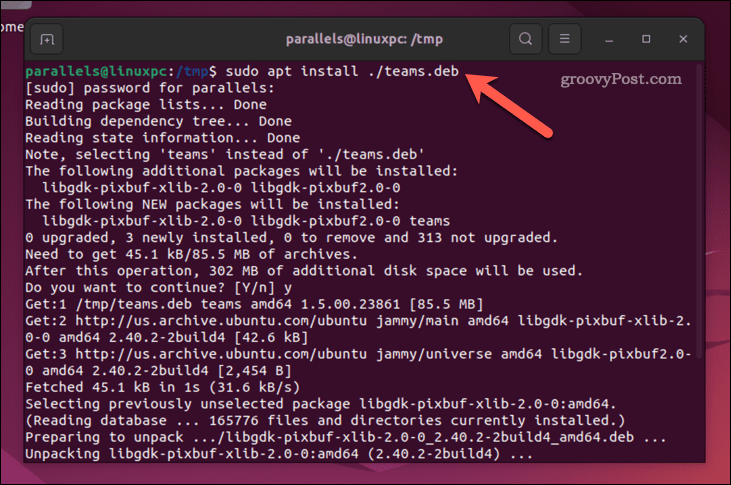
Hagyjon időt a telepítés befejezésére. Ha ez megtörtént, elindíthatja a Teamst, és bejelentkezhet Microsoft-fiókja adataival.
A Microsoft Teams eltávolítása az Ubuntuból
Ha a Microsoft Teams nem működik megfelelően, az alábbi lépésekkel eltávolíthatja az Ubuntuból.
A Microsoft Teams eltávolítása az Ubuntuból:
- Nyissa meg a terminált a számítógépén.
- Írja be a következő parancsot a terminálba:
sudo apt távolítsa el a csapatokat
- Ha a rendszer kéri, írja be jelszavát, és nyomja meg a gombot Y gomb a megerősítéshez.
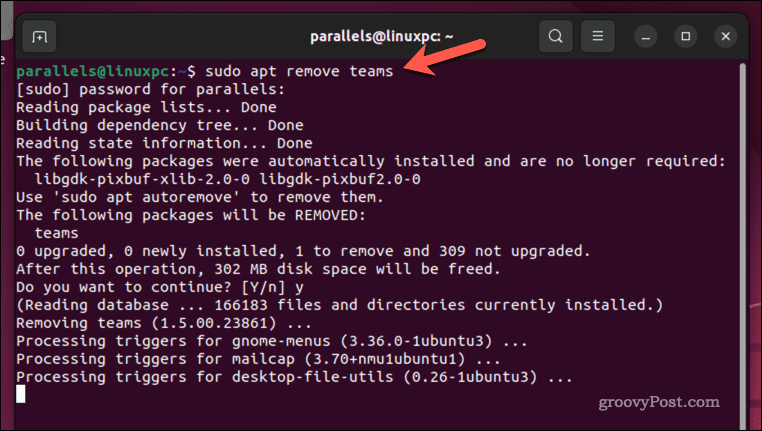
- Hagyjon időt az Ubuntu számára a Microsoft Teams eltávolítására a számítógépről.
A Microsoft Teams eltávolítása után elveszíti hozzáférését az Ubuntu PC-n. Újra kell telepítenie, hogy ezután is tovább tudja használni.
A Microsoft Teams használata a jobb termelékenység érdekében Linuxon
A Microsoft Teams egy olyan eszköz, amelyet arra terveztek, hogy javítsa csapata termelékenységét és hatékonyságát – ha tudja. A fenti lépéseknek köszönhetően az Ubuntu felhasználók használhatják a Teamst, és telepíthetik a Microsoft Teams programot Ubuntu PC-jükre.
Szeretnél produktív maradni a mobilodon? Te is telepítse a Microsoft Teams programot Android okostelefonra hogy hozzáférjen üzeneteihez és fájljaihoz. Még azt is megteheted használja a Microsoft Teams szolgáltatást Chromebookon az alkalmazás webes verziójának használatával.
Szeretné elkápráztatni kollégáit? Próbáld ki tábla használata egy Microsoft Teams értekezleten hogy segítsen új ötleteket generálni a következő nagy projekthez.
Hogyan találja meg a Windows 11 termékkulcsát
Ha át kell vinnie a Windows 11 termékkulcsát, vagy csak az operációs rendszer tiszta telepítéséhez van szüksége rá,...
A Google Chrome gyorsítótárának, a cookie-k és a böngészési előzmények törlése
A Chrome kiváló munkát végez a böngészési előzmények, a gyorsítótár és a cookie-k tárolásában, hogy optimalizálja a böngésző teljesítményét az interneten. Az övé, hogyan kell...
