6 legjobb alkalmazás a Windows 11 testreszabásához
Microsoft Windows 11 Hős / / April 03, 2023

Utolsó frissítés dátuma

Nem mindenki elégedett az új Windows 11 felhasználói felülettel. Ha változtatni szeretne a dolgokon, próbálja ki ezeket a legjobb alkalmazásokat a Windows 11 testreszabásához a számítógépen.
A Microsoft bemutatta a Windows 11-et egy új felhasználói felülettel, lekerekített sarkokkal és élénk színekkel, de olyan változtatásokat hajtott végre a rendszeren, amelyeket nem mindenki értékel.
Például az egyik fő kifogás a Start gomb elhelyezése, de szerencsére megteheti mozgassa vissza balra. Ennek ellenére sok felhasználó nem elégedett a Windows 11 új megjelenésével, és szeretné személyre szabni azt.
Segítségül nézzük meg a legjobb alkalmazásokat a Windows 11 testreszabásához.
1. Stardock Start11
Bár minimális befektetést igényel, Stardock Start11 vitathatatlanul a legjobb alkalmazás a Windows 11 testreszabásához. A Stardock hosszú múltra tekint vissza a kiváló testreszabási eszközök biztosításában a Windows rendszerhez.
Továbbá a Start menü és a tálca testreszabása Windows 11 rendszeren
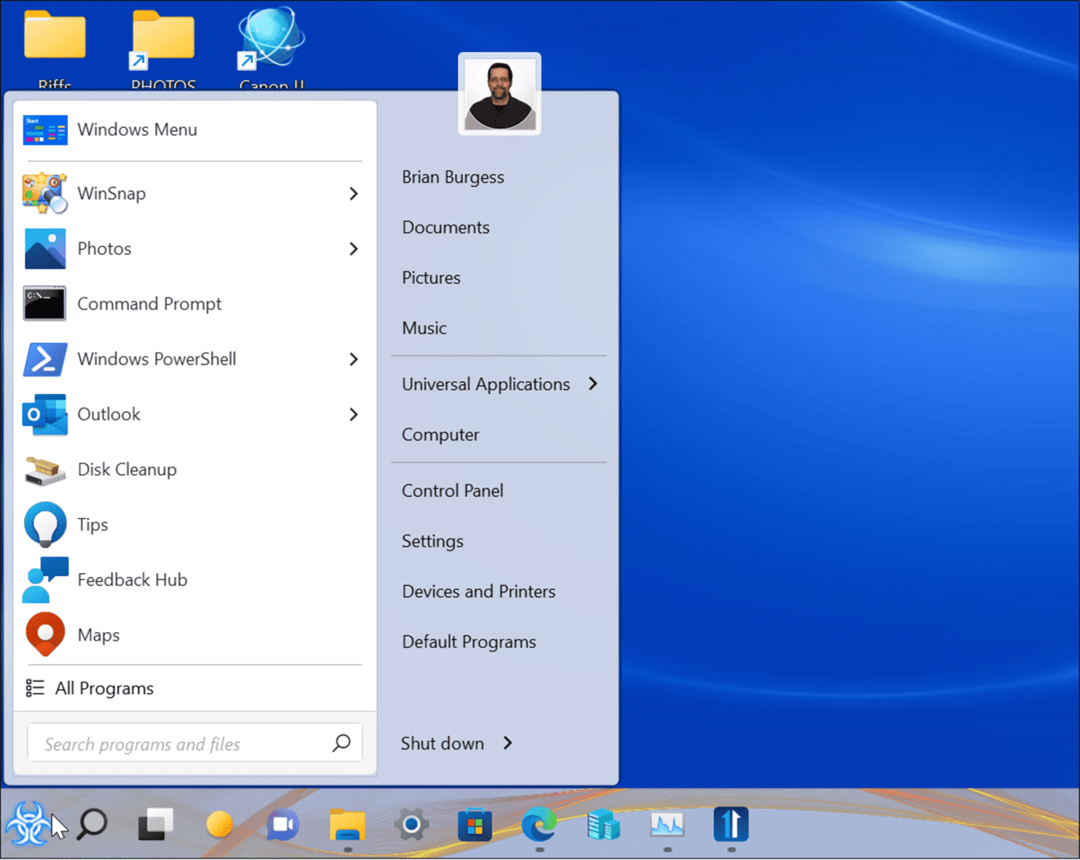
A Start11 30 napos ingyenes próbaverziót kínál, és 5,99 dollárba kerül egy számítógépért, vagy 14,99 dollárba öt számítógép után. A Stardock egyéb testreszabási eszközöket is kínál, például a kerítéseket, a WindowBlinds11-et, a Fences-t és még sok mást.
2. Lekerekített TB
Ha a tálca testreszabása Windows 11-en a natív beállításokkal nem elég, ideje máshol keresni a megoldásokat. A RoundedTB a Microsoft Store-on keresztül lehetővé teszi a Windows 11 tálcájának testreszabását. Lekerekítheti a tálca sarkait, szegmensekre oszthatja őket, és margókat adhat hozzá a tálcához.
Egy másik érdekes dolog, amit ez az alkalmazás tehet, hogy a Windows 11 tálcáját lebegő dokkolóként viselkedik. Az ingyenes alkalmazás jó választás, ha testreszabási beállításokat szeretne hozzáadni a tálcához. Lehetővé teszi a tálca margóinak és sugarának precíziós beállításait is.
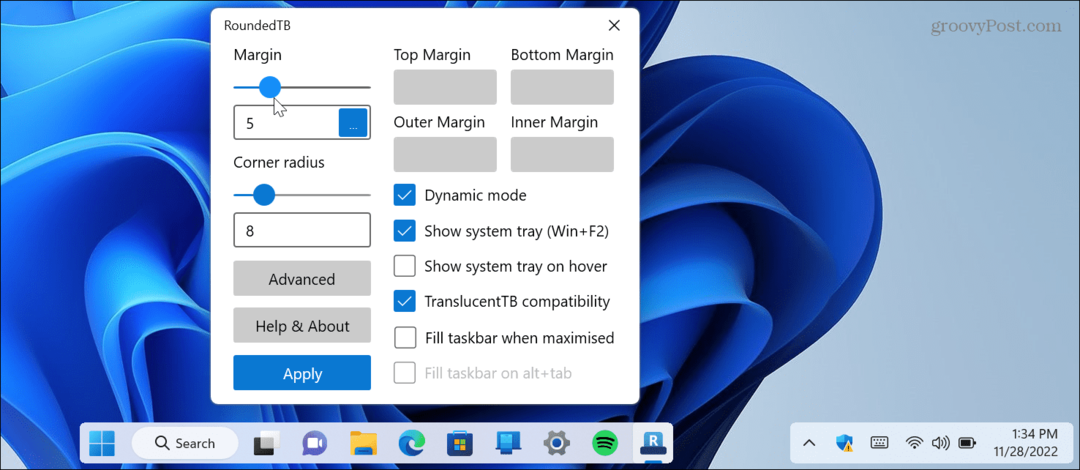
3. Windows 11 klasszikus helyi menü
A Windows 11 helyi menüje meglehetősen bosszantó. Ha jobb gombbal kattint egy elemre, többé nem jelenik meg a Windows korábbi verzióiban megszokott helyi menü.
Ehelyett egy új menüt fog látni lekerekített sarkokkal és kevesebb lehetőséggel.
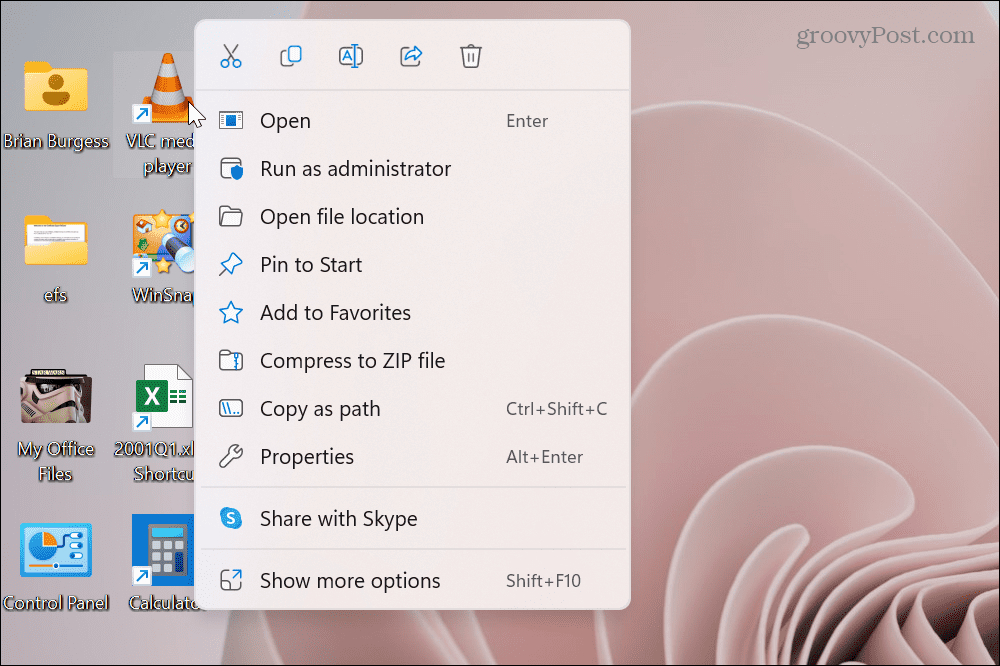
A megszokott lehetőségek megtalálásához; rá kell kattintania További lehetőségek megjelenítése az alján. Ezután megkapja a klasszikus helyi menüt, amelyet a Windows 10 és korábbi rendszereken használt. Ezenkívül nincsenek lekerekített sarkai, de a lényeg az, hogy olyan klasszikus opciók vannak, mint pl Címzett.
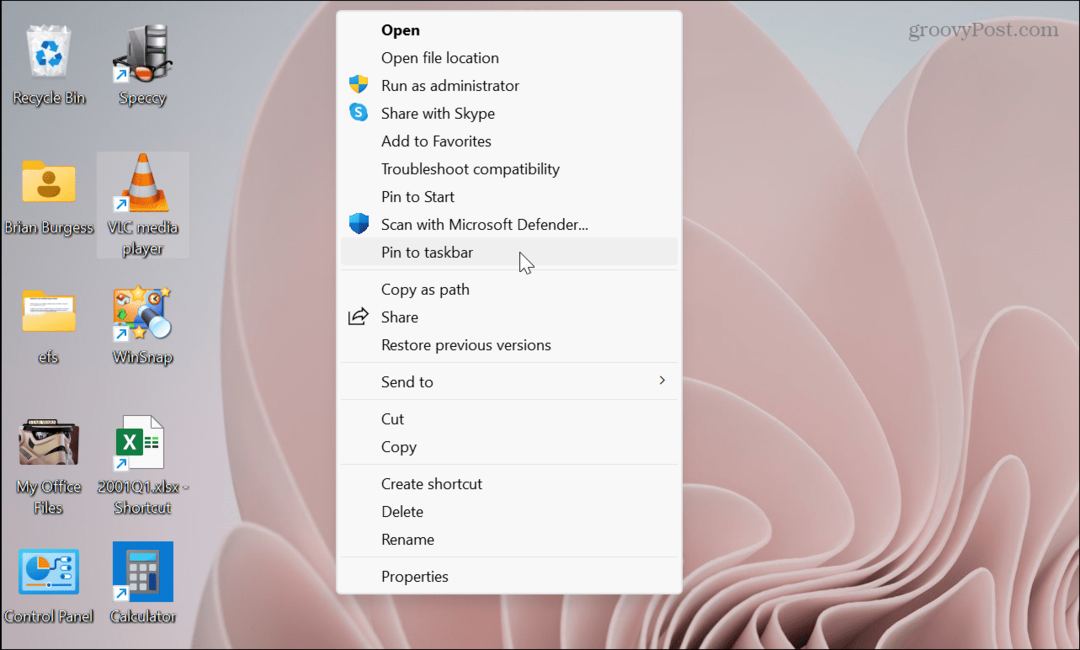
Ha Ön haladó felhasználó, kényelmesen feltöri a rendszerleíró adatbázist, megteheti visszakapja a klasszikus helyi menüt Windows 11 rendszeren.
Ha azonban inkább harmadik féltől származó alkalmazást szeretne használni, nézze meg Windows 11 klasszikus helyi menü. Megcsinálja a munkát Ön helyett, és az új operációs rendszeren gyorsan elvégezheti a dolgokat.
4. Fájlok alkalmazás
A Windows 11 File Explorer átdolgozott dizájnt kapott, és egyes felhasználók távolról sem találhatják ideálisnak. De a Fájlok alkalmazás (a UWP alkalmazás a Microsoft Store-ban) váltja fel a File Explorert.
Ez egy hatékony fájlkezelő, amely lapokat tartalmaz a többfeladatos munkavégzéshez, címkéket címkézéshez, oszlopelrendezéshez, kéttáblás elrendezéshez, felhőmeghajtó észleléséhez, fájl előnézetekhez, egyéni témákhoz és még sok máshoz.
Ezen kívül érintőképernyővel vagy egérrel és billentyűzettel is működik. Intuitívabb, mint a rendszer alapértelmezett beállítása, és ingyenesen letölthető.
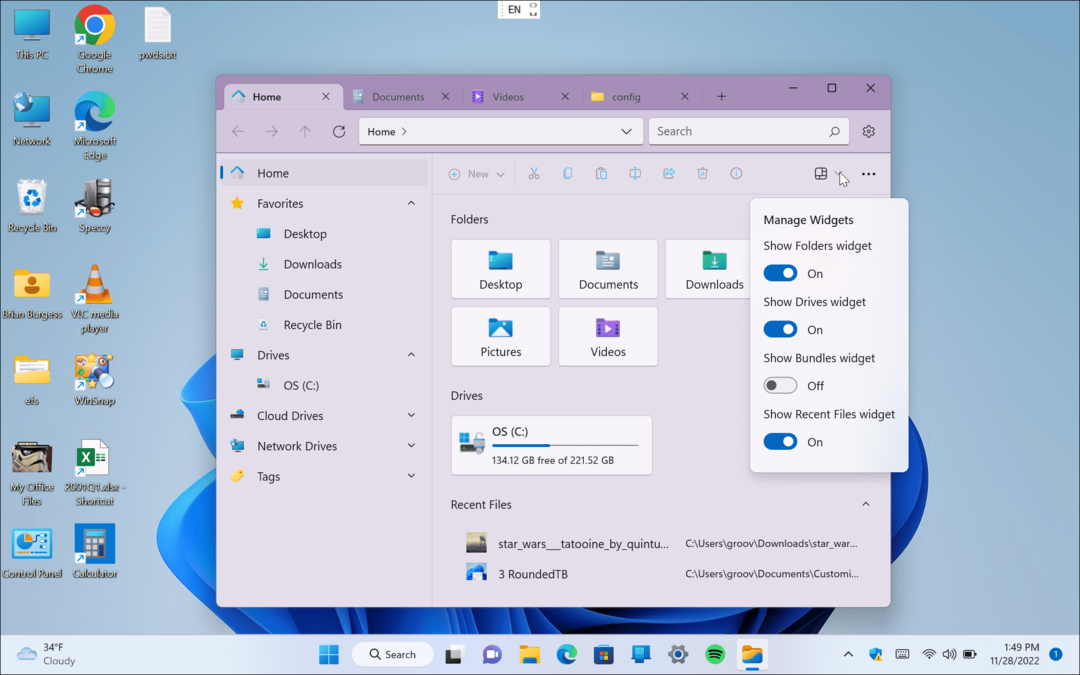
5. Élénk háttérkép
Ha rajongója vagy az asztali háttérkép megváltoztatása Windowson a Lively Wallpaper jó választás a Windows 11 felhasználók számára. Bár a Windows 11 tartalmaz néhány menő háttérképet, többre is szüksége lehet.
A Lively Wallpaper alkalmazás ingyenes a Microsoft Store-ban. Sokkal többet tesz lehetővé, mint különböző háttérképek beállítását. Beállíthatod GIF-ek, videókat és weboldalakat háttérként. A kívánt háttérkép hozzáadása után módosíthatja a fényerőt, a sebességet, a nagyítást, az átfedés színét stb.
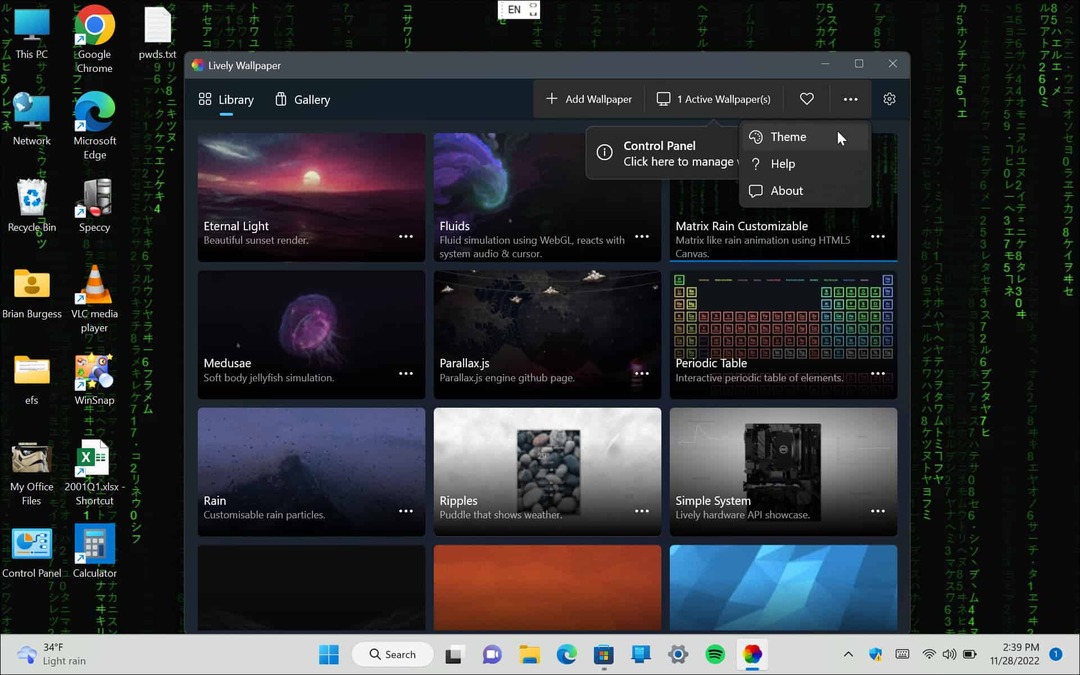
6. BeWidgets
A Microsoft bevezeti a widgeteket a Windows 11 részeként, de nem hasonlíthatók össze azzal, amit Ön kap BeWidgets. Ingyenesen letöltheti a Microsoft Store-ból, és testreszabható widgetek létrehozására használhatja. Emellett testreszabható és személyre szabott widgeteket is elhelyezhet az asztalon.
A BeWidgets segítségével különféle típusú információkat adhat hozzá, például helyi időjárást, időt, részvényeket, kriptográfiai és alkalmazás-parancsikonokat. Azt is érdemes megemlíteni, hogy ha nem szeretné a Widgetek Microsoft-verzióit, megteheti elrejteni őket a szem elől.
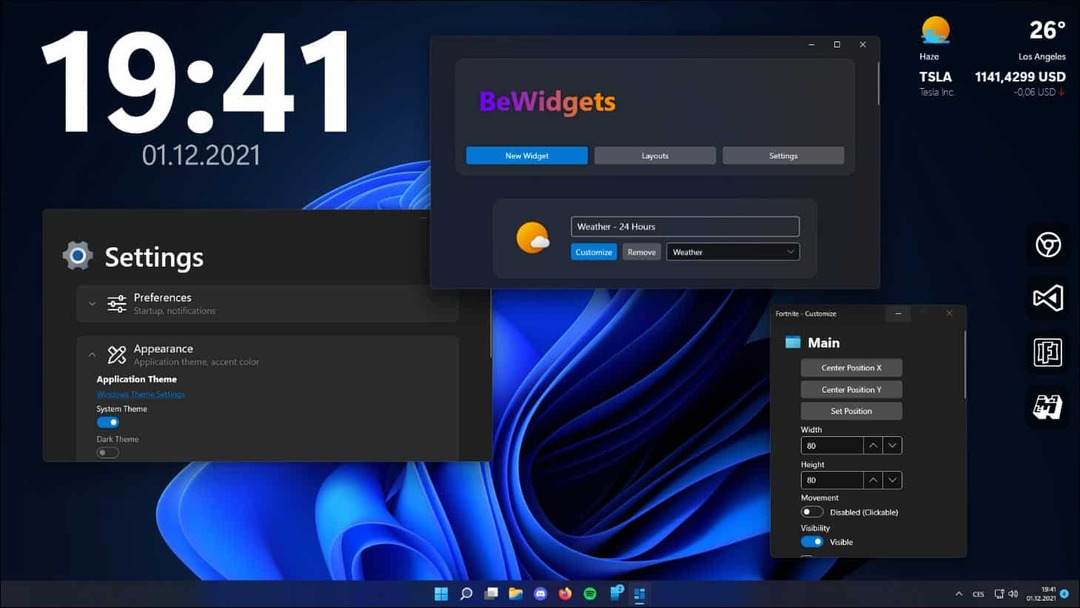
A legjobb alkalmazások használata a Windows 11 testreszabásához
Akár több funkcionalitásra van szüksége, akár némi pizzériát szeretne hozzáadni asztalához, a fenti alkalmazások használatával megfelel a Windows 11 testreszabási igényeinek. Az alkalmazások nagyszerűsége az, hogy mindegyik ingyenes – kivéve a Start11-et. A Stardock azonban lehetővé teszi az ingyenes 30 napos próbaverziót, így vásárlás előtt kipróbálhatja.
Ha nem szeretne harmadik féltől származó alkalmazásokra hagyatkozni a Windows 11 testreszabásához, használhatja annak beépített beállításait. Például megteheti testreszabhatja a rendszer ikonjait vagy testreszabhatja a Start menüt. Ha nem rajong a Windows 11 asztali ikonjaiért, váltson a régi ikonokra helyette.
Az is érdekelhet, hogyan kell megtanulni testreszabhatja a gyorsbeállításokat a Windows 11 rendszeren. Egy másik terület, amelyet érdemes ellenőrizni, az a testreszabás Windows 11 zárolási képernyő. Míg a RoundedTB alkalmazásban lehetőség van a tálca módosítására, ezt a rendszerbeállításokkal is megteheti. További információért tanulja meg, hogyan kell testreszabhatja a Windows 11 tálcáját.



