Hogyan lehet kijavítani, hogy a Google Play nem működik Chromebookon
Chrome Os Google Hős Chromebook / / April 03, 2023

Utolsó frissítés dátuma
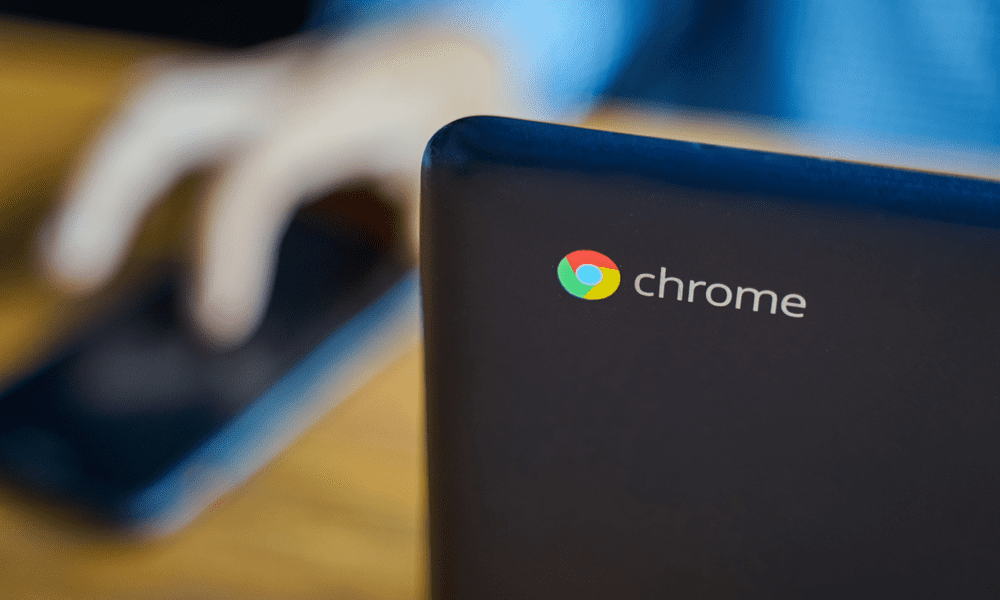
Nehezen fut Android-alkalmazások Chromebookján? Ha a Google Play nem működik Chromebookján, kövesse az útmutatóban található lépéseket a probléma megoldásához.
A Chromebook használata nagyszerű az internet böngészéséhez, e-mailek küldéséhez és alkalmi szövegszerkesztési projektekhez. Ezenkívül alkalmazásokat tölthet le különféle dolgokhoz, például játékhoz, streaminghez, szórakoztatáshoz és egyéb számítástechnikai feladatokhoz.
Azt is fontos megjegyezni, hogy a Chromebook segítségével többet is megtehet, például futtasson Android alkalmazásokat. Az alkalmazások használatához azonban szükség van a Google Play Áruház működésére.
Sajnos Chromebookja nem mindig úgy fog működni, ahogyan elvárná. Ha problémái vannak azzal, hogy a Google Play nem működik Chromebookon, akkor meg kell próbálnia az alábbiakban ismertetett javításokat.
1. Ellenőrizze, hogy Chromebookja kompatibilis-e
Míg a legtöbb modern Chromebook már a dobozból is támogatja a Google Play szolgáltatást, a régebbi eszközök nem biztos, hogy nem. Ha nem látja a Google Playt, vagy ki van szürkítve, akkor lehet, hogy Chromebookja túl régi az Android-alkalmazások támogatásához.
Ha meg szeretné győződni arról, hogy Chromebookja támogatja a Google Play- és Android-alkalmazásokat, ellenőrizze a Chromebook modelljét a Google listáján Android-alkalmazásokat támogató Chromebookok.
Nem támogatott? Meg kell fontolnia a frissítést – elnézést!
2. Frissítse Chromebookját
Előfordulhat, hogy a Google Play nem működik a Chrome OS Chromebookjára jelenleg telepített verziójának hibái miatt. Chromebookjának automatikusan frissülnie kell, de érdemes lehet manuálisan is ellenőrizni a frissítéseket. Például előfordulhat, hogy a Google frissítése, amely megoldhatja a Play Áruház problémáját, várakozik a telepítésre.
Ez egy egyszerű folyamat manuálisan frissítse Chromebookját. A Chromebook frissítéséhez nyissa meg a következőt: Beállítások > A Chrome OS névjegye > Frissítések keresése.
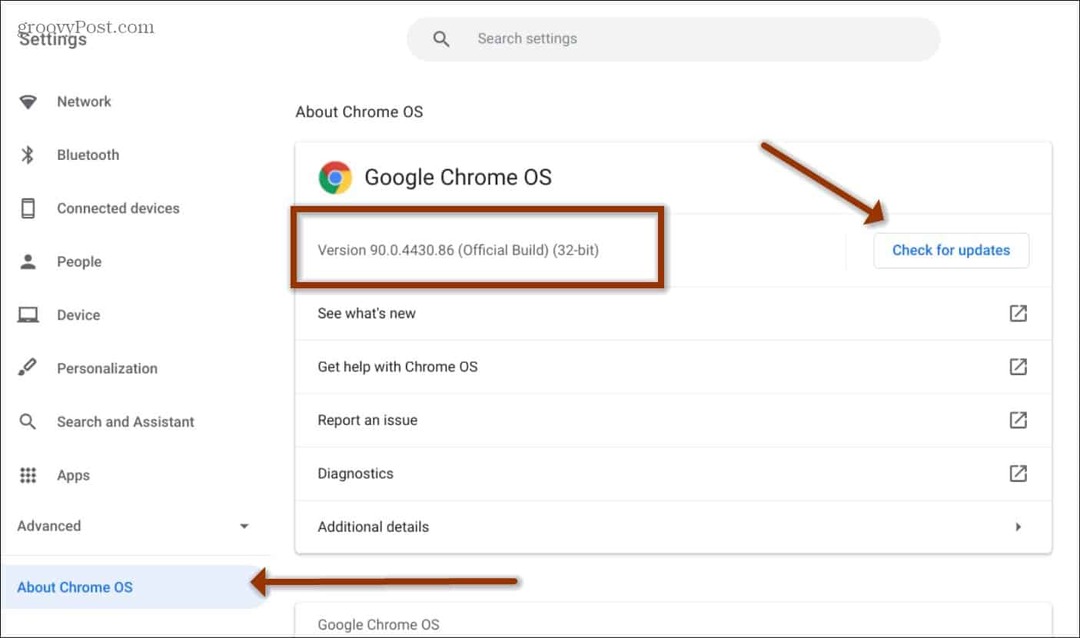
Ne feledje, hogy Chromebookjának újra kell indulnia a frissítés után, ezért győződjön meg arról, hogy a munka és az egyéb fájlokat menti.
Jegyzet: Ha a munkahelye vagy az iskola kezeli Chromebookját, előfordulhat, hogy a frissítés nem elérhető. Ezért fel kell vennie a kapcsolatot az informatikai részleggel, hogy megbizonyosodjon arról, hogy naprakész.
3. Frissítse a Google Play alkalmazást
Ha Chromebookja naprakész, és a Google Play továbbra sem működik megfelelően, frissítheti a Google Play alkalmazást.
A Google Play alkalmazás frissítése Chromebookján:
- Indítsa el a A Play Áruház és kattintson a profil ikonra a jobb felső sarokban.
- Választ Beállítások a megjelenő menüből.
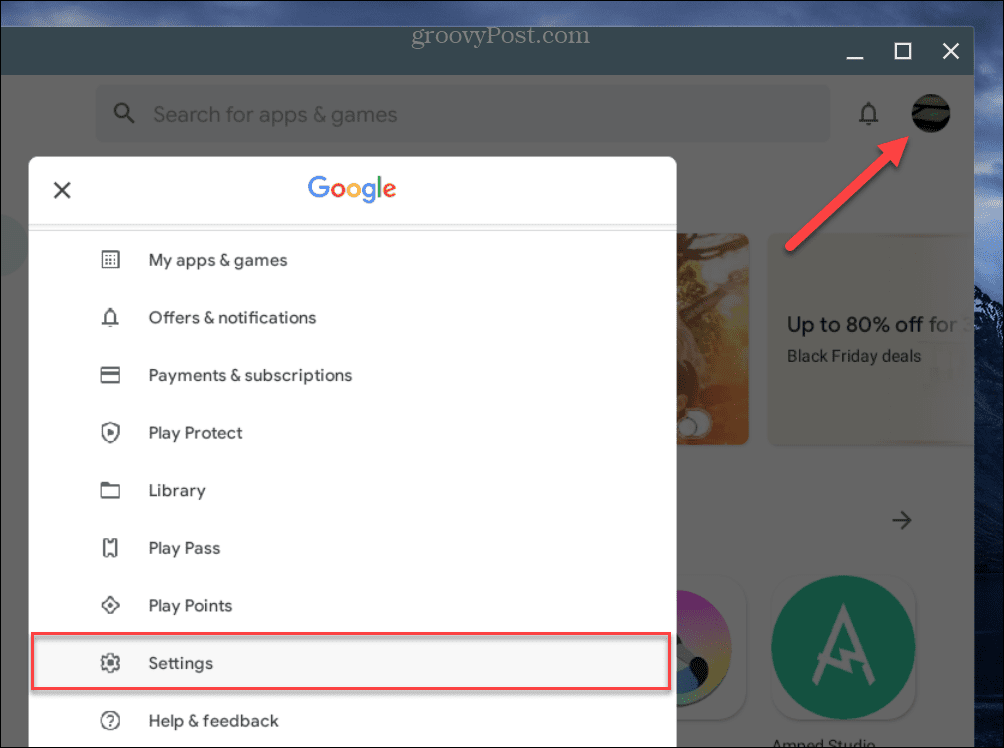
- Tól Beállításs képernyőn bontsa ki a Ról ről szakasz.
- Kattints a Frissítse a Play Áruházat alatti gombot Play Store verzió szakasz.
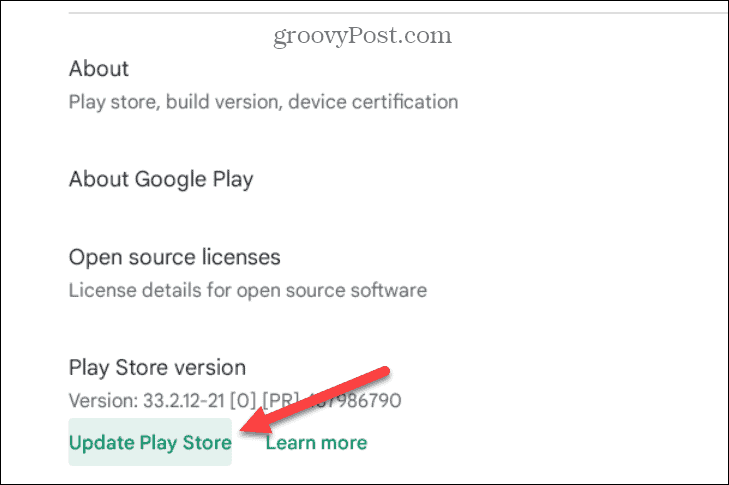
- Várja meg a Play Áruház frissítéseit, indítsa újra az alkalmazást, és ellenőrizze, működik-e a Google Play.
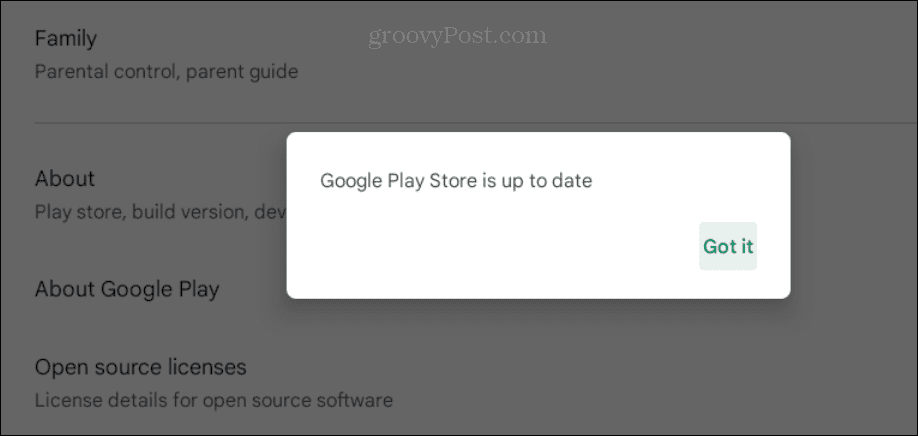
4. Indítsa újra a Chromebookot
Feltéve, hogy Chromebookja támogatja az Android-alkalmazásokat, előfordulhat, hogy a Google Play lefagy, vagy nem indul el. Tehát jó hely a hibaelhárítás megkezdéséhez indítsa újra a Chromebookot.
A Chromebook újraindításához kattintson az órára a Gyorsbeállítások panelt a képernyő jobb alsó sarkában.
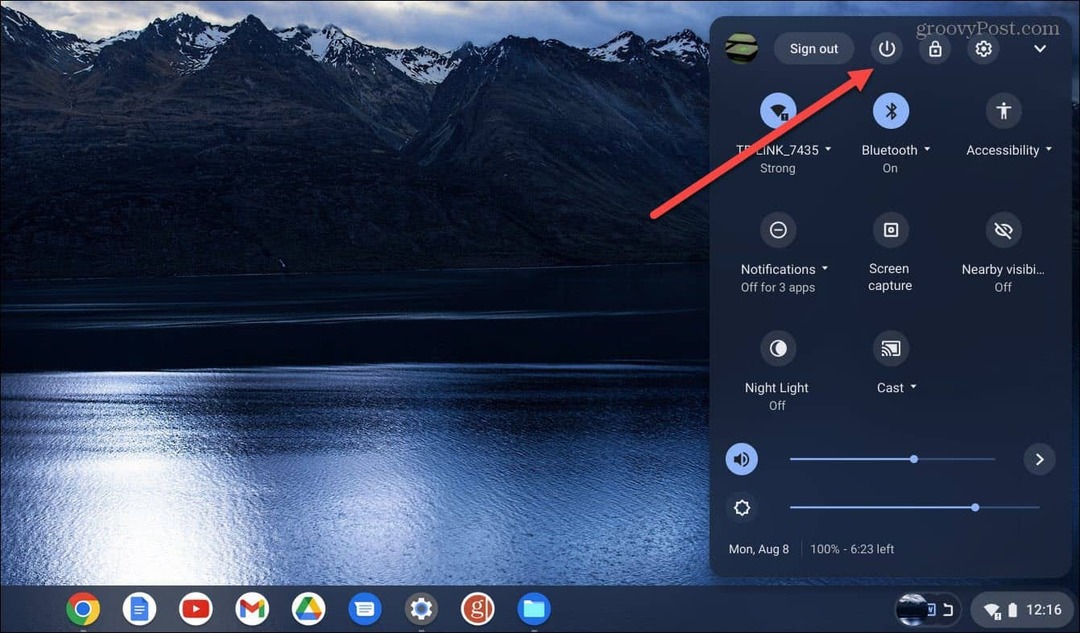
A menü megnyitása után kattintson a bekapcsológombra, és azonnal leáll. Várja meg, amíg a Chromebook teljesen kikapcsol, és indítsa újra a gomb megnyomásával Erő gomb.
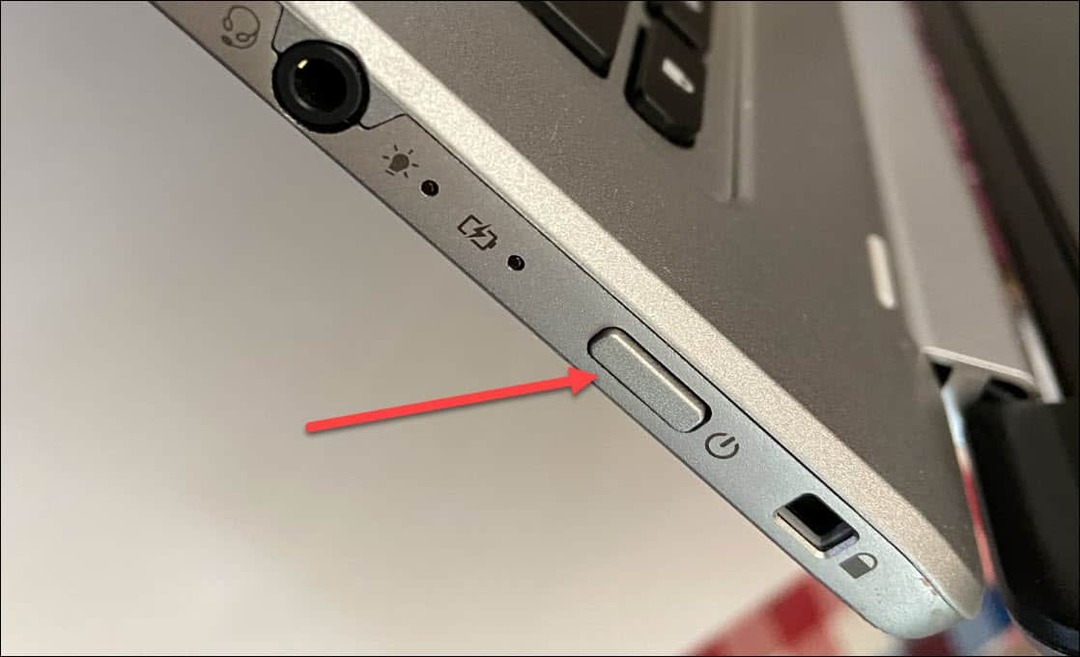
Miután Chromebookja újraindul, jelentkezzen be, és ellenőrizze, hogy működik-e a Google Play.
5. Ellenőrizze, hogy a Google Play engedélyezve van-e
A másik ok, amiért a Google Play nem működik, az, hogy nincs engedélyezve, vagy valamilyen okból le van tiltva.
A Play Áruház engedélyezése Chromebookon:
- Kattints a óra ikonra a jobb alsó sarokban, és válassza ki a lehetőséget Beállítások ikon a Gyors panel.
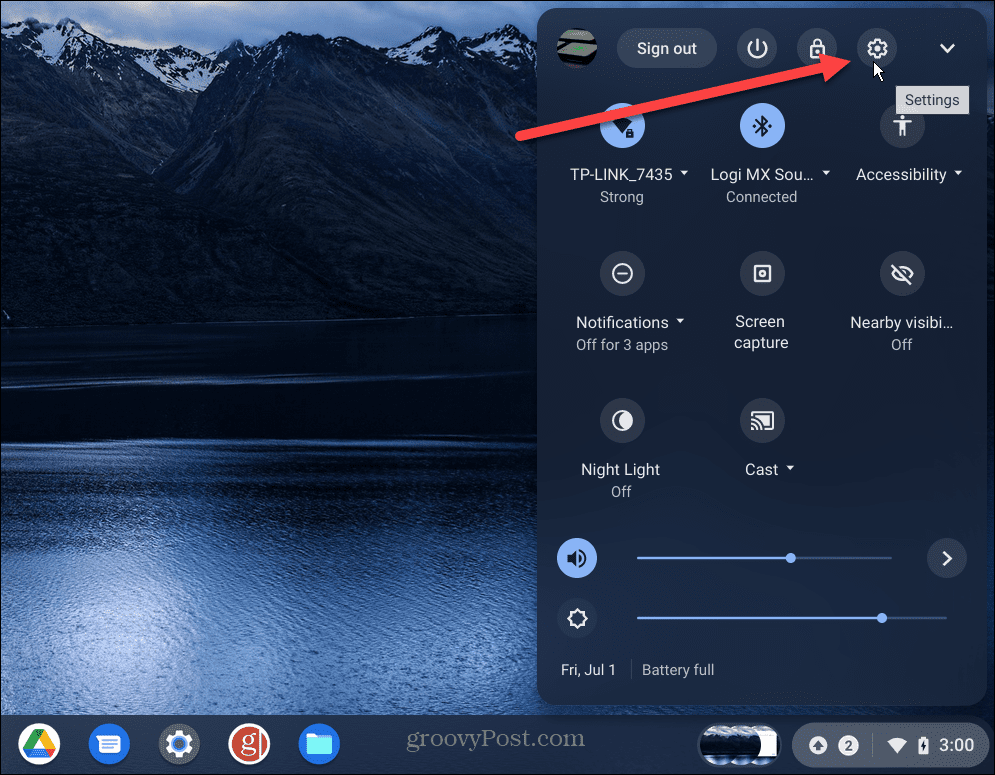
- Amikor megnyílik a Beállítások, válassza a lehetőséget Alkalmazások elemre a bal oldali panelről, és látnia kell Google Play Áruház a jobb oldali oszlopban.
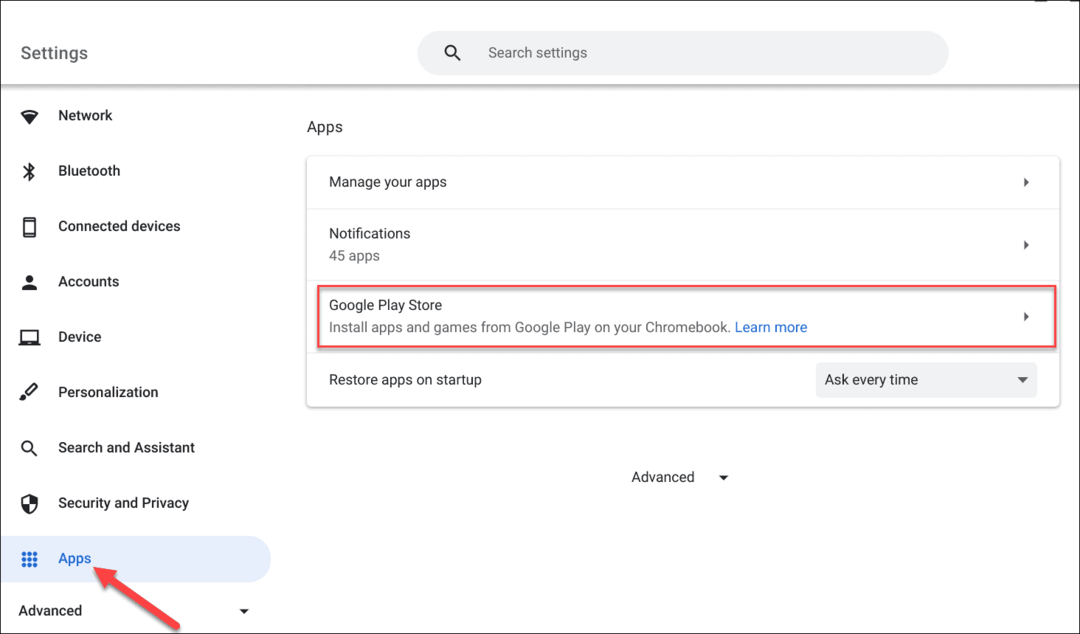
- Ha látja a Telepítsen alkalmazásokat és játékokat a Google Playről Chromebookjára opciót, kapcsolja be.
- Miután ellenőrizte, hogy engedélyezve van, nyissa meg a Indító, és látnia kell a A Play Áruház kb.
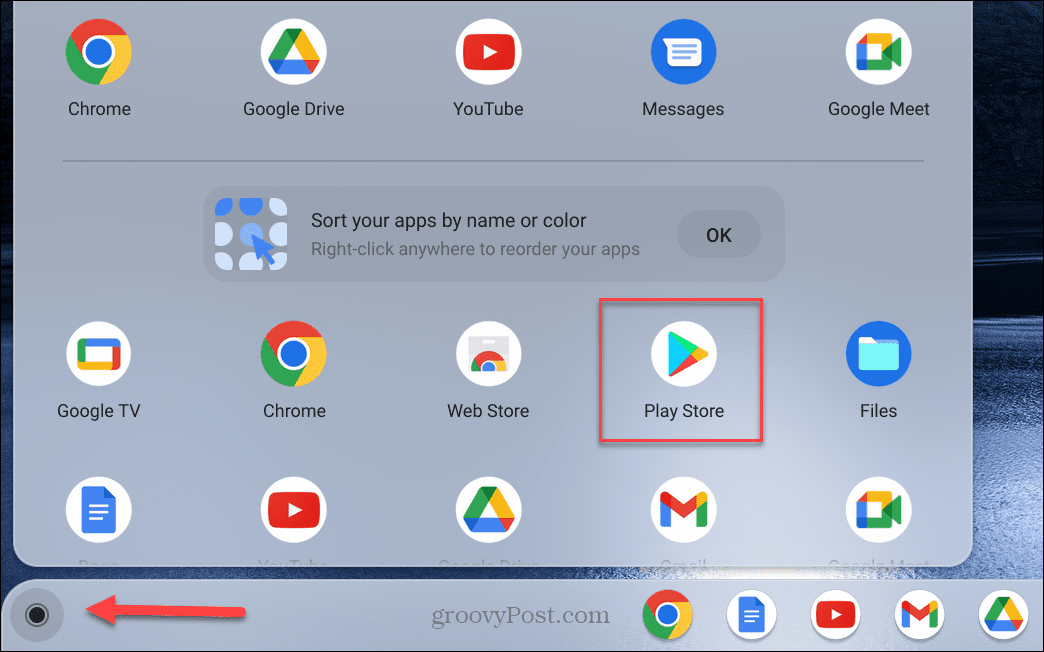
6. Jelentkezzen ki a Vendég módból
Ha engedélyezte Vendég mód a Chromebookon, a vendég felhasználó nem telepíthet vagy távolíthat el alkalmazásokat. Ezért a Google Play nem jelenik meg.
Ha valamilyen okból vendég módban van, lépjen ki belőle, és jelentkezzen be újra Google-fiókja hitelesítő adataival. Ezt követően hozzáféréssel kell rendelkeznie a Google Playhez az alkalmazások telepítéséhez.
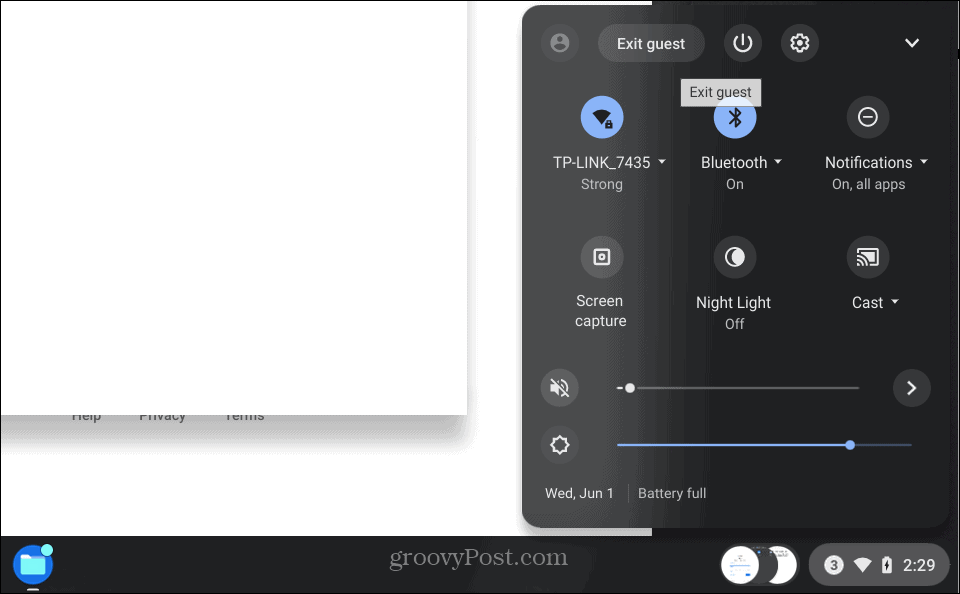
7. Törölje a Google Play gyorsítótárat
Mint a gyorsítótár törlése Androidon az alkalmazások összeomlásának vagy lefagyásának kijavításához törölje a Google Play gyorsítótárát a Chromebookon.
A Play Áruház alkalmazás gyorsítótárának törléséhez tegye a következőket:
- Navigáljon ide Beállítások > Alkalmazások > Alkalmazások kezelése.
- Görgessen le, és kattintson a A Play Áruház opciót a tételek listájából.
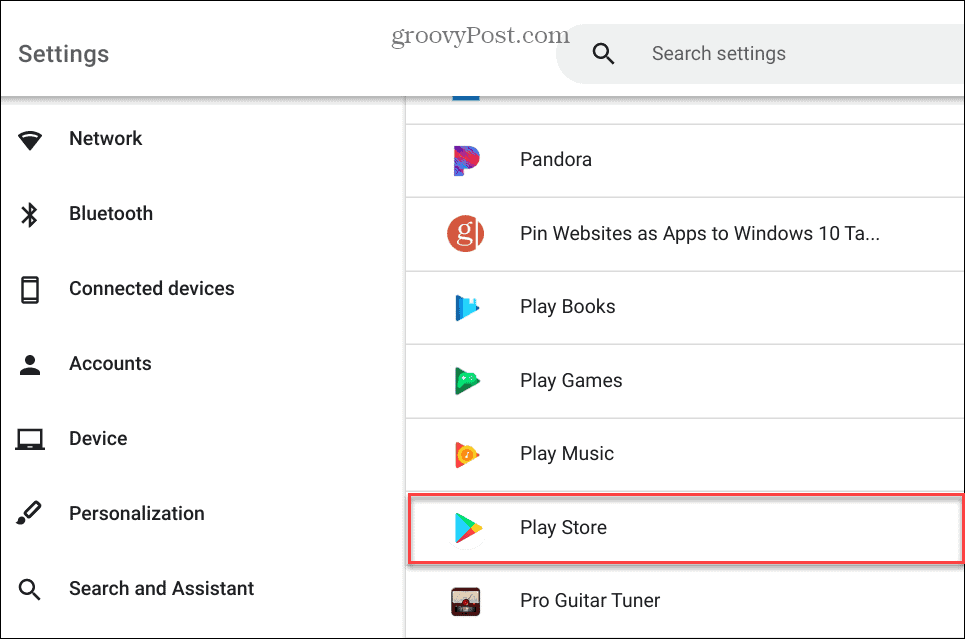
- Válaszd a További beállítások és engedélyek választási lehetőség.
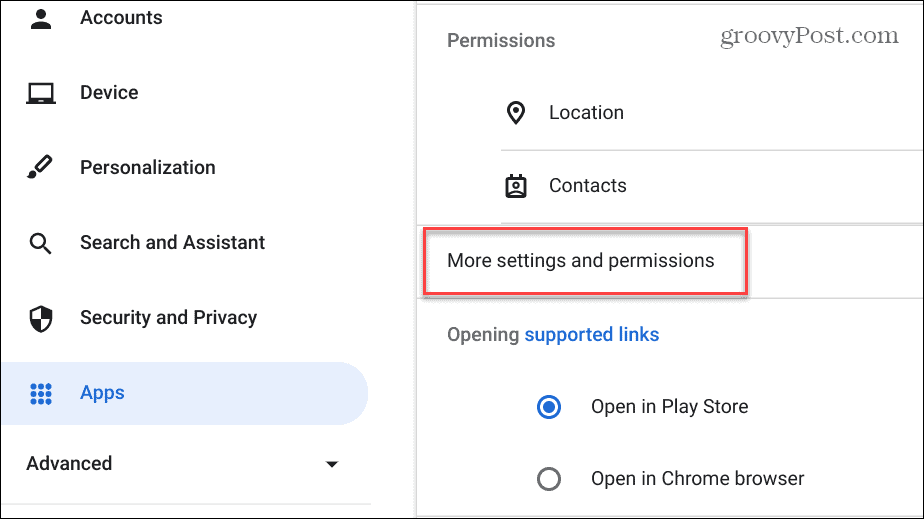
- Kattintson Tárolás az App Info képernyőn.
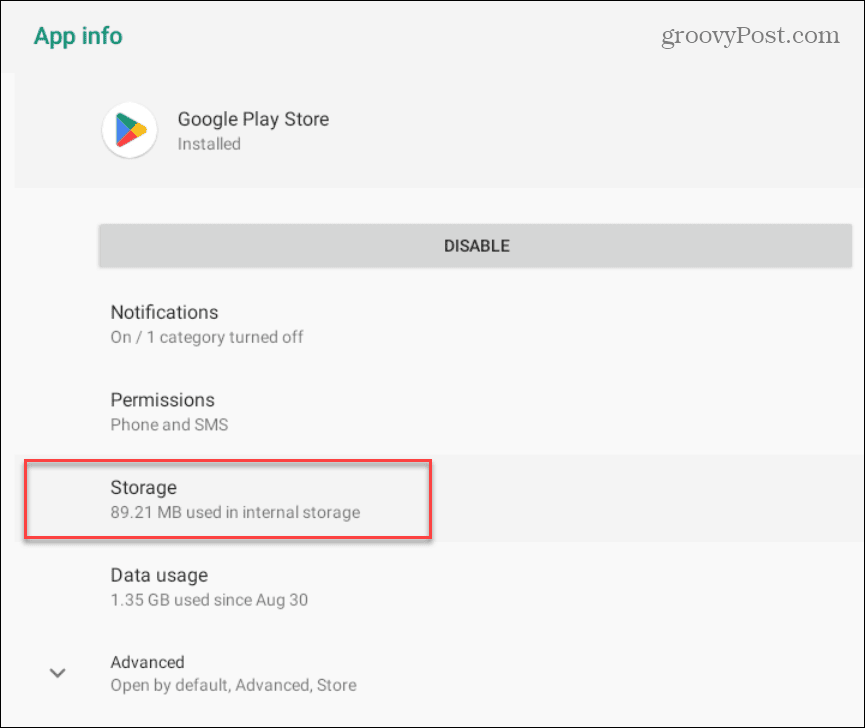
- Ezután kattintson a Gyorsítótár törlése gomb.
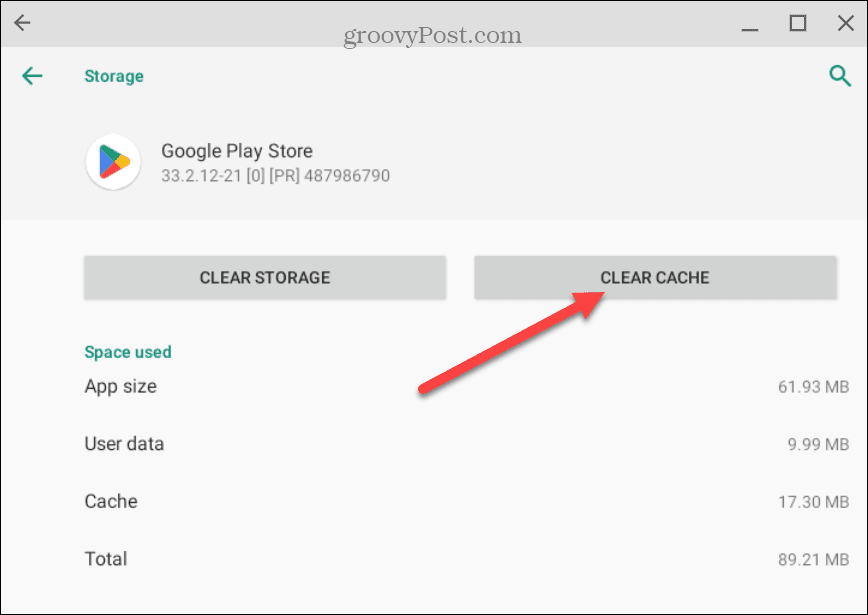
- Kattintson rendben amikor megjelenik az ellenőrző üzenet.
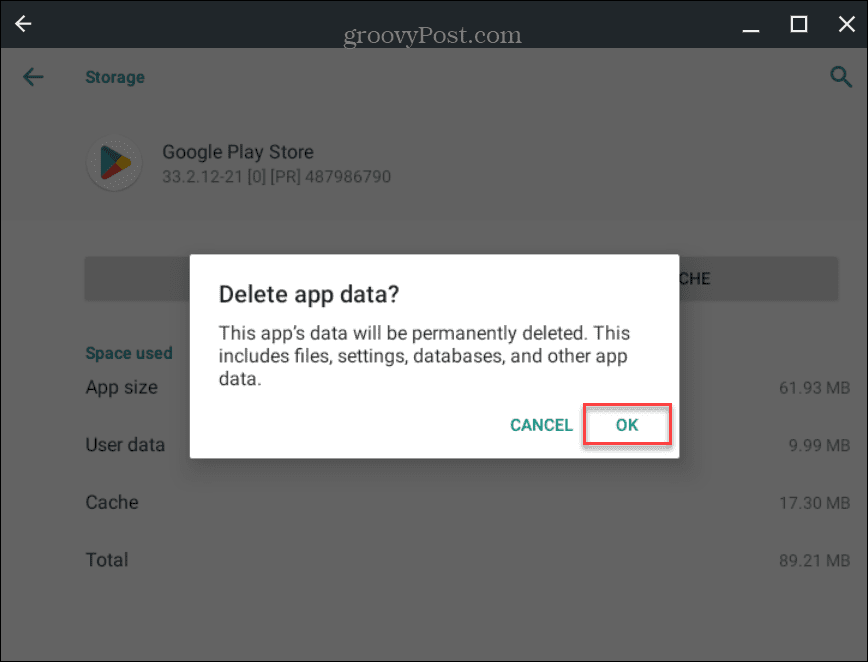
- Miután ellenőrizte a gyorsítótár törlésének lehetőségét, látni fogja a Felhasználói adat, és Gyorsítótár bejegyzések jelennek meg 0.
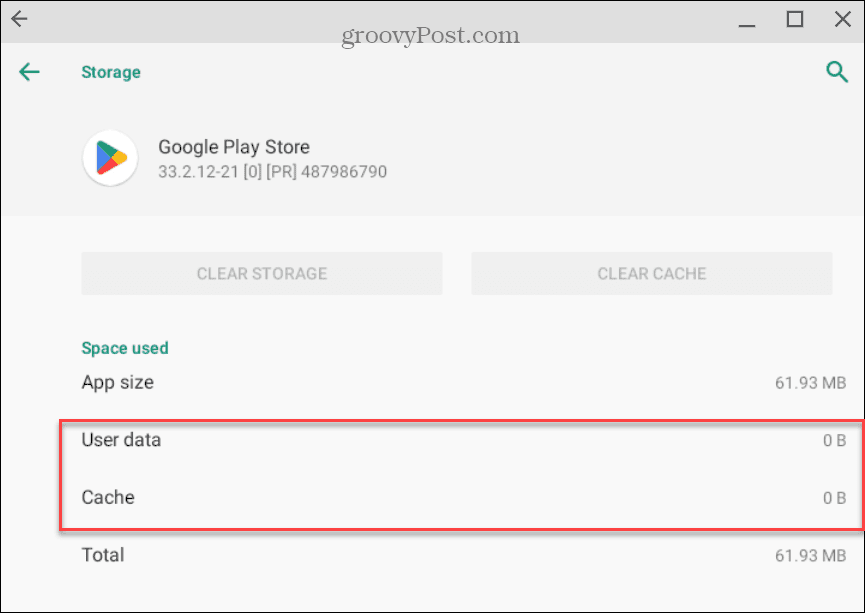
A gyorsítótár törlése után nyissa meg a Google Playt, és nézze meg, működik-e.
8. Ellenőrizze a Chromebook diagnosztikát
Mélyebb probléma lehet, ha továbbra is problémái vannak a Google Play működésével. Ezért fontolja meg egy diagnosztikai vizsgálat futtatását Chromebookján. A diagnosztikai vizsgálat segít észlelni a Chromebook hardverével, például a CPU-val, RAM-mal, akkumulátorral és egyéb összetevőkkel kapcsolatos problémákat.
A Diagnosztikai eszköz lehetővé teszi az egyes összetevők tesztelését, és segít szűkíteni, hogy melyikkel van probléma. Ha meg tudja határozni a problémás összetevőt, és működésbe hozza, indítsa újra a Google Playt.
A vizsgálat futtatásával kapcsolatos további információkért olvassa el a Diagnosztikai eszköz a Chromebookon.
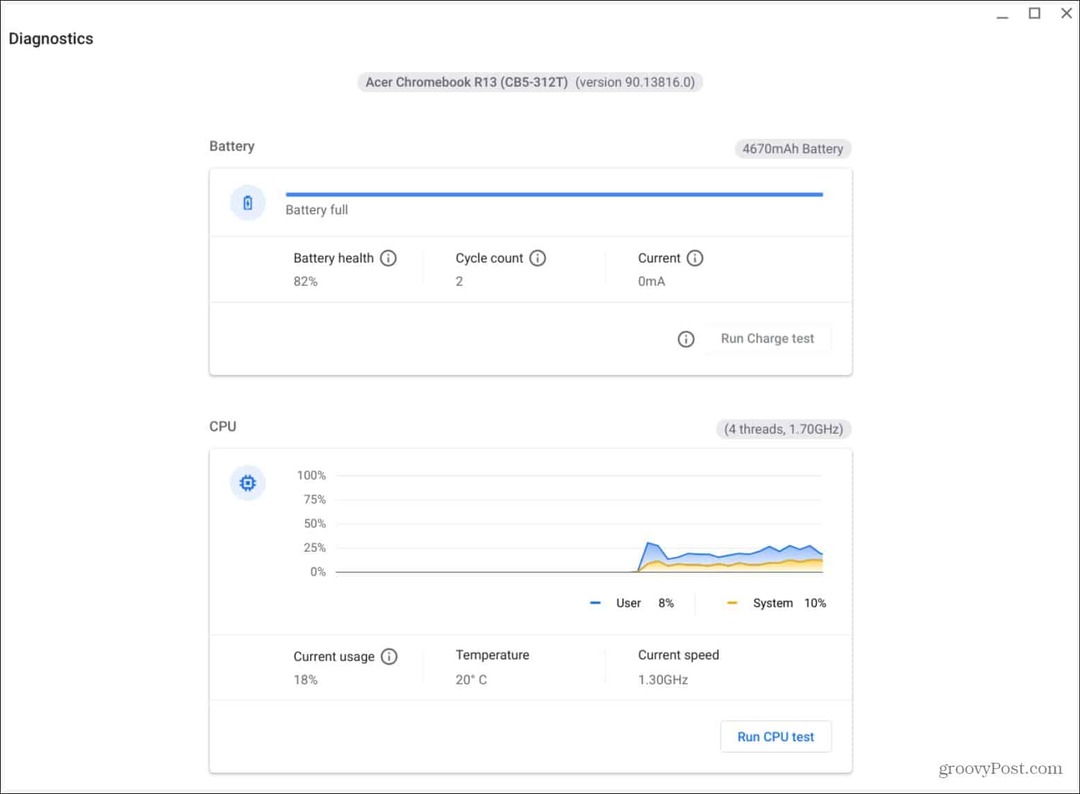
Hozzon ki többet a Chromebookból
Ha problémái vannak azzal, hogy a Google Play Áruház nem működik Chromebookján, használja a fenti lehetőségek közül egyet vagy kettőt. Ha nem látja a Google Playt, és nem tudja engedélyezni, előfordulhat, hogy az iskolai vagy munkahelyi rendszergazdája letiltotta. Ebben az esetben beszélnie kell az adminisztrátorral a bekapcsoláshoz.
A Chromebookon többet tehet, mint Android-alkalmazásokat. Például, ha meg akarja ölelni belső geekjét, megteheti Linux alkalmazásokat futtatni. Néhány egyéb dolog is érdekelheti képernyőrögzítés Chromebookon vagy AirPods csatlakoztatása hozzá.
Természetesen más dolgok is elromolhatnak Chromebookjával, például a hanggal kapcsolatos problémák. További információért olvassa el a következőt a Chromebookon nem működő hang javítása. És ha problémái vannak a mikrofonnal, tanulja meg, hogyan kell javítsa ki a nem működő mikrofont a Chromebookon.
