A törölt Google Dokumentumok-fájlok helyreállítása
Google Google Dokumentumok Hős / / April 03, 2023

Utolsó frissítés dátuma

Törölt vagy felülírt egy Google Dokumentumok fájlt, és szeretné visszaállítani? Ez az útmutató bemutatja azokat a lehetőségeket, amelyek segítenek a fájlok helyreállításában.
Minden létrehozott Google Dokumentumok-dokumentum időt vesz igénybe. Ez a munkája eredménye, tehát ha törli a fájlt, valószínűleg biztosnak kell lennie abban, hogy ez a helyes lépés.
Ennek ellenére előfordulnak hibák – előfordulhat, hogy véletlenül törli a dokumentumot. Alternatív megoldásként meggondolhatja magát, és úgy dönt, hogy megtartja. Hoppá!
Ha ez a helyzet, tudnia kell, hogyan állíthatja vissza a törölt Google Dokumentumok fájlokat. Az alábbiakban elmagyarázzuk, hogyan kell ezt megtenni.
Törölt Google Dokumentumok-fájl visszaállítása
A PC-hez és a Mac-hez hasonlóan a Google Dokumentumok (és általában a Google Drive) kukákat használ a törölt fájlokhoz. Ahelyett, hogy teljesen eltávolítaná őket, ideiglenesen 30 napig tárolja őket egy rejtett mappában.
A 30 nap letelte után a Google feltételezi, hogy Ön már nem szeretné a fájlokat, és véglegesen törli őket. Ezt követően a helyreállítás nem lehetséges (kivéve, ha korábban megosztotta valakivel a fájl másolatát).
Feltéve, hogy a fájl nincs véglegesen törölve, visszaállíthatja a törölt Google Dokumentumok-fájlt úgy, hogy visszaállítja a kukából az interneten. Kövesse ezeket a lépéseket PC-n vagy Mac-en.
A Google Dokumentumok fájl visszaállítása:
- Nyissa meg a Google Drive webhely és jelentkezzen be Google-fiókja adataival.
- A bal oldali panelen kattintson a gombra Szemét vagy Kuka. Ez a területi beállítástól függ, de a mappa ugyanaz.
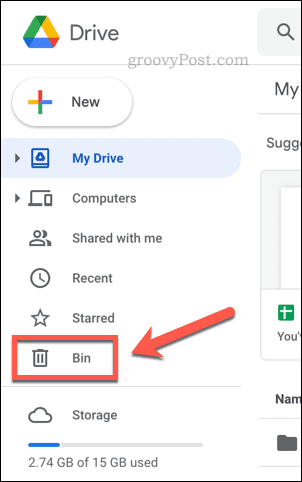
- A tiédben Szemét vagy Kuka mappát, látni fogja az elmúlt 30 napban törölt fájlok listáját. Egy fájl helyreállításához kattintson rá jobb gombbal, és válassza ki visszaállítás.
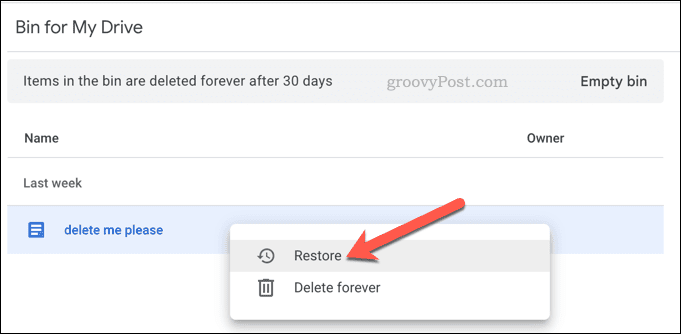
- Több fájl helyreállításához nyomja meg és tartsa lenyomva Váltás a billentyűzeten, miközben több fájlt választ ki, majd kattintson a jobb gombbal, és válassza ki visszaállítás.
A fájl visszaállítása a fenti lépésekkel visszaküldi az eredeti helyére. Ha te szinkronizálja a Google Dokumentumok fájljait PC-jével vagy Mac-jével a fájlok a szinkronizálás után visszatérnek a korábbi helyükre az eszközön.
Ha nem szeretné a fájlt, akkor jobb gombbal kattintva törölheti, és kiválaszthatja Töröl helyette. Alternatív megoldásként kattintson Üres szemetes vagy Szemetes ürítése a jobb felső sarokban. Azonban, ezzel véglegesen törli a fájljait, ezért ezt csak akkor szabad megtennie, ha véglegesen el szeretné távolítani.
A Google Docs-dokumentum régebbi verziójának visszaállítása
Véletlenül felülírt egy eddig írt dokumentumot, és szeretné visszaállítani? A Google Drive-alkalmazások, beleértve a Google Dokumentumokat is, mindegyik verziómeghatározó rendszert használ a fájlok számára.
Amikor megnyit egy Google Dokumentumok dokumentumot, és elkezd gépelni, visszaléphet, és visszavonhatja a változtatásokat. Ezt attól a pillanattól kezdve megteheti, amikor elkezdi írni a dokumentumot. A Google Dokumentumok vagy visszaállítja a fájlnak azt a verzióját, és felülírja a módosításokat, vagy visszaállítja másolatként, így a fájl két verzióját használhatja.
Szüksége lesz a Google Drive-tárhelyén lévő eredeti fájlra, valamint a fájl szerkesztéséhez szükséges engedélyekre. Ha úgy dönt, hogy először másolatot készít, a fájl másolata nem fogja tartalmazni a korábbi szerkesztési előzményeket, így nem tud majd visszaállítani belőle egy korábbi verziót.
Ezeket a lépéseket bármelyik Google Drive-alkalmazáshoz is követheti, beleértve a Táblázatokat és a Diákat is.
A Google Dokumentumok régebbi verziójának visszaállítása:
- Nyissa meg a Google Dokumentumok, Táblázatok vagy Diák dokumentumát.
- Kattintson Utolsó szerkesztés mellett Segítség menü a felső sávon. Alternatív megoldásként lépjen ide: Fájl > Verzióelőzmények > Verzióelőzmények megtekintése.
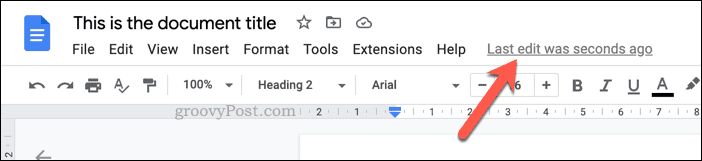
- Ban,-ben Verziótörténet menüben válassza ki a visszaállítani kívánt fájl verzióját.
- A fájl visszaállításához és a verzió utáni módosítások felülírásához kattintson a hárompontos menü ikont a verzió mellett, és válassza ki Állítsa vissza ezt a verziót.
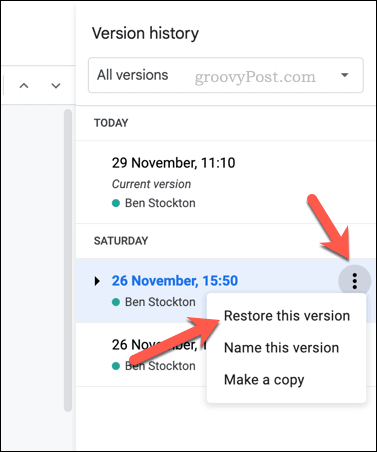
- Alternatív megoldásként kattintson Állítsa vissza ezt a verziót a csúcson.
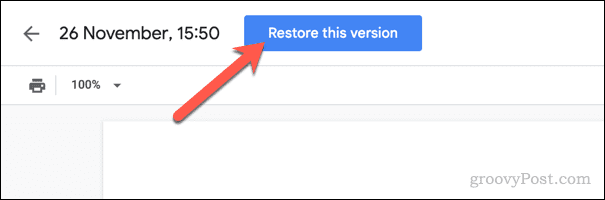
- Ha a verziót független másolatként szeretné visszaállítani, válassza a hárompontos menü ikonra, és válassza ki Készíteni egy másolatot helyette.
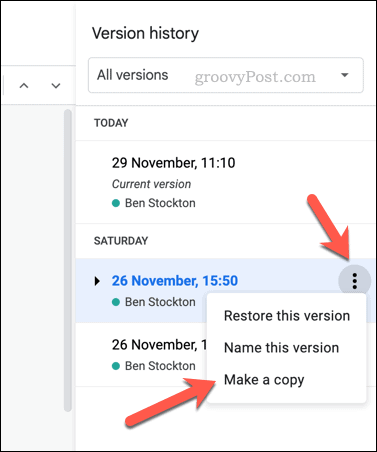
- Ban,-ben Verzió másolása előugró ablakban válasszon új nevet a másolt fájlnak és egy mentési helyet, valamint erősítse meg az engedélyek beállításait, majd kattintson Készíteni egy másolatot.
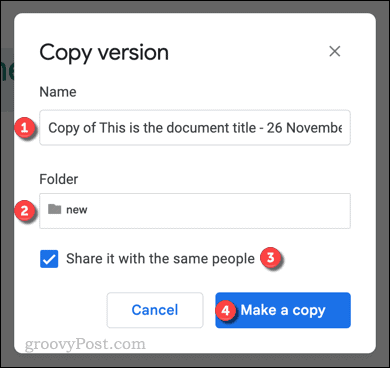
Ha visszaállítja a verziót a meglévő fájlon belül, a Google ezután azonnal a fájlhoz irányítja. A verzió módosítása óta végrehajtott módosítások törlődnek.
Ha úgy dönt, hogy másolatot készít, a Google Dokumentumok új másolatot készít a fájlról, és megnyitja azt, hogy megtekinthesse.
Fájljai biztonsága a Google Dokumentumokban
A Google Dokumentumok felhőalapú szolgáltatás, így mindaddig, amíg a fájl másolata, amelyen dolgozik, a Google Dokumentumokba mentve van, vissza kell tudnia állítani. Ennek ellenére, ha kiürítette a kukát, akkor nehezebb lehet, hacsak nincs mentve egy helyi másolat a számítógépére.
Biztosítani szeretné fájljait a Google Dokumentumokban? Lehet, hogy szeretné ellenőrizze Google-fiókja biztonsági beállításait és biztosítsa, hogy senki ne férhessen hozzá fiókjához. Ha tovább szeretné vinni a dolgokat, fontolja meg egy helyi másolat tárolását a Windows PC-n és a fájlok titkosítása további biztonság érdekében.
Ha Mac géped van, megteheted titkosítsa a Mac fájlokat a Disk Utility segítségével.
Hogyan találja meg a Windows 11 termékkulcsát
Ha át kell vinnie a Windows 11 termékkulcsát, vagy csak az operációs rendszer tiszta telepítéséhez van szüksége rá,...
A Google Chrome gyorsítótárának, a cookie-k és a böngészési előzmények törlése
A Chrome kiváló munkát végez a böngészési előzmények, a gyorsítótár és a cookie-k tárolásában, hogy optimalizálja a böngésző teljesítményét az interneten. Az övé, hogyan kell...
