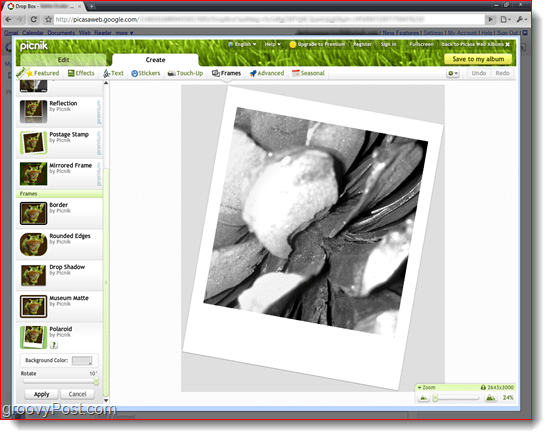Listák létrehozása és szerkesztése a Google Dokumentumokban
Google Google Dokumentumok Hős / / April 03, 2023

Utolsó frissítés dátuma

Ha szeretné könnyebben olvashatóvá tenni a Google Dokumentumok dokumentumát, érdemes listákat használnia. Ez az útmutató elmagyarázza, hogyan.
A listák létrehozása és szerkesztése a Google Dokumentumokban egyszerű és hatékony módja a dokumentum szerkezetének javításának. Lehetővé teszi a szöveg olyan rendszerezését, amely megkönnyíti a közönség számára az olvasást.
A Google Dokumentumok listáinak nincs mindenkire érvényes megközelítése. Használhat számozott listákat, felsorolásjeleket, vagy keverhet egyezést. A listákat más listákba ágyazhatja be az információk további bontásához.
Ha tudni szeretné, hogyan hozhat létre és szerkeszthet listákat a Google Dokumentumokban, kövesse az alábbi lépéseket.
Számozott vagy felsorolásjeles lista létrehozása a Google Dokumentumokban
A Google Dokumentumokban különféle típusú listákat hozhat létre. A két legkézenfekvőbb lehetőség a számozott listák és a felsorolásjeles listák.
Számozott vagy felsorolásjeles lista létrehozása a Google Dokumentumokban:
- Nyissa meg Google Docs dokumentum.
- Helyezze a villogó kurzort a dokumentumban oda, ahová a listát el szeretné helyezni.
- Először válassza ki a szöveget, ha a meglévő szöveget felsorolásjeles vagy számozott listára szeretné módosítani.
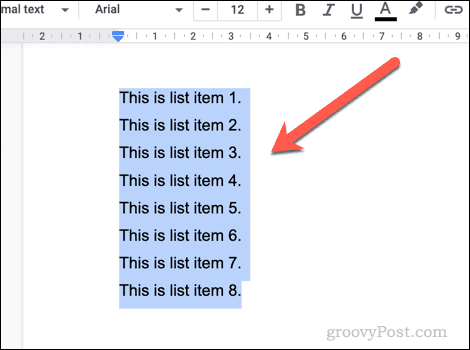
- Az eszköztáron válassza ki a lehetőséget pontozott lista vagy számozott lista ikonok. Ezzel a listatípust alkalmazza a szövegre, vagy új listát szúr be, hogy elkezdhesse a gépelést.
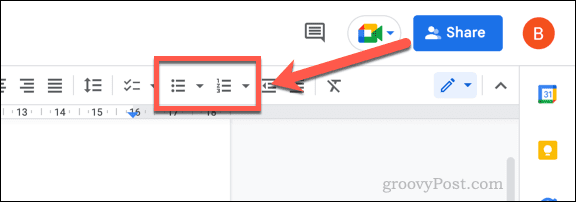
- Ha testre szeretné szabni a megjelenített pontok vagy számok típusát, kattintson a gombra lefele nyíl ikont bármelyik opció mellett.
- Válasszon másik formázási típust a legördülő menüből, hogy alkalmazza a listára.
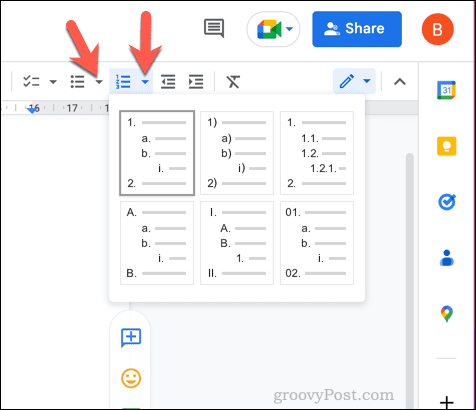
- Miután létrehozta a listát, a gomb megnyomásával hozzáadhatja azt Belép kulcs. Minden új sor egy új sort hoz létre a listában.
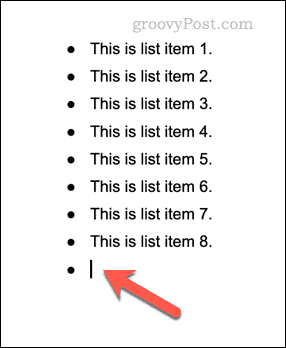
- Ha ki akar lépni ebből a formázásból, és ki szeretne lépni a listából, nyomja meg a gombot Belép gomb ismét egy új sorba.
Ellenőrzőlista létrehozása a Google Dokumentumokban
Ezzel a formázási stílussal ellenőrzőlistát is létrehozhat a Google Dokumentumokban. A Google Dokumentumok ellenőrzőlistái interaktívak, így rákattintva engedélyezheti vagy letilthatja az egyes sorok jelölőnégyzetét.
Használhat ellenőrzőlistákat például teendőlisták létrehozásához.
Ellenőrzőlista létrehozása a Google Dokumentumokban:
- Nyissa meg Google Docs dokumentum.
- Helyezze a villogó kurzort abba a dokumentumba, ahová be szeretné szúrni az ellenőrzőlistát.
- Először válassza ki a szöveget, ha meglévő szöveget (vagy meglévő listát) szeretne ellenőrzőlistává alakítani.
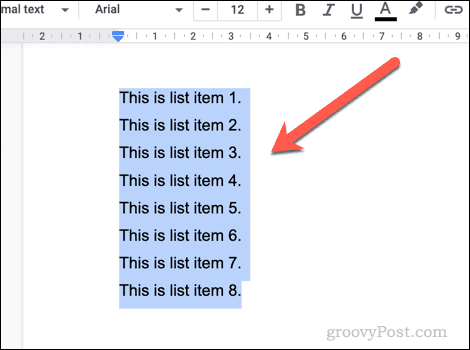
- Ezután kattintson a ellenőrző lista ikont az eszköztáron. Ezzel új ellenőrzőlistát szúr be a dokumentumba, vagy konvertál egy meglévőt.
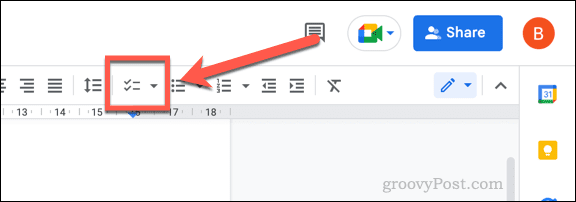
- Ha módosítani szeretné az ellenőrzőlista stílusát, nyomja meg a gombot lefele nyíl melletti ikonra ellenőrző lista ikon.
- Válasszon egy másik típusú ellenőrzőlista formázást az előugró menüben, hogy alkalmazza a listára.
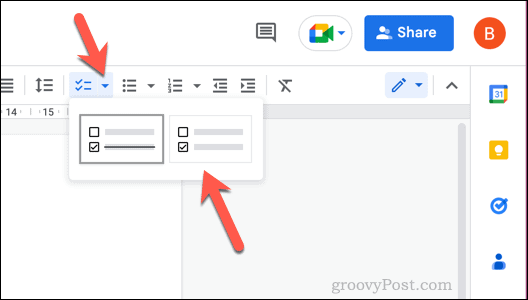
- Az ellenőrzőlista beillesztése után kattintson a jelölőnégyzetet az egyes elemek mellett a pipa eltávolításához vagy alkalmazásához.
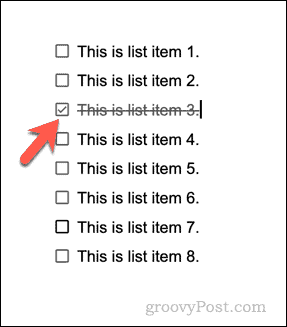
- Új sorokat adhat az ellenőrzőlistához, ha a villogó kurzort az utolsó elemre helyezi, és megnyomja a Belép. A listából való kilépéshez és a normál formázáshoz való visszatéréshez nyomja meg a gombot Belép másodszor is billentyűzzön egy üres (végső) elemet.
Többszintű listák létrehozása a Google Dokumentumokban
A behúzásnak köszönhetően többszintű listákat hozhat létre a Google Dokumentumokban. Ezek a listák lehetővé teszik, hogy alpontok segítségével új listát ágyazzon be egy meglévő listába.
Például keverheti a formázást úgy, hogy beágyazott felsorolásjeleket ad hozzá egy számozott listához.
Többszintű listák létrehozása a Google Dokumentumokban:
- Nyissa meg Google Docs dokumentum.
- Keressen meg egy meglévő listát, és jelölje ki, vagy helyezze a villogó kurzort olyan helyre, hogy új listát hozzon létre.
- Ha új listát hoz létre, válassza ki a lista típusát a ikonra kattintva számozott lista vagy pontozott lista opciókat az eszköztáron.
- Írja be a listaelemeket minden új sorba.
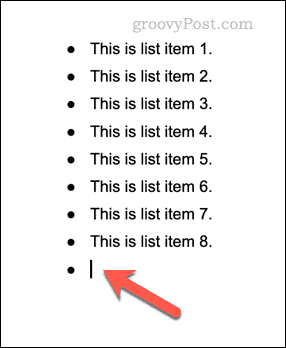
- Egy listaelem behúzásához (és többszintű lista létrehozásához) helyezze a villogó kurzort a sor elejére, és nyomja meg a Tab gombot a billentyűzeten. A vonal befelé mozog egy új felsorolásjellel vagy számtípussal.
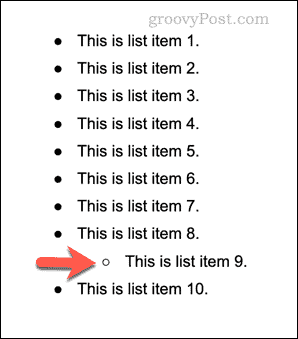
- Alternatív megoldásként helyezze a villogó kurzort a sor elejére, és kattintson a gombra behúzás növelése ikon vagy behúzás csökkentése ikont az eszköztáron.
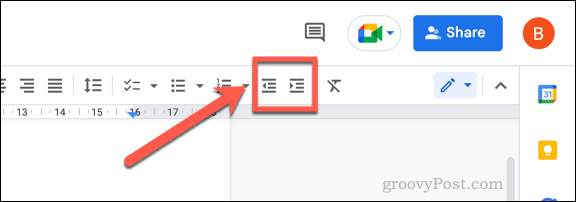
- A többszintű listák megjelenésének módosításához nyomja meg a gombot lefele nyíl ikont a lista típusa mellett, és válasszon egyet az alternatív formázási lehetőségek közül.
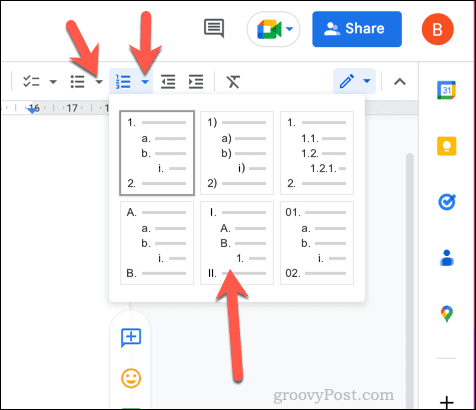
- A behúzó eszközök segítségével beágyazott listákat adhat hozzá vagy távolíthat el a fő listáról. Ha eltávolít egy beágyazott listát, helyezze a villogó kurzort ugyanabba a sorba, és kattintson a gombra behúzás csökkentése ikonra, amíg a lista ugyanabba a pozícióba nem kerül, mint a fő lista többi eleme.
A Google Dokumentumok hatékony használata
A fenti lépéseknek köszönhetően gyorsan létrehozhat és szerkeszthet listákat a Google Dokumentumokban. Ez lehetővé teszi, hogy az információkat kisebb, könnyebben olvasható és érthető részekre bontsa.
Még tovább szeretné formázni Google Dokumentumok dokumentumát? Te tudnál ossza fel a Google Dokumentumok dokumentumát két oszlopra, amely lehetővé teszi hírlevél jellegű dokumentum létrehozását. Még azt is megteheted hozzon létre egy könyvet a Google Dokumentumokban fejezetekkel és formázási stílusokkal. Például megtehetnéd adjon hozzá egy szegélyt minden Google Dokumentumok-oldalhoz hogy jobban kitűnjön.
Ha elege van a sok szöveget tartalmazó dokumentumokból, megteheti videó hozzáadása a Google Dokumentumok dokumentumához.
Hogyan találja meg a Windows 11 termékkulcsát
Ha át kell vinnie a Windows 11 termékkulcsát, vagy csak az operációs rendszer tiszta telepítéséhez van szüksége rá,...
A Google Chrome gyorsítótárának, a cookie-k és a böngészési előzmények törlése
A Chrome kiváló munkát végez a böngészési előzmények, a gyorsítótár és a cookie-k tárolásában, hogy optimalizálja a böngésző teljesítményét az interneten. Az övé, hogyan kell...