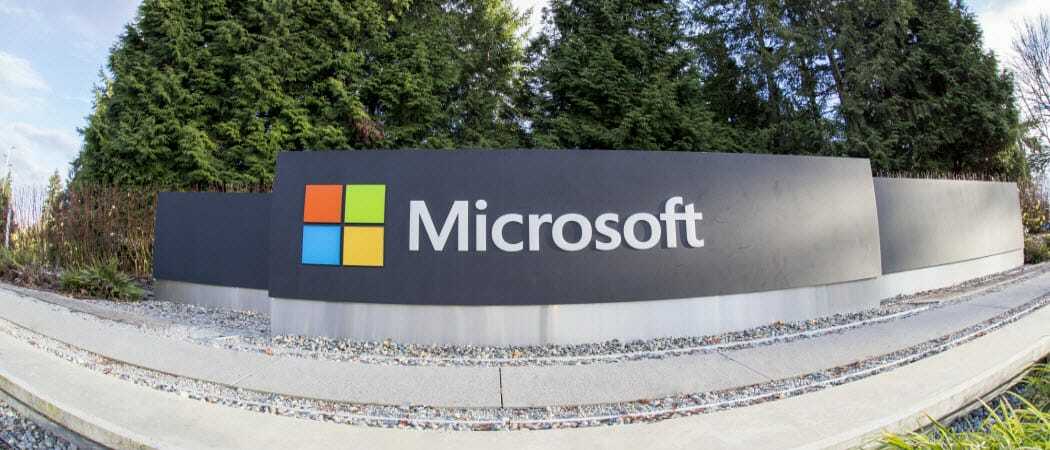Táblázatok hozzáadása és szerkesztése a Google Diákban
Google Diák Google Google Dokumentumok Hős / / April 03, 2023

Utolsó frissítés dátuma
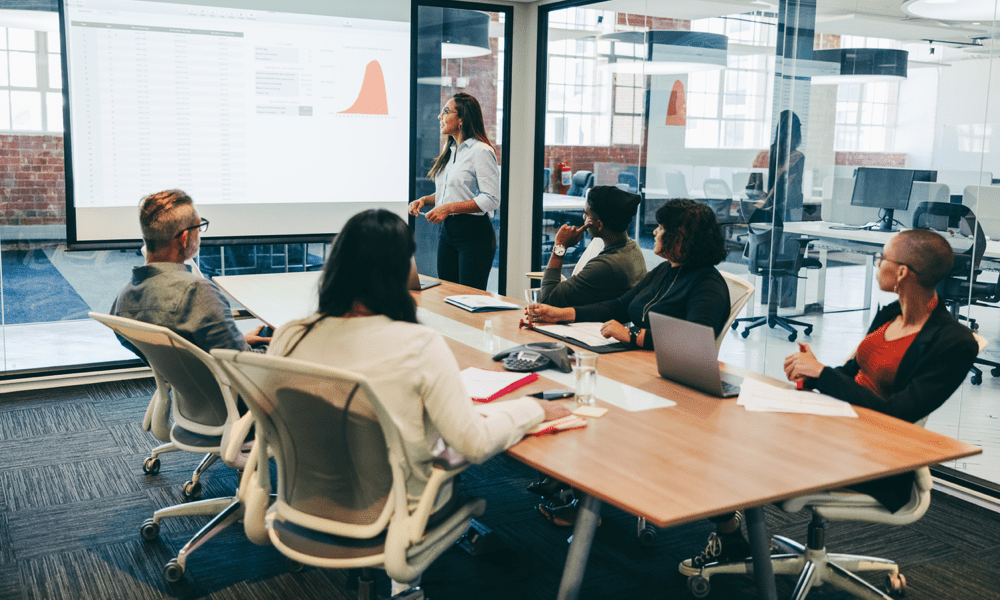
Táblázat hozzáadása a Google Diák prezentációjához jó módja annak, hogy az információkat könnyen olvasható formátumban lebontsa. Ez az útmutató elmagyarázza, hogyan.
Eleged van a Google Diák zsúfolt, rendezetlen prezentációiból, amelyek nem tudják hatékonyan kommunikálni az ötleteit?
Ha ez a helyzet, akkor meg kell néznie, hogyan jelenik meg a prezentáció tartalma. Például a túl sok szöveget nehéz lehet követni a közönség számára. Ennek lebontásának kiváló módja a táblázatok használata, különösen a statisztikák és a matematikai adatok esetében.
A Google Slides lehetővé teszi, hogy táblázatokat adjon a prezentációjához, hogy ezt megtegye. Ha tudni szeretné, hogyan adhat hozzá és szerkeszthet táblázatokat a Google Diákban, kövesse az alábbi lépéseket.
Táblázat hozzáadása a Google Diákhoz
A Google Diák segítségével táblázatokat hozhat létre a tartalom bemutatásához. Ezt a Google Diákba beépített eszközök segítségével teheti meg.
Táblázat hozzáadása a Google Diákhoz:
- Nyisson meg egy meglévő Google Diák prezentáció.
- Alternatív megoldásként hozzon létre egy új prezentációt től dolgozni.
- Válassza ki azt a diát, ahová az asztalt el szeretné helyezni.

- Menj Beszúrás > Táblázat.
- Megjelenik egy előugró menü, amely segít meghatározni a táblázat méretét a szegmensek száma alapján. Az egérrel vigye az egérmutatót a szegmens fölé a képernyőn megjelenő útmutató segítségével (pl. 4×4).
- Ha az egeret a kiválasztott méret fölé viszi, kattintson a megerősítéshez, és helyezze be a diába.
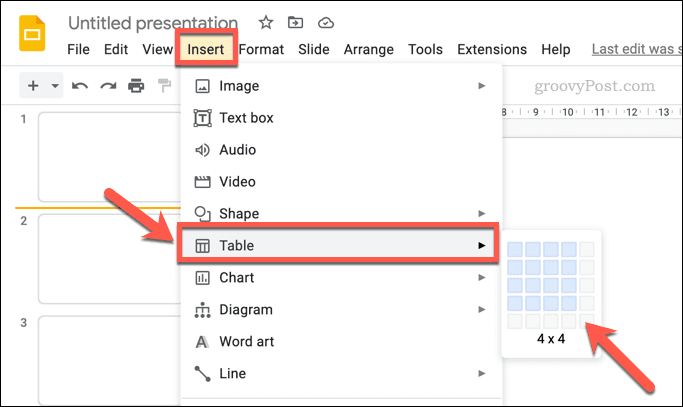
- Ekkor a Google Diák beilleszti az új táblázatot a diába. Ezután hozzáadhatja a szöveget vagy más tartalmat, áthelyezheti és átméretezheti, és így tovább.
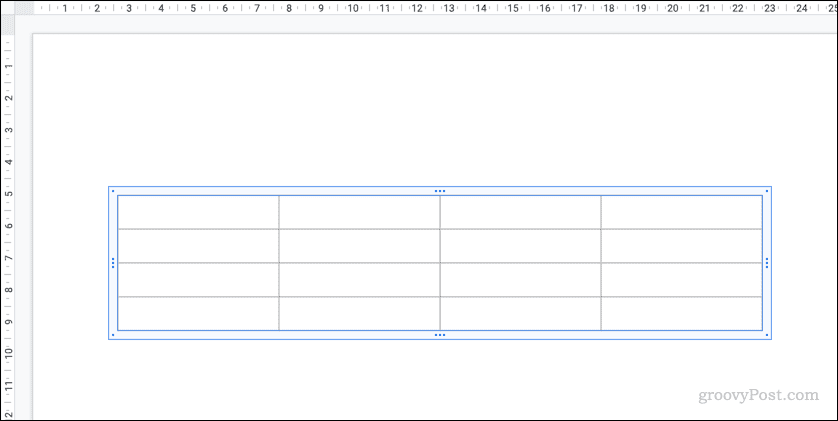
Ha szeretné, másolhat és illeszthet be tartalmat a Google Táblázatokból. Ha ezt beilleszti a Google Diák prezentációjába, a táblázat tartalma táblázattá alakul a formázás megőrzése érdekében.
Táblázat szerkesztése a Google Diákban
Ha beilleszti a táblázatot, tovább szerkesztheti az igényeinek megfelelően. Például módosíthatja a táblázat egyes formázási beállításait (például a táblázat méretét és helyzetét) a Formázási lehetőségek oldalsó menü.
Egyéb beállítások, mint például a szöveg formázása és a táblázaton belüli szín, a gombbal állíthatók be Formázás eszközök a felső menüben.
Táblázat szerkesztése a Google Diákban:
- Nyissa meg Google Diák bemutatója.
- Válassza ki a táblázatot tartalmazó diát.
- Kattintson a táblázatra, hogy aktiválja a szerkesztést.
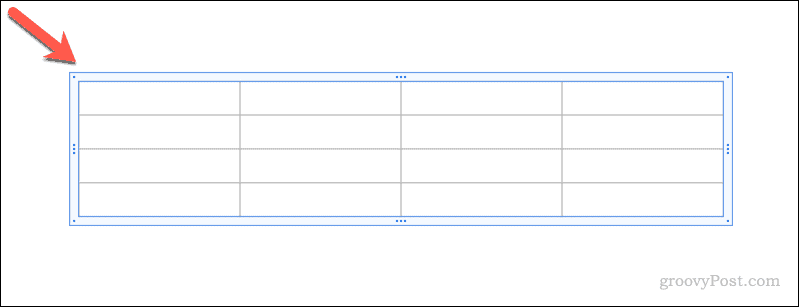
- Ha rákattint, a Formázási lehetőségek menü jelenik meg a jobb oldalon. Ha nem, kattintson jobb gombbal a táblázatra, és válassza ki Formázási lehetőségek.
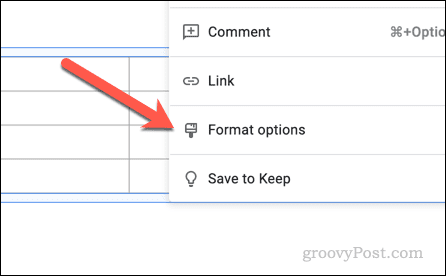
- A táblázat méretének módosításához kattintson a gombra Méret és forgás szakaszban nyissa meg, majd módosítsa a Szélesség és Magasság értékeket.
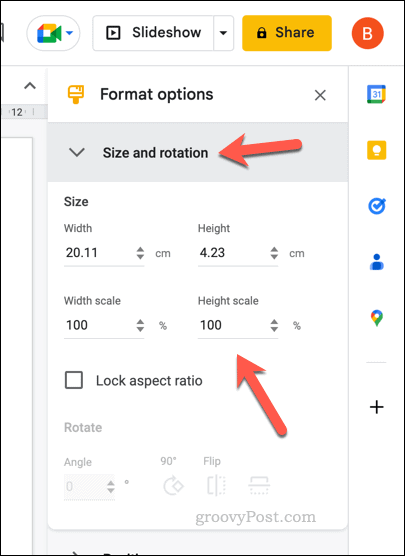
- A táblázat helyzetének megváltoztatásához kattintson a gombra Pozíció szakaszt, és módosítsa a x és Y értékeket. Válaszd ki a Tól től érték (vagy Bal felső vagy Központ), amelyet szívesebben használna útmutatásként.
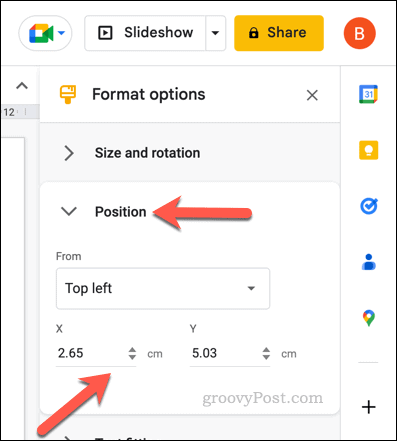
- Egyéb szövegbeállítások, például a szöveg behúzásának módosításához nyissa meg a Szöveg illesztés szakaszt, és módosítsa az ott felsorolt értékeket.
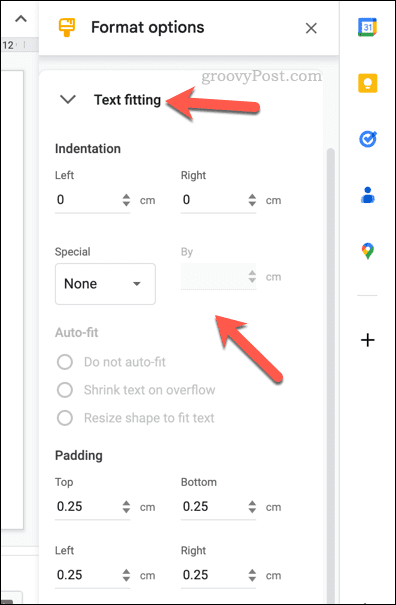
- Ha formázni szeretné a táblázat szövegét, jelölje ki a szöveget a táblázatban, és használja a Formázás eszközöket (például szövegszín, kiemelés, betűtípus és betűméret stb.) a felső menüsorban.

- Ha szegélyt szeretne hozzáadni a táblázathoz, kattintson a gombra határsúly ikont a menüsorban, és válassza ki a méretet.
- Ha módosítani szeretné a szegélyvonal stílusát, kattintson a határvonal ikont, és válassza ki a használni kívánt stílust.
- A táblázat szegélyének vagy a táblázat kitöltési színének megváltoztatásához válassza ki a lehetőséget kitöltőszín és szegély színe ikonokat, és végezze el a szükséges módosításokat.
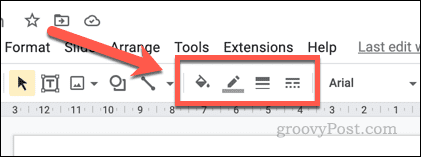
A táblázaton végrehajtott módosítások azonnal érvénybe lépnek. Ha azonban úgy dönt, hogy módosítja a prezentáció témáját, előfordulhat, hogy egyes beállítások (például a táblázat színe és szegélye) ismét megváltoznak, hogy megfeleljenek a témának.
Táblázat törlése a Google Diákban
Ha úgy döntött, hogy egy táblázat nem megfelelő a prezentációhoz, eltávolíthatja. Egy táblázat törlésével a benne lévő összes szöveg és egyéb tartalom törlődik.
Ha el szeretné menteni ezt a tartalmat, először másolja át a táblázatot, majd kattintson a jobb gombbal, és válassza ki Beillesztés formázás nélkül. Ez egyetlen szövegdobozt hoz létre, amely tartalmazza a táblázatban eredetileg tárolt szöveget. Ezután áthelyezheti ezt a tartalmat máshová.
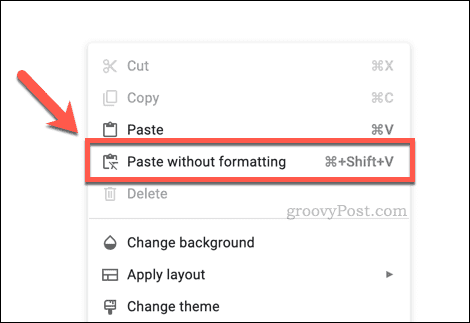
Ha készen áll egy táblázat törlésére a Google Diákban, nyissa meg a prezentációt, és válassza ki a táblázatot tartalmazó diát. Ezután válassza ki a táblázatot, és nyomja meg a gombot Töröl gombot a billentyűzeten.
Alternatív megoldásként kattintson a jobb gombbal a táblázat szegélyére, és válassza ki Töröl menüből.
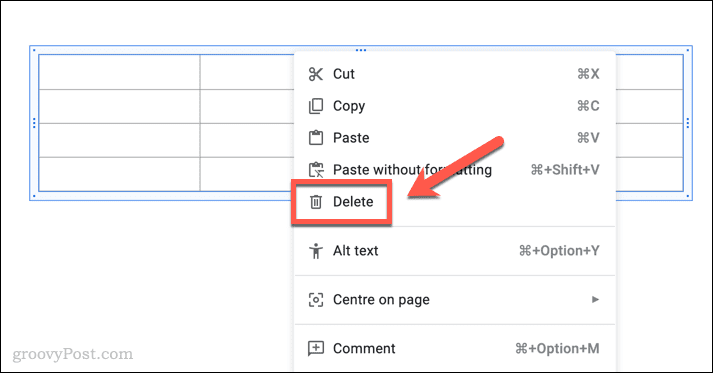
Ha vissza szeretné állítani a táblázatot, nyomja meg a gombot Visszavonás gombot a menüsorban közvetlenül a törlés után. Alternatív megoldásként nyomja meg a gombot Ctrl + Z (Windows rendszeren) ill Command + Z (Mac rendszeren) a törlés visszavonásához.
A Google Diák használata hatékony prezentációk létrehozásához
Ha jobbá szeretné tenni a Google Slides prezentációit, akkor könnyen követhetővé kell tennie a bemutatott információkat. Ha táblázatokat ad hozzá a Google Diák prezentációjához, akkor trükkös ábrákat és szövegrészleteket készíthet, és ehelyett könnyen olvashatóvá teheti őket.
Kinyomtathatja Google Diák-prezentációját is, amelyhez megjegyzéseket csatol, hogy a közönség magával vigye. Ne felejtse el fontolóra venni a tartalom egyéb formáinak hozzáadását, mint pl GIF-ek, audio és YouTube videók.
Szeretne váltani a PowerPointról? Gyorsan lehet konvertálja a PowerPoint prezentációkat Google Diákká az importáló eszköz használatával új dokumentum létrehozásakor.
Hogyan találja meg a Windows 11 termékkulcsát
Ha át kell vinnie a Windows 11 termékkulcsát, vagy csak az operációs rendszer tiszta telepítéséhez van szüksége rá,...
A Google Chrome gyorsítótárának, a cookie-k és a böngészési előzmények törlése
A Chrome kiváló munkát végez a böngészési előzmények, a gyorsítótár és a cookie-k tárolásában, hogy optimalizálja a böngésző teljesítményét az interneten. Az övé, hogyan kell...