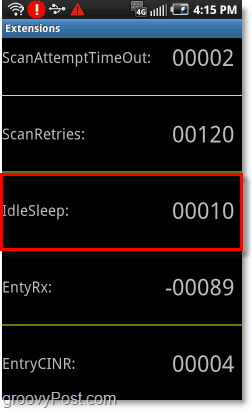Hogyan változtassuk meg a nyelvet a Google Dokumentumokban
Google Google Dokumentumok Hős / / April 03, 2023

Utolsó frissítés dátuma

Meg akarja változtatni a nyelvet, amelyet a Google Dokumentumok dokumentumában használ? Két módszerrel próbálkozhatsz. Ez az útmutató elmagyarázza, hogyan.
A Google Dokumentumok nem csak angol nyelvű írásra való. Több mint 100 különböző nyelvet támogat, így könnyedén válthat közöttük.
Lehet, hogy egy együttműködési projekten dolgozol nemzetközi kollégákkal. Valószínűbb, hogy egyszerűen a kívánt nyelven szeretné elérni a Google Dokumentumokat. A Google Dokumentumok segítségével dokumentumokat (vagy azok részeit) egyik nyelvről a másikra fordíthatja.
Bármi legyen is az ok, a Google Dokumentumok nyelvét könnyű megváltoztatni. A kezdéshez kövesse az alábbi lépéseket.
Amit figyelembe kell venni, mielőtt nyelvet váltana a Google Dokumentumokban
Mielőtt megváltoztatná a nyelvet a Google Dokumentumokban, vegye figyelembe néhány fontos pontot, amelyek hatással lehetnek a következő lépésekre.
-
A nyelv megváltoztatása nem fordítja le a meglévő szöveget. Ha megváltoztatja a nyelvet egy Google Dokumentumok dokumentumban, akkor az nem módosítja a meglévő szöveget. Utána le kell fordítanod.
- Győződjön meg arról, hogy a nyelv minden felhasználó számára azonos. Együttműködésben mindig érdemes megbizonyosodni arról, hogy egy dokumentumon dolgozó csapat ugyanazon az oldalon van (úgymond). Ha módosítja a nyelvet, győződjön meg arról, hogy mindenki, aki a dokumentumon dolgozik, ismeri és tudja használni.
- A nyelv módosítása a Google Dokumentumokban csak az adott dokumentumra vonatkozik. Ha azt szeretné, hogy a nyelv az összes létrehozott dokumentumra vonatkozzon, módosítania kell az alapértelmezett gépelési nyelvet a Google Dokumentumok beállításaiban (ez a Google Drive-on keresztül érhető el).
Ha készen áll a folytatásra, kövesse az alábbi lépéseket.
Hogyan változtassuk meg a gépelési nyelvet egyetlen dokumentumhoz a Google Dokumentumokban
Megváltoztathatja egyetlen Google Dokumentumok-dokumentum gépelési nyelvét. Ez az a nyelv, amelyet gépelés közben használ. Bizonyos formázási szabályokhoz, helyesírás- és nyelvhelyesség-ellenőrzéshez és egyebekhez is használható.
Ha magában a dokumentumban módosítja, a beállítás nem vonatkozik a többi létrehozott dokumentumra.
Egyetlen dokumentum gépelési nyelvének módosítása a Google Dokumentumokban:
- Nyisson meg egy meglévő Google Dokumentumok dokumentumot vagy hozzon létre egy újat.
- A nyelv megváltoztatásához lépjen a következőre: Fájl > Nyelv.
- Válasszon új nyelvet a rendelkezésre álló lehetőségek közül.
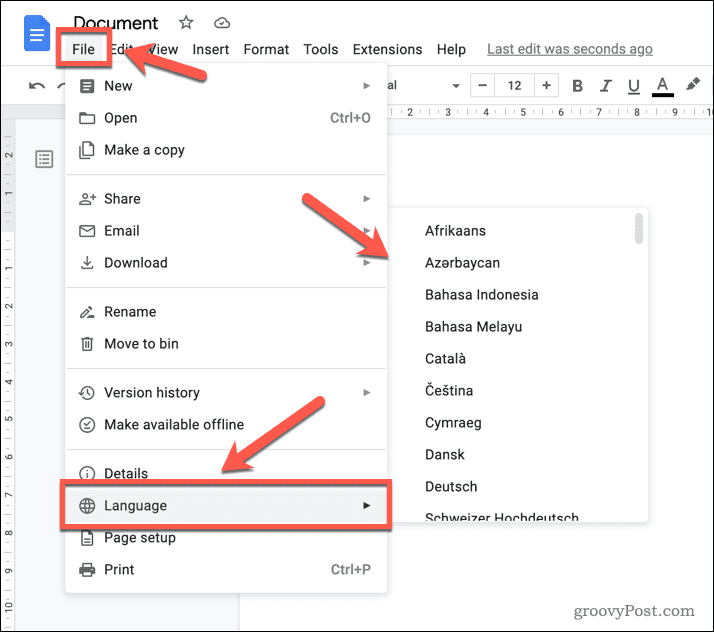
- A módosítás azonnal érvényes lesz a dokumentumra. Ha nem latin nyelvet választ (például hindit), látni fogja a Beviteli eszközök ikont az eszköztáron.
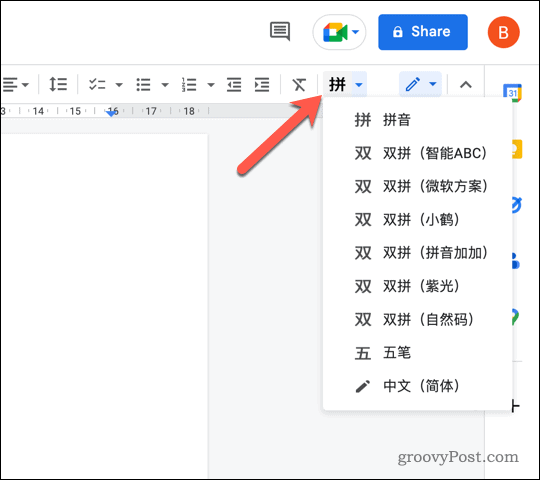 Ez további eszközöket kínál a választott nyelvhez. Ez magában foglalja a különböző karakterek rajzolásának lehetőségét a nyelvtől függően.
Ez további eszközöket kínál a választott nyelvhez. Ez magában foglalja a különböző karakterek rajzolásának lehetőségét a nyelvtől függően.
Az alapértelmezett gépelési nyelv megváltoztatása a Google Dokumentumokban
A Google Dokumentumok segítségével módosíthatja az alapértelmezett nyelvet az összes létrehozott dokumentumhoz. A beállítás módosításához itt kell hozzáférnie a beállításokhoz Google Drive.
A beállítások az összes Google Dokumentumok alkalmazásra vonatkoznak, beleértve a Dokumentumokat, a Diákat és a Táblázatokat is. Ez más Google-alkalmazásokra is vonatkozik, beleértve a Gmailt is.
Ez azonban utólag nem működik. Ez azt jelenti, hogy a korábban létrehozott dokumentumok továbbra is az eredeti nyelvet fogják használni. Manuálisan kell módosítania a dokumentum nyelvét a fent ismertetett lépésekkel.
A Google Dokumentumok alapértelmezett gépelési nyelvének módosítása:
- Nyissa meg a Google Drive webhely és jelentkezz be.
- Kattints a Beállítások ikont a jobb felső sarokban, és válassza ki Beállítások a legördülő menüből.
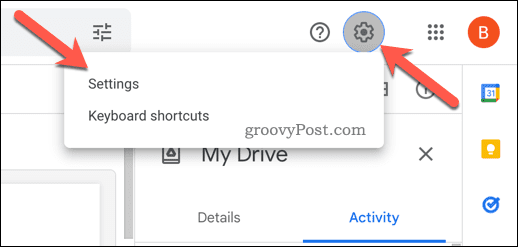
- Ezután kattintson Nyelvi beállítások módosítása.
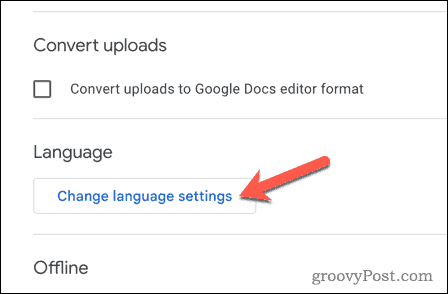
- Kattints a Szerkesztés ikont az aktuális alapértelmezett nyelv mellett a Előnyben részesített nyelv szakasz.
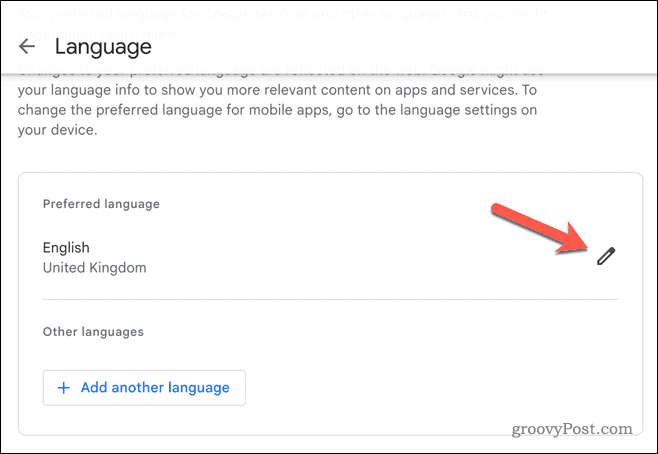
- Keresse meg és válassza ki a használni kívánt nyelvet (és regionális nyelvet) az előugró ablakban Nyelv hozzáadása elemre doboz.
- Kattintson Válassza ki megerősítéséhez.
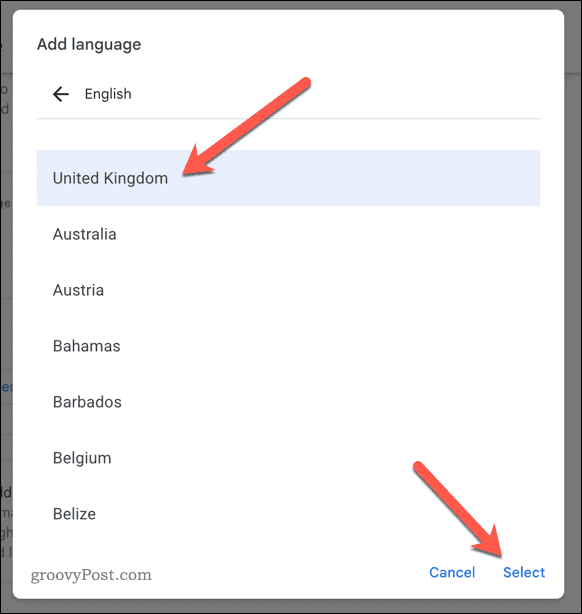
- Ha hozzá szeretne adni egy nyelvet (de nem új alapértelmezettet), kattintson a gombra Adjon hozzá egy másik nyelvet ehelyett, és ugyanazokat az utasításokat követve adja hozzá a fiókjához.
Új alapértelmezett nyelvi beállításai Google-fiókjában frissülnek. Új dokumentum létrehozásakor a gépelési nyelv (és a menüelemek) azon a nyelven jelennek meg.
Szöveg fordítása a Google Dokumentumokban
A nyelv megváltoztatása a Google Dokumentumokban nem konvertálja át a már írt szöveget másik nyelvre. Ezt közvetlenül megteheti, ha szöveget szeretne lefordítani a Google Dokumentumokban.
Csak egy teljes dokumentumot fordíthat le. Ha le akarja fordítani annak részeit, akkor át kell másolnia a szöveget és használja a Google online fordítóeszközeit hogy először lefordítsa. Ezután visszamásolhatja a sajátjába
Szöveg fordítása a Google Dokumentumokban:
- Nyissa meg a Google Docs dokumentum amely a lefordítani kívánt szöveget tartalmazza.
- Menj Eszközök > Dokumentum fordítása.
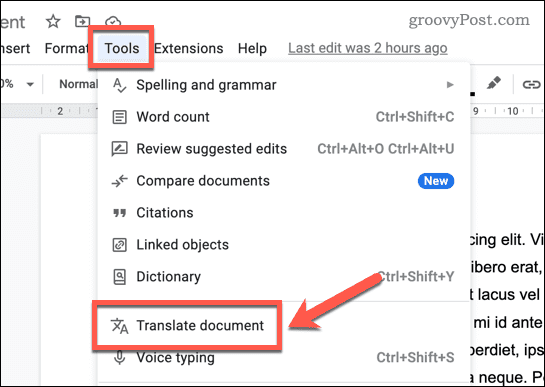
- Ban,-ben Dokumentum fordítása előugró ablakban adjon meg egy új nevet a lefordított dokumentumnak Új dokumentumcím doboz.
- A legördülő menüből válassza ki a nyelvet, amelyre le szeretne fordítani. Például válassza a francia lehetőséget a menüből, ha le szeretné fordítani a dokumentumot franciára.
- Kattintson fordít lefordítani a dokumentumot.
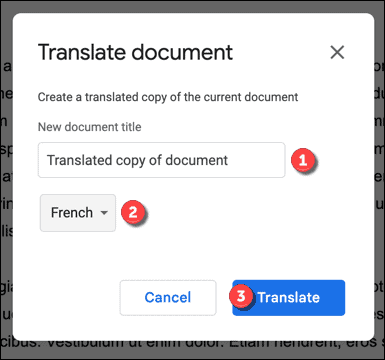
A Google Dokumentumok új lapon nyitja meg az új és lefordított dokumentumot. Ezután áttekintheti a lefordított szöveget, és további módosításokat hajthat végre.
A Google Dokumentumok az Ön számára
A fenti lépéseknek köszönhetően gyorsan megváltoztathatja a nyelvet a Google Dokumentumok dokumentumaiban. Ha csak egyszer kell nyelvet váltania, valószínűleg a legjobb a fordítóeszköz használata. Ellenkező esetben beállíthatja az alapértelmezett gépelési nyelvet a több mint 100 különböző lehetőség valamelyikére.
Szeretné látni, hogy két különböző dokumentum hogyan viszonyul egymáshoz? tudsz használja a Google Dokumentumokat a dokumentumok összehasonlításához könnyedén.
Te is használja a Google Dokumentumok keresési funkcióit szavak, számok, szimbólumok és más típusú tartalmak felkutatása egy hosszú dokumentumban. Az is lehetséges beilleszthet egy videót egy Google Dokumentumok dokumentumba a beszúrt szövegek és képek mellé.
Hogyan találja meg a Windows 11 termékkulcsát
Ha át kell vinnie a Windows 11 termékkulcsát, vagy csak az operációs rendszer tiszta telepítéséhez van szüksége rá,...
A Google Chrome gyorsítótárának, a cookie-k és a böngészési előzmények törlése
A Chrome kiváló munkát végez a böngészési előzmények, a gyorsítótár és a cookie-k tárolásában, hogy optimalizálja a böngésző teljesítményét az interneten. Az övé, hogyan kell...


![A Google Webhelyek hozzáadja a Picasa-integrációt, a hírcsatornákat és az egyedi sablonokat [groovyNews]](/f/27db268dc3155e485b83ddf6f58e8922.png?width=288&height=384)