Az érintőpad nem működik Chromebookon: 9 javítás
Google Hős Chromebook / / April 03, 2023

Utolsó frissítés dátuma

A Chromebookok egy eszköz a dolgok elvégzéséhez, de csak akkor, ha az érintőpad működik. Megmutatjuk, hogyan javíthatja ki a nem működő érintőpadot Chromebookon.
Ha nem külső egeret használ a Chromebook vezérléséhez, az érintőpad (vagy érintőképernyő, ha elérhető) segítségével navigálhat a felületen. Ha problémája van azzal, hogy az érintőpad nem működik a Chromebookon, problémákba ütközhet.
Bár mindig csatlakoztathat külső egeret, előfordulhat, hogy nem áll rendelkezésére. Így marad az érintőpad hibaelhárítása, szóval hol kezdje?
Megmutatjuk az érintőpad Chromebookon való ismételt működéséhez szükséges lépéseket. Lehetőségei az alapvető lépésektől a Chromebook beállításain keresztül végzett bonyolultabb hibaelhárításig terjednek.
Indítsa újra a Chromebookot
A Chromebook újraindítása számos problémát megoldhat, a lefagyott alkalmazásoktól a hardverproblémákig, például a nem működő érintőpadig.
Chromebook újraindítása magától érthetődő. Kattintson az óra ikonra a tálca jobb alsó sarkában a megjelenítéséhez
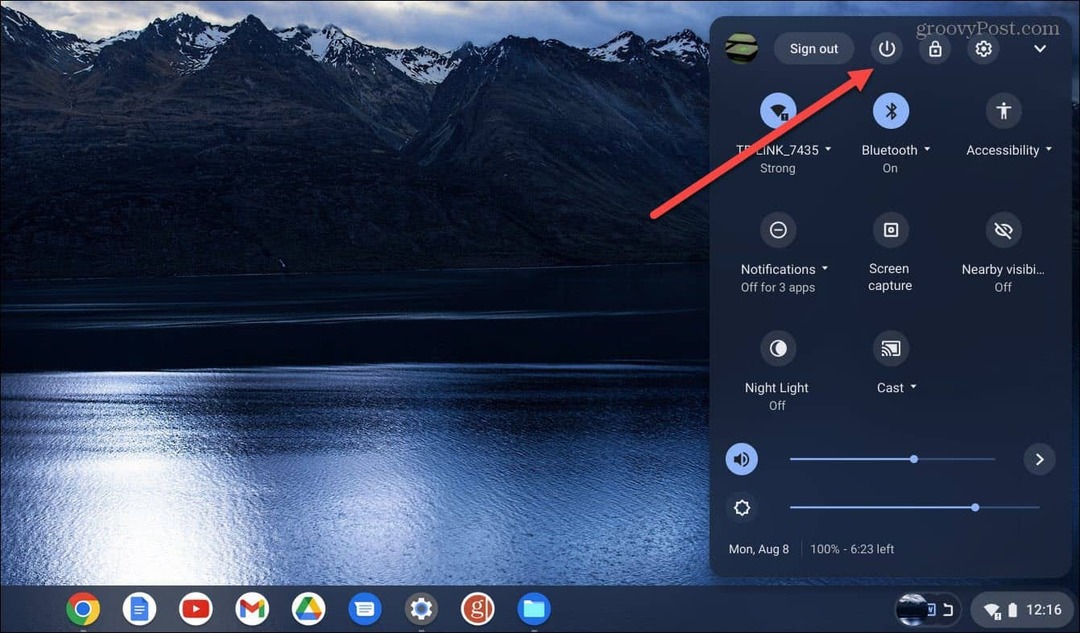
Várjon körülbelül 30-60 másodpercet, kapcsolja be újra, és ellenőrizze, hogy az érintőpad működik-e.
Távolítsa el a perifériákat és indítsa újra.
Ha a fent említett újraindítás nem működik, egy külső eszköz (nevezetesen egy meghajtó) ütközést okozhat a belső hardverrel. Ezért minden külső perifériát, például nyomtatót, billentyűzetet, USB pendrive-ot, hangszórót stb.
Újra, indítsa újra a Chromebookot és nézd meg, működik-e az érintőpad.

Tisztítsa meg az érintőpadot
Az érintőpadok ragacsossá válhatnak, vagy a por és törmelék problémákat okozhat, ha az érintőpad nem működik a Chromebookon. Néha egy apró törmelék megakadályozhatja, hogy dupla kattintással vagy tárgyakat húzzon a képernyőn.
Ha mostanában nem tisztította meg, mikroszálas kendővel törölje le a port, szennyeződést és törmeléket, így a Chromebook érintőpadja nem fog működni.

Ezenkívül érdemes fogpiszkálót vagy száraz, puha sörtéjű kefét használni a törmelék eltávolításához az érintőpad külső sarkairól.
Miután tiszta érintőpaddal rendelkezik, ellenőrizze, hogy a várt módon működik-e.
Állítsa be az érintőpad sebességét
Ha rákattinthat a képernyőn lévő elemekre, de a kurzor mozgatása a képernyőn túl lassú (vagy gyors), módosíthatja az érintőpad beállításait.
Az érintőpad sebességének beállításához kövesse az alábbi lépéseket:
- Jelentkezzen be Chromebookjába, ha még nem tette meg.
- Válaszd ki a Beállítások ikon a Gyorsbeállítások menü.
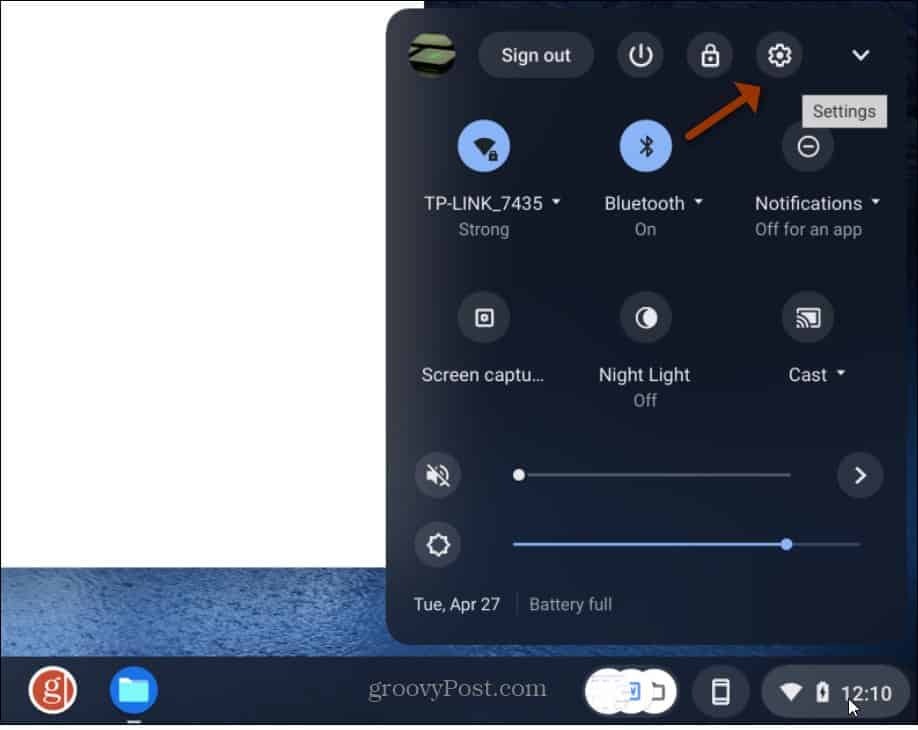
- Amikor megnyílik a Beállítások, kattintson a gombra Eszköz a bal oldali oszlopban, és válassza ki Érintőpad a jobb oldali lehetőségek közül.
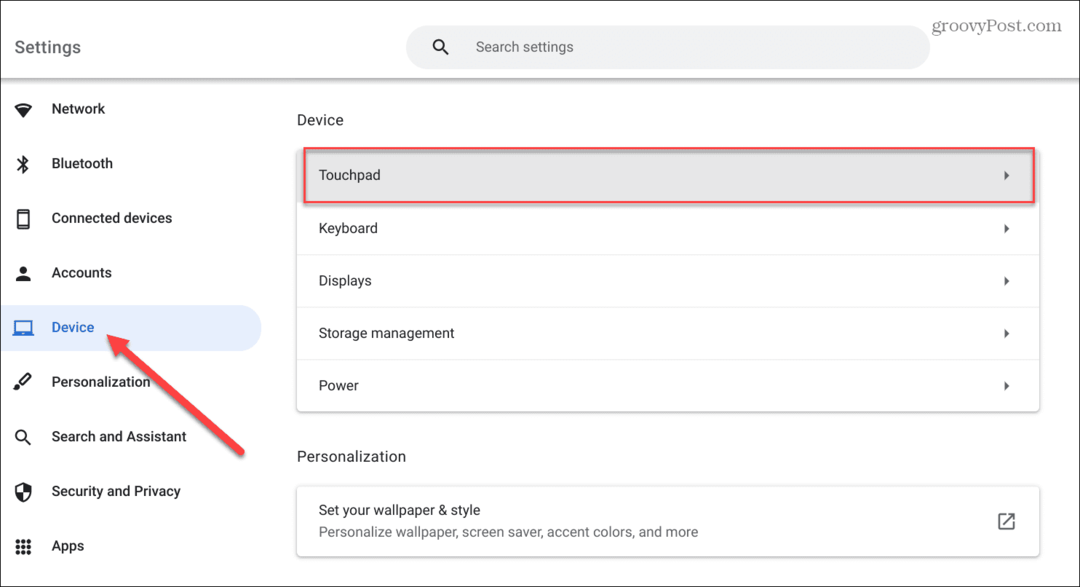
- Állítsa be a csúszkát a Érintőpad sebessége szakasz felfelé vagy lefelé az Ön preferenciái szerint.
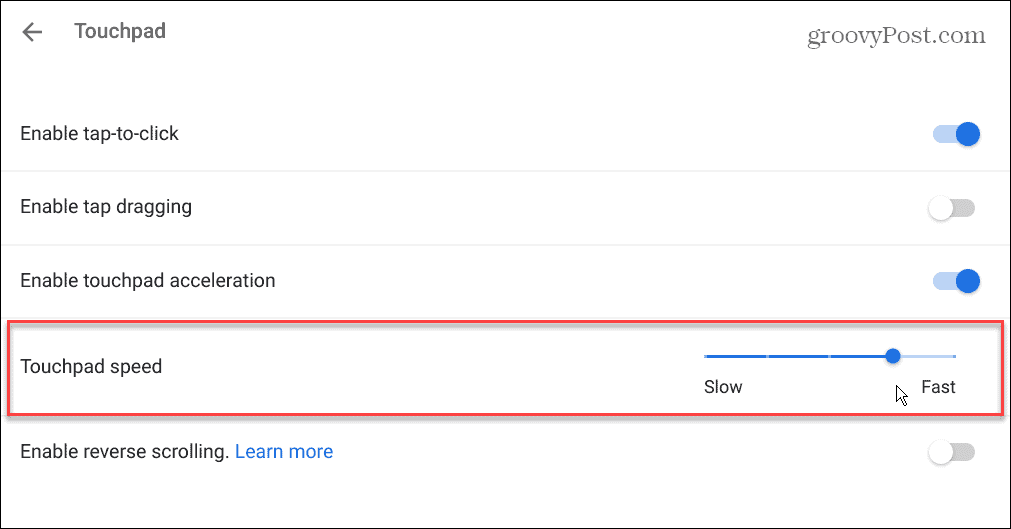
- Fontos megjegyezni, hogy ha az érintőpad rossz irányba görget, akkor kikapcsolhatja a Fordított görgetés engedélyezése opció ebből a szakaszból.
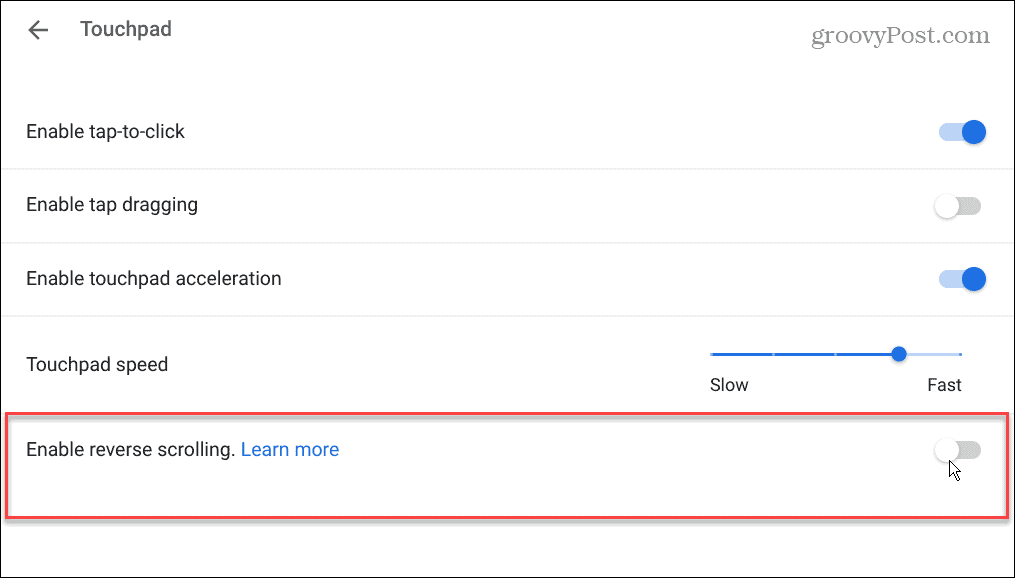
Az érintőpad gyorsítás engedélyezése
Ha már a kurzor sebességéről beszélünk, akkor arról is gondoskodnia kell, hogy az érintőpad gyorsítása be legyen kapcsolva. A jó hír az, hogy könnyen ellenőrizhető és engedélyezhető.
Ellenőrizze az érintőpad gyorsítását:
- Navigáljon ide Beállítások > Eszköz > Érintőpad.
- Kapcsolja be a Az érintőpad gyorsításának engedélyezése
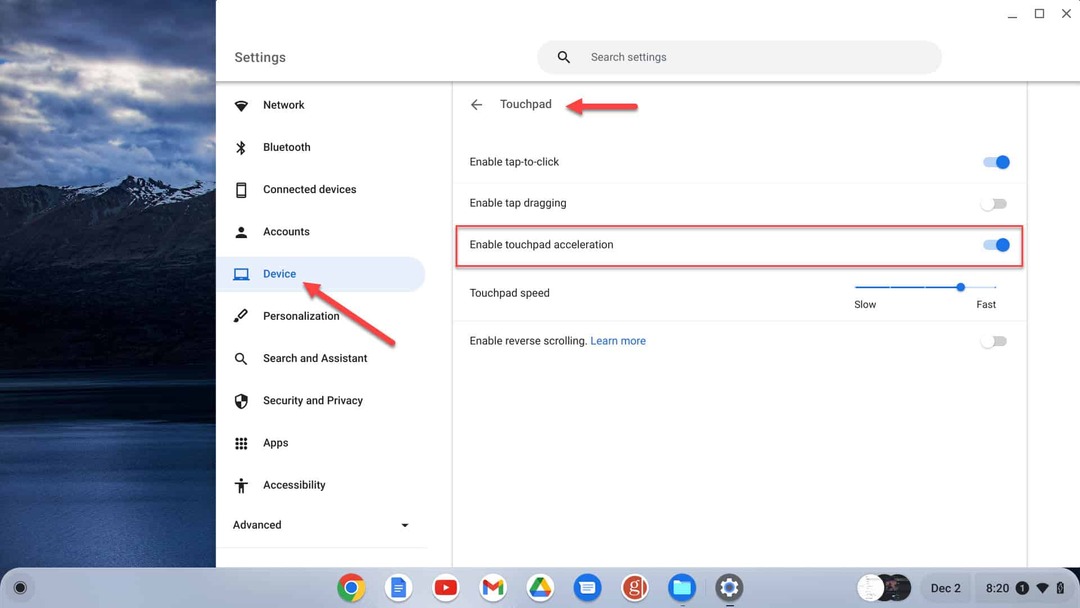
Győződjön meg arról, hogy az érintéssel kattintás funkció engedélyezve van
Egy másik probléma az érintőpadon, hogy nem tud rákattintani egy elemre az érintőpad dupla megérintésével. Ebben az esetben előfordulhat, hogy a koppintással kattintással funkció ki van kapcsolva.
A kattintáshoz koppintás állapotának ellenőrzéséhez:
Menj Beállítások > Eszköz > Érintőpad hogy a funkció engedélyezve legyen. Kapcsolja be a Kattintásra koppintás engedélyezése kapcsoló.
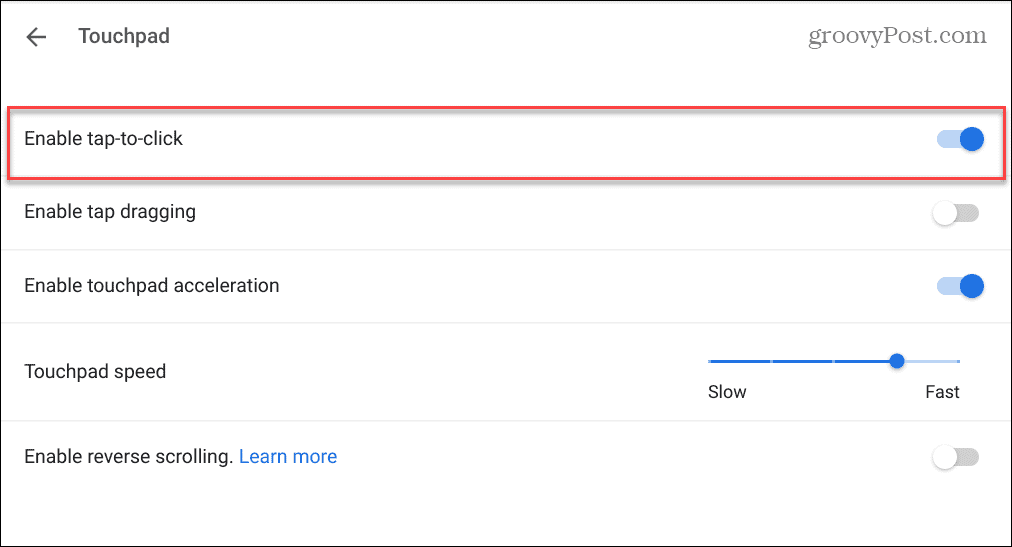
Ha az opció le van tiltva, nyomja meg a gombot alsó fele bekapcsolásához.
Frissítse Chromebookját
Ha az érintőpad nem működik Chromebookján, győződjön meg arról, hogy a Chrome OS naprakész. A probléma egy hiba lehet, és egy frissítés javíthat rá.
A Chromebooknak automatikusan meg kell keresnie a frissítéseket, és értesítéseket kell küldenie. Ez azonban nem mindig működik, és ez a legjobb gyakorlat manuálisan frissítse a Chrome OS-t.
Ez nem csak a hibajavításokra és az új funkciókra vonatkozik. Ezenkívül megkapja a legújabb biztonsági frissítéseket is, amelyek elengedhetetlenek adatai biztonságának megőrzéséhez.
A Chrome OS frissítése egyszerűen elvégezhető a következő címen: Beállítások > Speciális > A Chrome OS névjegye és kattintson a gombra Frissítések keresése gomb.
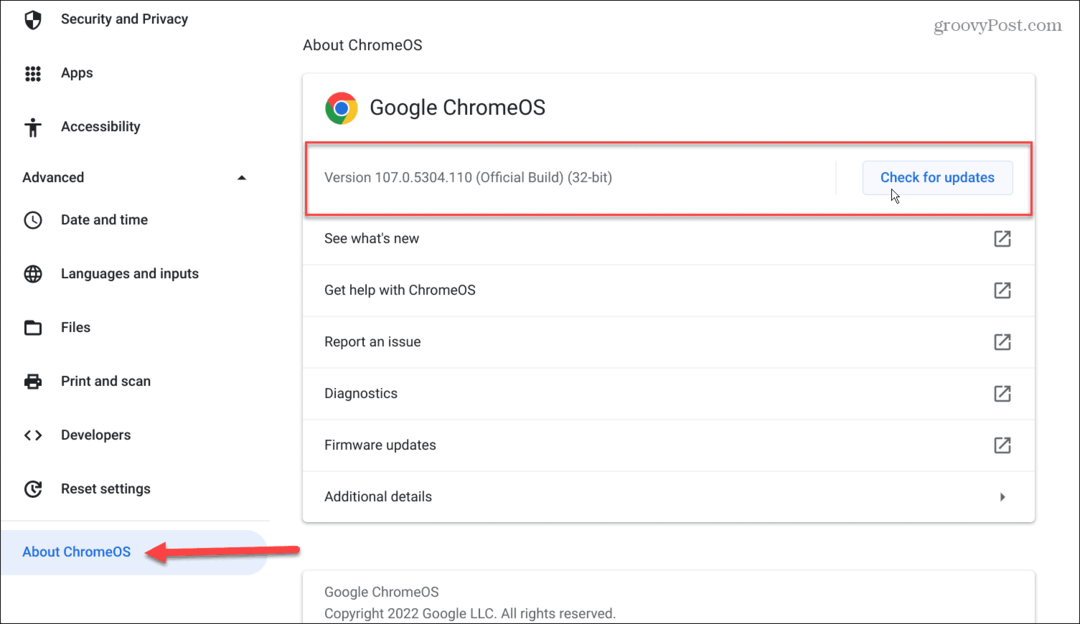
Ha elérhető frissítés, várja meg, amíg a rendszer letölti és telepíti azt.
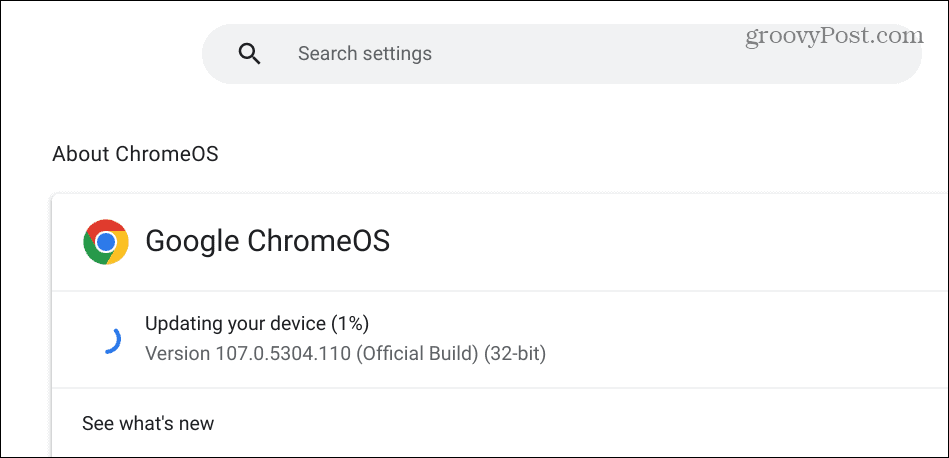
Ne feledje, hogy a frissítés telepítésének befejezéséhez újraindítás szükséges. Tehát a Chromebook újraindítása előtt készítsen biztonsági másolatot a meglévő helyi fájljairól.
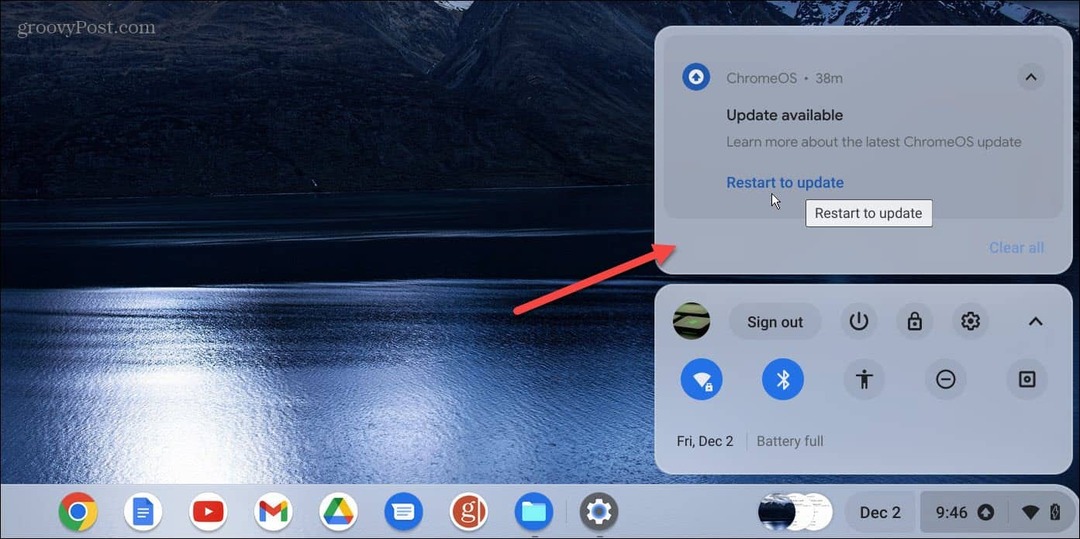
Győződjön meg arról, hogy az érintőpad nincs letiltva
Ha külső egeret használ, megteheti tiltsa le az érintőpadot és az érintőképernyőt Chromebookján. Kikapcsolhatja az érintőpadot, hogy a kurzor ne repüljön végig a képernyőn, amikor a Chromebook billentyűzetét használja.
Tehát biztosítania kell, hogy az érintőpad ne legyen letiltva, ha használni szeretné. Az érintőpad ismételt bekapcsolásához nyomja meg a gombot Keresés + Shift + P, és működnie kell. A visszakapcsoláshoz nyomja meg ugyanazt a billentyűkombinációt.
Hajtsa végre a hardver visszaállítását
„Utolsó lehetőségként” alaphelyzetbe állíthatja Chromebookját. Ez a beállítás megoldhatja az érintőpaddal kapcsolatos problémákat, de törölheti a Letöltések mappában lévő fájlokat. Ezért győződjön meg róla, hogy biztonsági másolatot készít a kritikus helyi fájlokról.
Hardver alaphelyzetbe állítása Chromebookon:
- Válassza le az összes perifériát a Chromebookról – egeret, billentyűzetet, fejhallgatót és USB-meghajtót.
- Húzza ki a Chromebook tápkábelét, amíg teljesen le nem áll.
- Nyomja meg és tartsa lenyomva a gombot Kulcs frissítése (a 3 és 4 gomb felett), továbbra is tartsa lenyomva ezeket a gombokat, és nyomja meg a gombot Erő gomb.
- Tartsa lenyomva a Kulcs frissítése amíg a Chrome OS be nem indul.
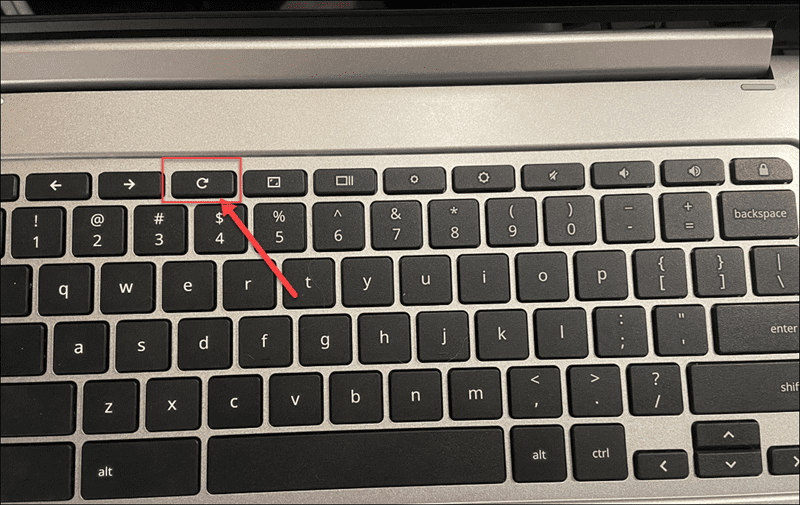
Jegyzet: Ha a fenti lehetőségek sikertelenek, és a hardver visszaállítása nem oldja meg a problémát, állítsa vissza a Chromebook gyári beállításait. Ezzel törli a beállításait és a testreszabásait, de az érintőpad újra működni fog. Ezért a fontos adatokról készítsen biztonsági másolatot helyileg és a felhőbe, mielőtt elindítaná Powerwash folyamat.
A Chromebook érintőpadjának javítása
Ha olyan problémába ütközik, hogy az érintőpad nem működik a Chromebookon, ez aggasztó. De ne ess pánikba. A fenti megoldások követésével többféleképpen is kijavíthatja.
Egy másik jó megoldás egy külső egér használata. Sajnos előfordulhat, hogy nem férsz hozzá, és nincs garancia arra, hogy működni fog, de érdemes megpróbálni.
Chromebookja értékes lehet, ha el kell végeznie a dolgokat. Vannak azonban más problémák is, amelyekbe ütközhet. Például tanulja meg, hogyan kell javítsa ki a Chromebook Black Screen of Death problémáját.


