
Utolsó frissítés dátuma
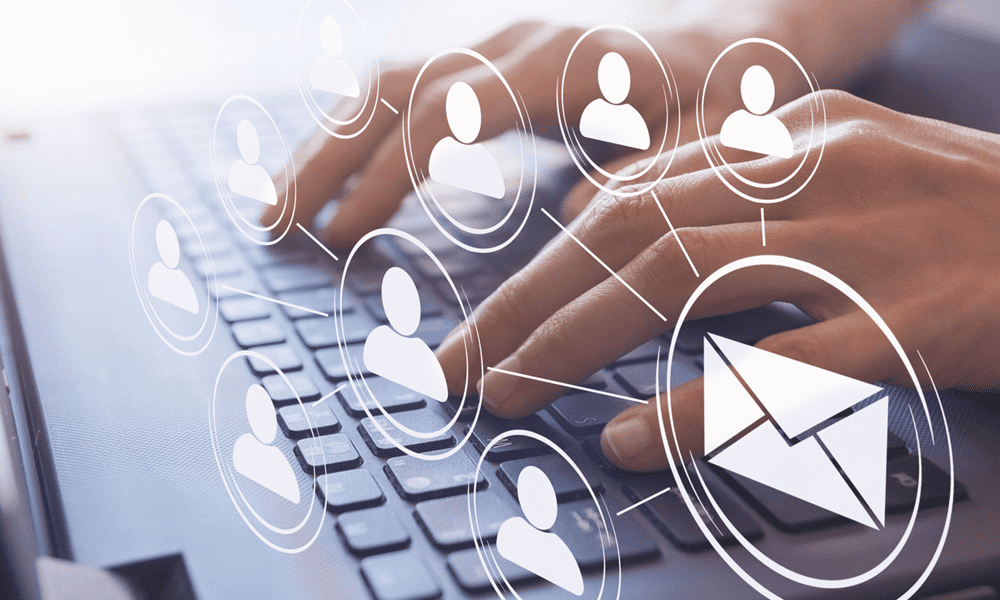
Úgy találja, hogy a beérkező levelek zsúfolásig megteltek, és fontos e-maileket hiányolnak? Ha igen, ebből az útmutatóból megtudhatja, hogyan szervezheti meg a Gmailt.
Félsz a Gmail megnyitásától, mert az olyan rendetlenség? Több ezer olvasatlan e-mailje van, amelyekkel mindig is foglalkozni akart később? Kihagyott egy fontos e-mailt, mert elveszett az összes többi olvasatlan e-mail között?
Ha ez ismerősen hangzik, még nincs veszve minden. A Gmailnek van néhány nagyon hasznos eszköze, amelyek segítségével újra formába hozhatja postaládáját, és talán még a végső álmot is elérheti: a beérkező levelek száma nulla.
Íme néhány hasznos tipp a Gmail rendszerezéséhez.
1. Válassza ki a megfelelő beérkező levelek típusát
Ha még nem vetette bele magát a Gmail beállításaiba, akkor valószínűleg továbbra is az alapértelmezett postafiókot használja. Lehet, hogy nem is tudja, hogy különböző típusú beérkező leveleket használhat. A megfelelő beérkező levelek típusának kiválasztása nagy segítséget jelenthet a Gmail rendszerezésében. Nézzük meg a lehetőségeit.
Alapértelmezett postafiók
Ez a Gmail szokásos megjelenése. Az oldal tetején találhatók az elsődleges beérkező levelek, a promóciók és a közösségi oldalak.
Fontos először
Hatékony módja annak biztosítására, hogy a legfontosabb e-mailjeit mindig naprakészen tartsa, a Fontos először megtudja, mely e-maileket nyitja meg a legtöbbször és amelyekre válaszol, valamint más jelzéseket is használ, hogy a szerinte legfontosabb e-maileket a lap tetejére helyezze. beérkező levelek.
Először olvasatlan
Ha nem mindig sorban nyit meg minden e-mailt, ez a beérkező levelek típusa nagyon hasznos lehet. A levelei két részre oszlanak; az olvasatlan e-maileket a felső részben, és azokat, amelyeket lent nyitott meg.
Elsőként csillagozva
Ha szeretné szabályozni, hogy mely e-maileket tekinti a legfontosabbnak, a Csillagozott először funkció lehetővé teszi, hogy az összes csillaggal megjelölt üzenetet elöl és középen helyezze el. Az Olvasatlan elsőhöz hasonlóan az üzenetek két részre vannak osztva.
Fontos levelek
Ezzel akár négy különböző részre osztja a Gmailt, és személyre szabhatja azokat az olyan lehetőségek közül, mint az Olvasatlan, Fontos és Olvasatlan, valamint a Csillagozott.
Több beérkezett üzenet
Ha egy beérkező levelek nem elegendőek Önnek, több különböző postafiókba is rendezheti az e-maileket. Minden beérkezett üzenethez különböző keresési feltételeket hozhat létre, így az összes levele a kívánt postafiókba kerül.
A Gmail beérkező levelek típusának váltása
A másik típusú postafiókra való váltás gyorsan és egyszerűen elvégezhető. A Gmail beállításaiban kiválaszthatja és testreszabhatja a beérkező levelek típusát.
A beérkező levelek típusának megváltoztatása a Gmailben:
- Kattints a Beállítások ikon.
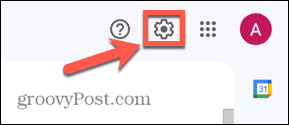
- Ban,-ben Gyorsbeállítások panelen válassza ki a beérkező levelek típusát.
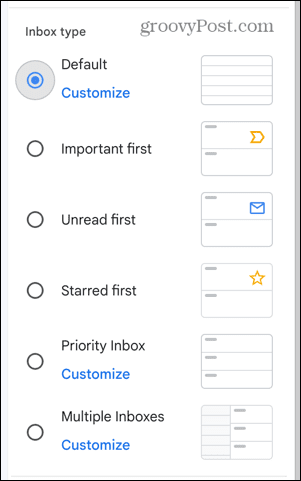
- Ha úgy dönt Alapértelmezett, PrioritásBeérkezett üzenetek, vagy Több beérkezett üzenet kattinthatsz Testreszab a kiválasztott beérkező levelek beállításainak kiválasztásához.
- Ha végzett, kattintson a x a menü tetején.
2. Használja a címkéket
A Gmail számos előre definiált címkét tartalmaz, például a Fontos és az Elküldött címkéket, amelyek az e-mailjeire vonatkoznak, de létrehozhat saját címkéket, amelyek segítségével rendszerezheti a beérkező leveleket. Ha címkéket hoz létre az olyan kategóriákhoz, mint a Barátok és a Munka, akkor az oldalsávon lévő címkére kattintva gyorsan elérheti bizonyos típusú e-maileket.
Új címkék létrehozása a Gmailben:
- Kattints a Beállítások ikon.
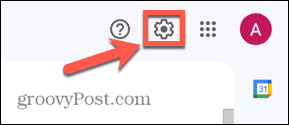
- Kattints a Lásd: Összes beállítás gomb.
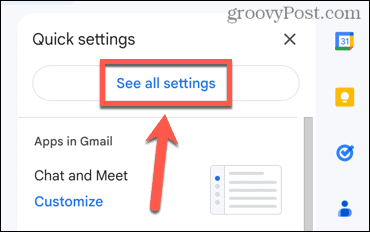
- Válaszd ki a Címkék lapon.
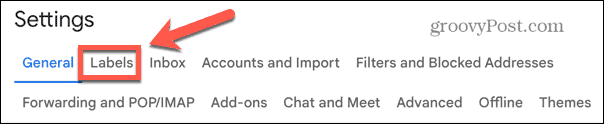
- Kattintson Új címke létrehozása.

- Adja meg a címke nevét.
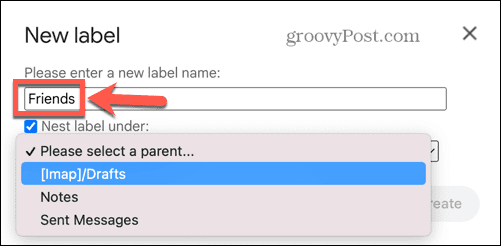
- Ha másik címke alá szeretné beágyazni, ellenőrizze a Nest Label Under mezőbe, és válassza ki azt a címkét, amely alá szeretné beágyazni.

- Kattintson Teremt. A címke most megjelenik az oldalsávon.
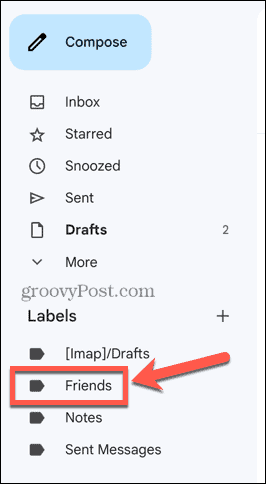
- Ha címkét szeretne alkalmazni egy e-mailre, kattintson a jobb gombbal az üzenetre, és mutasson rá Címke mint, és válassza ki a címkét.
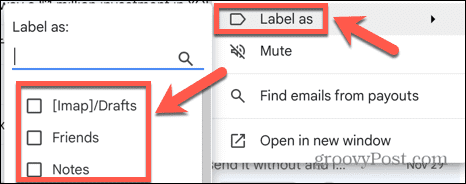
- Úgy is hozzáadhat címkét, hogy megnyitja a levelet, és rákattint a Címkék ikont a képernyő tetején.
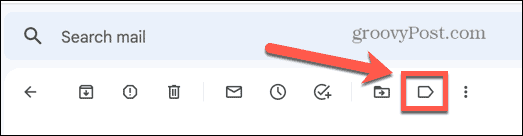
- Válassza ki a címkét, és kattintson Alkalmaz.
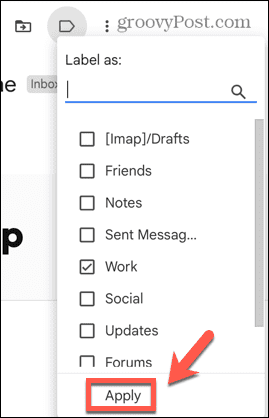
- A címkék alkalmazásához szűrőket is használhat. A szűrőkről alább olvashat bővebben.
3. Archivál, nem töröl
A nulladik postafiókra való törekvésben kielégítő lehet az összes olyan e-mail törlése, amelyre már nincs szüksége. Ez mindaddig rendben van, amíg rá nem jön, hogy egy e-mailhez hozzá kell férnie egy már törölt e-mailhez.
Itt jön képbe az archiválás. Az e-mailek archiválásával kikerül a beérkező levelek közül, így továbbra is elérheti a nulla beérkező levelek mappát. Az archivált üzenetek azonban továbbra is kereshetők lesznek, így ha újra szüksége lesz rá, könnyen visszakeresheti. Az archiválás ugyanolyan egyszerűen elvégezhető, mint a törlés, ha már ismeri a módját, és ez egy egyszerű módja a Gmail rendszerezésének.
E-mail archiválása a Gmailben:
- Nyissa meg az archiválni kívánt e-mailt.
- A képernyő tetején kattintson a Archívum ikon.
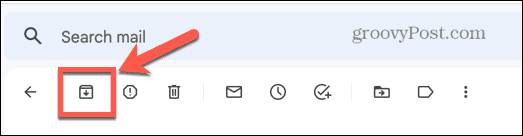
- E-mailje többé nem jelenik meg a beérkező levelek között, de továbbra is megtalálható a postafiókban Összes levél megtekintheti, és megjelenik a keresési eredmények között.
- Alternatív megoldásként, ha egyszerre több e-mailt szeretne archiválni, több e-mailt is kijelölhet a beérkező levelek között, és jobb gombbal kattintson az egyikre, majd válassza a Archívum.
4. Küldés és archiválás
Ha rajong az archiválásért, használhat egy hasznos eszközt, amely azonnal archiválja az üzenetet, amint elküldi. Az e-mail rejtett marad, hacsak a címzett nem válaszol rá, és ekkor újra megjelenik a beérkező levelek között. Ez a hasznos funkció alapértelmezés szerint le van tiltva.
A Küldés és archiválás bekapcsolása a Gmailben:
- Kattints a Beállítások ikon.
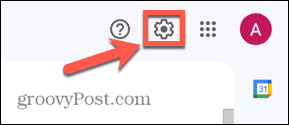
- Kattints a Lásd: Összes beállítás gomb.
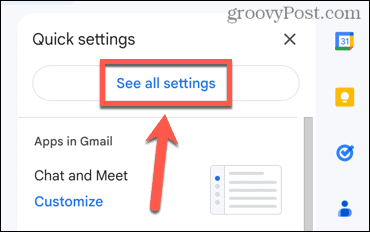
- Válaszd ki a Tábornok lapon.
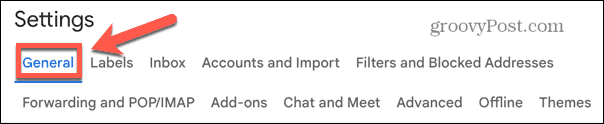
- Kattints a A „Küldés és archiválás” gomb megjelenítése a válaszban gomb.
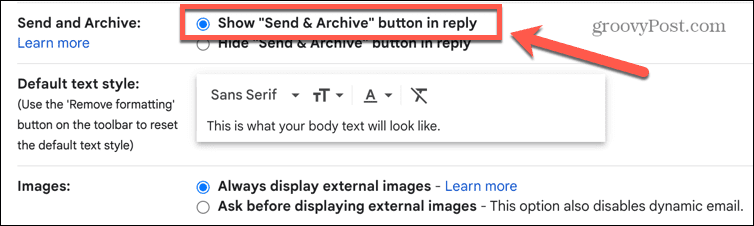
- Görgessen le a képernyő aljára, és kattintson Változtatások mentése.
- Amikor válaszol egy e-mailre, megjelenik az e-mailek elküldése és archiválása.
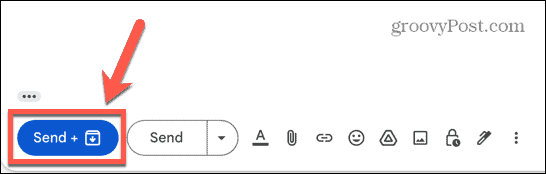
5. A szűrők a barátok
A Gmail szűrői segítségével távol tarthatja a beérkező levelek mappájából azokat a leveleket, amelyek nem annyira érdeklik. Beállíthat szűrőket, amelyekkel címkéket alkalmazhat adott e-mailekre, vagy elküldheti azokat a bosszantó „vicceket”, amelyeket a nagynénje küld a kukába. Ha rendszerezni szeretné Gmail-fiókját, elengedhetetlen a szűrők használatának megtanulása.
A szűrő hasznos példája, hogy minden hírlevél e-mail közvetlenül az archívumba kerül.
Ha azt szeretné, hogy a hírlevél e-mailjei kihagyják a beérkező leveleket a Gmailben:
- Kattints a Keresési lehetőségek ikont a keresősávban.

- Ban,-ben Has The Words mező, típus un iratkozz fel.
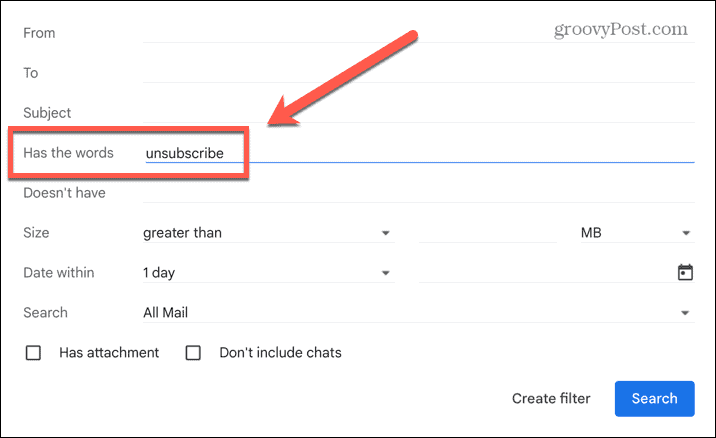
- Kattintson Szűrő létrehozása.
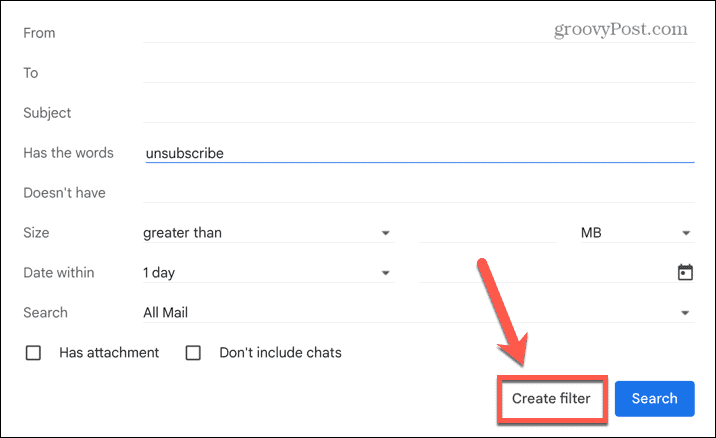
- Ellenőrizd a A beérkező levelek kihagyása (archiválás) doboz.
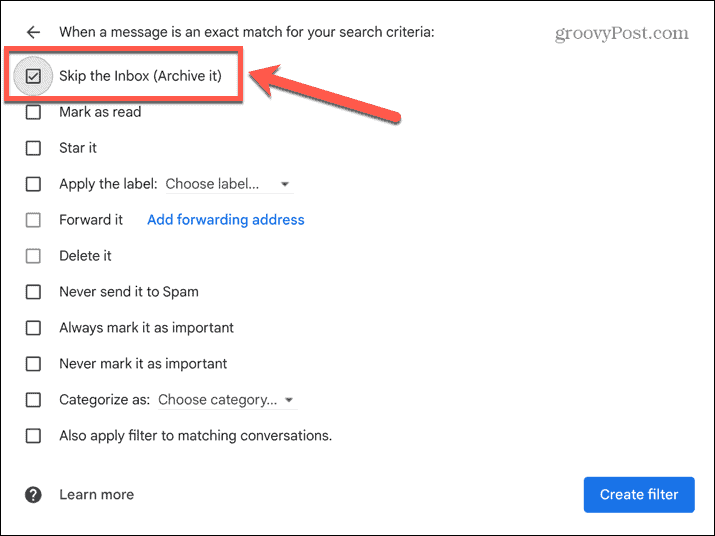
- Kattintson Szűrő létrehozása.
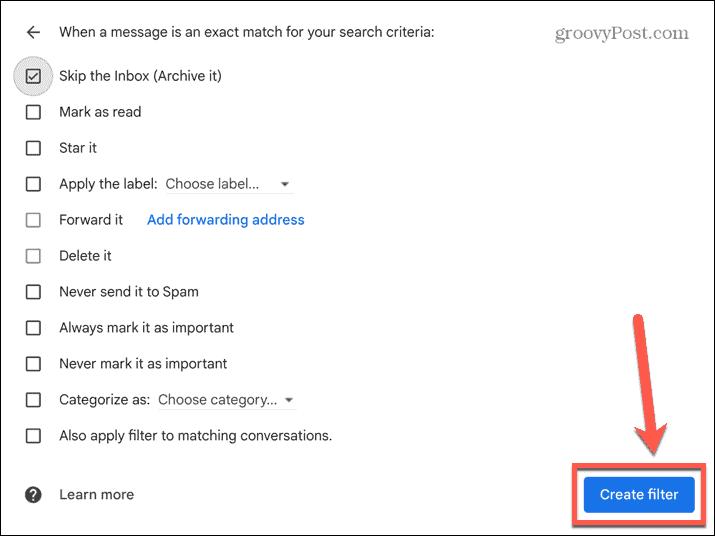
- Mostantól nem jelennek meg a „leiratkozás” szót tartalmazó e-mailek a postaládájában, de továbbra is megtalálhatók a Összes levél mappát.
6. A nem sürgős e-mailek elhalasztása
Ha egy e-mailt kezelni kell, de ez nem prioritás, akkor túlságosan könnyű megfeledkezni róla, mivel más e-mailek hegye alá temetkezik. Az e-mailek elhalasztásával az Ön által választott időpontban visszakerül a beérkező levelek tetejére.
E-mail elhalasztása a Gmailben:
- Mutasson az e-mailre, amelyet el szeretne halasztani.
- Kattints a Szundikálás ikon.
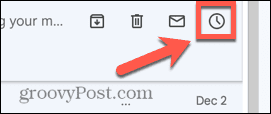
- Válasszon egyet az előre meghatározott lehetőségek közül, vagy válassza ki a saját időpontját és dátumát a gombra kattintva Válassza ki a Dátumot és az időt.
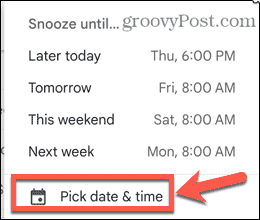
- Az e-mailt eltávolítjuk a beérkező levelek közül, de az Ön által megadott időpontban és napon a beérkező levelek tetején jelenik meg.
Hozzon ki többet a Gmailből
A Gmail rendszerezésének elsajátítása biztosítja, hogy Ön feleljen az e-mailjeiért, ne pedig az e-mailjeiért. Számos egyéb trükk is segít, hogy még többet hozzon ki Gmail-fiókjából.
Megtanulhatod, hogyan kell gyorsan megkeresheti az olvasatlan e-maileket a Gmailben. tudsz e-mailek csoportosítása ha nehezen követhetőnek találja a beszélgetési nézetet. Nem csak ez, hanem te is hozzon létre egy csoportos e-mail listát hogy egyszerre több embernek e-mailezzen gyorsan.
Hogyan találja meg a Windows 11 termékkulcsát
Ha át kell vinnie a Windows 11 termékkulcsát, vagy csak az operációs rendszer tiszta telepítéséhez van szüksége rá,...
A Google Chrome gyorsítótárának, a cookie-k és a böngészési előzmények törlése
A Chrome kiváló munkát végez a böngészési előzmények, a gyorsítótár és a cookie-k tárolásában, hogy optimalizálja a böngésző teljesítményét az interneten. Az övé, hogyan kell...
