Az oktatási témák feloldása Windows 11 rendszeren
Microsoft Windows 11 Hős / / April 03, 2023

Utolsó frissítés dátuma
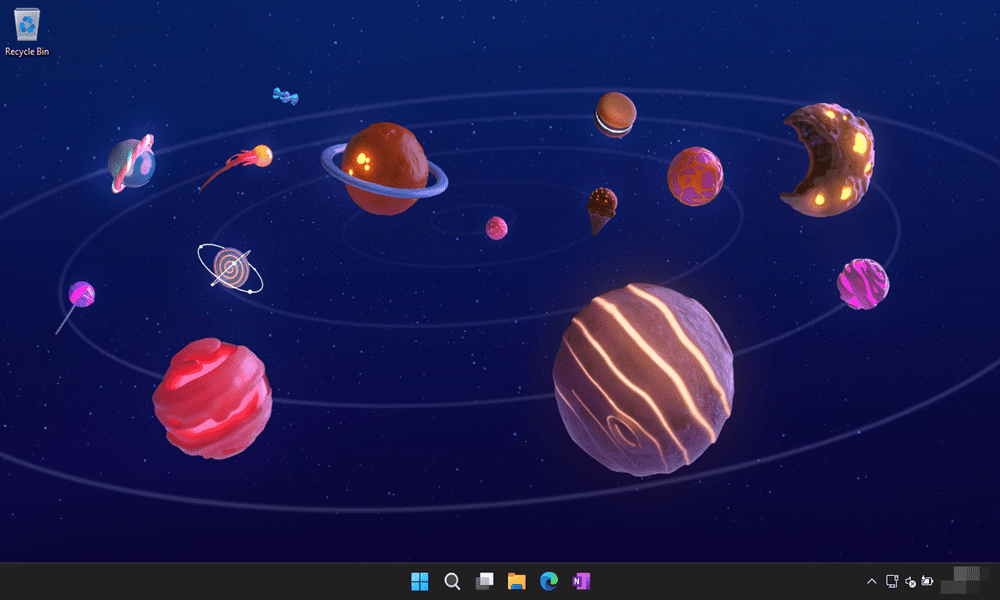
A Windows 11 témáinak megváltoztatása egyszerű módja a megjelenés és az érzés testreszabásának. Így oldhatja fel az oktatási témákat a Windows 11 rendszeren.
Bizonyára nincs hiány a Windows 11 különböző területeinek testreszabásának módjaiból, mint pl rendszer ikonok, a Start menü, háttérképek, és több. Amikor témát vált, és engedélyezze a Sötét módot, például az összes ablak, címsor és körvonal megváltozik vele.
A Windows 11 2022 frissítésétől (22H2-es verzió) a Microsoft néhány hasznos újdonságot rejtett el oktatási témák érdemes további személyre szabási lehetőségeket kipróbálni.
A rendszerleíró adatbázis gyors módosításával feloldhatja az oktatási témákat a Windows 11 rendszeren. Íme, hogyan kell csinálni.
Oldja fel az oktatási témákat a Windows 11 rendszeren
Az új oktatási témák lehetővé teszik a tapéta és az ablak kiemelő színeinek gyors személyre szabását. Bár a diákoknak készült, bárki, aki Windows 11 Home, Pro vagy Enterprise rendszert futtat, feloldhatja az új témákat, és megváltoztathatja Windows 11-es élményét.
Jegyzet: Az oktatási témák feloldásához módosítani kell a rendszerleíró adatbázist, ami nem való a gyengeelméjűeknek. Ha helytelen értéket ad meg rossz helyre, az instabillá és működésképtelenné teheti a számítógépet.
Mielőtt továbbmenne, győződjön meg róla készítsen biztonsági másolatot a Registry-ről, hozzon létre egy Helyreállítási pont, vagy készítsen a teljes biztonsági kép a meghajtódról. Ez lehetővé teszi Önnek állítsa helyre a rendszert ha valami elromlik.
Az oktatási témák feloldása Windows 11 rendszeren:
- megnyomni a Windows billentyű + R elindítani a Fuss párbeszéd.
- típus regedit és ütött Belép vagy kattintson rendben.
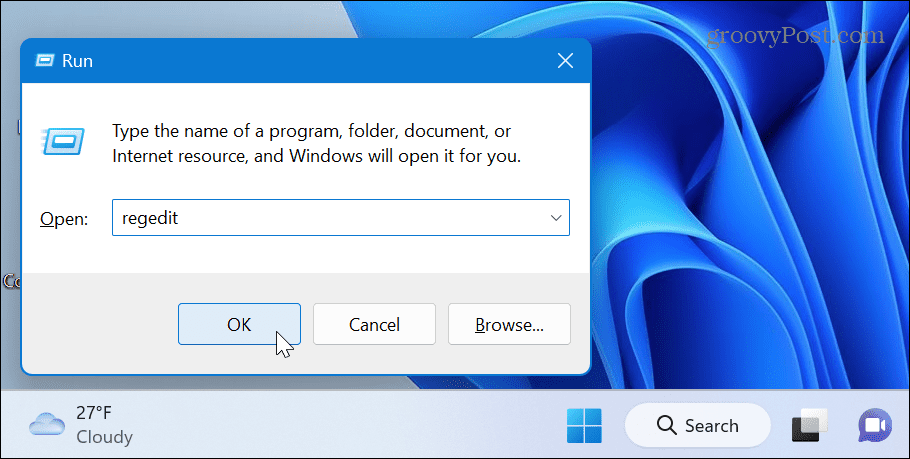
- Egyszer Rendszerleíróadatbázis-szerkesztő megnyílik, navigáljon a következő útvonalra:
Számítógép\HKEY_LOCAL_MACHINE\SOFTWARE\Microsoft\PolicyManager\current\device
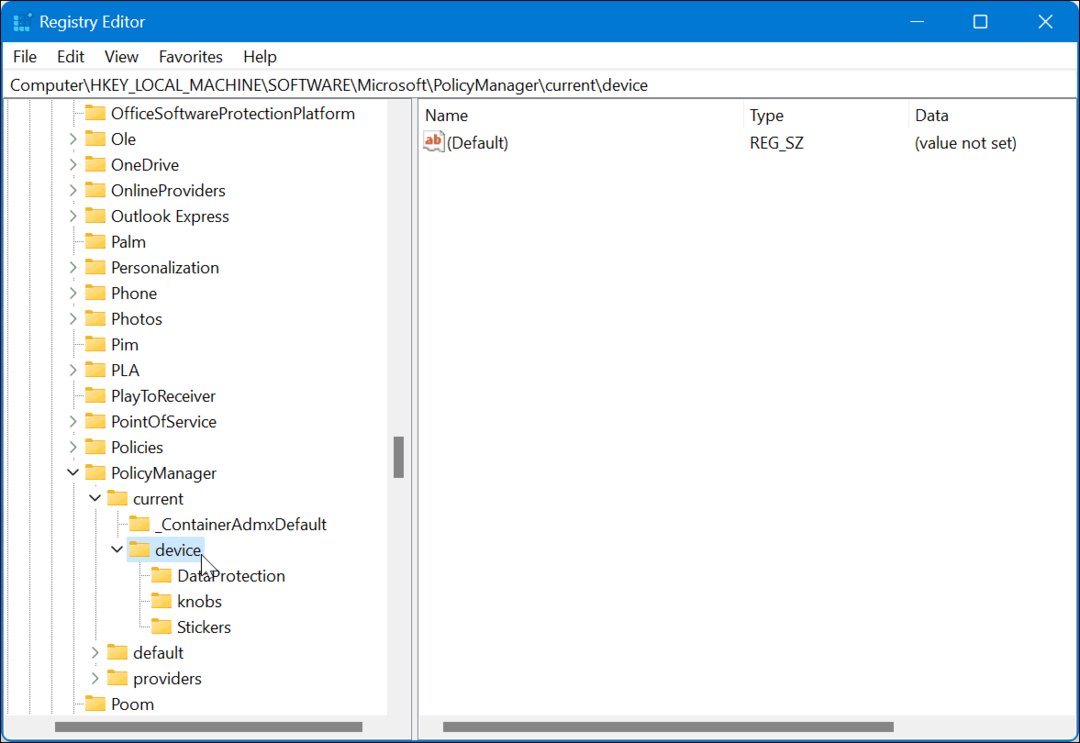
- Kattintson jobb gombbal a eszközöket mappát, és válassza ki Új > Kulcs.
- Nevezze el az új kulcsot: Oktatás.
- Kattintson a kiemeléshez Oktatás az imént létrehozott kulcsot. Kattintson a jobb gombbal a jobb oldali panelre, és válassza ki Új > Duplaszó (32 bites) érték.
- Nevezze el ezt az értéket EnableEduThemes.
- Dupla kattintás EnableEduThemes és változtassa meg az értékét 0-ról 1.
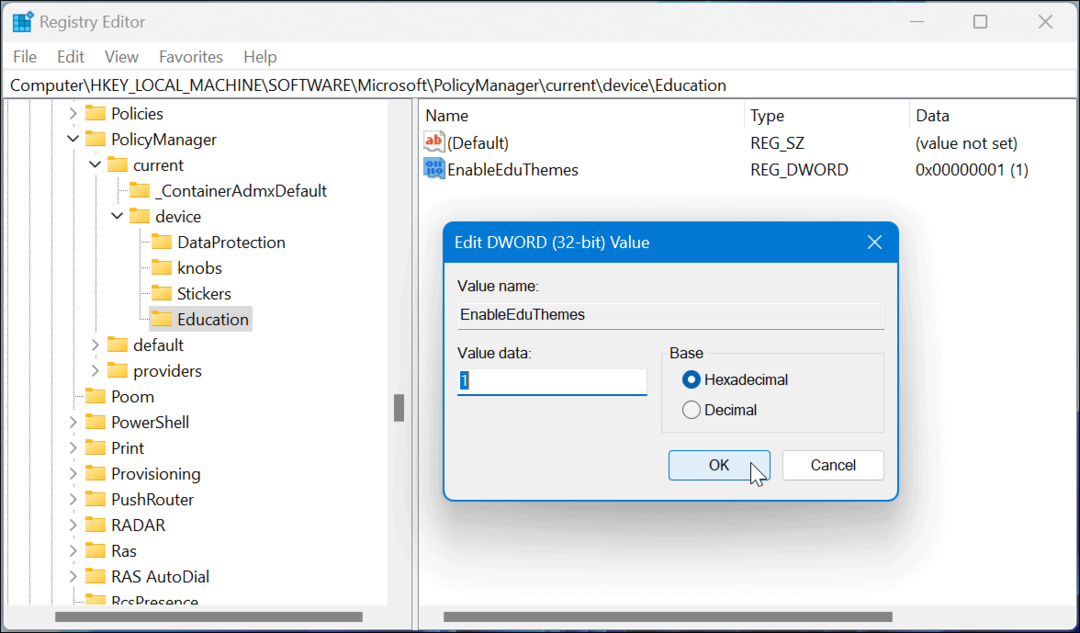
- Zárja be a Rendszerleíróadatbázis-szerkesztőt, indítsa újra a Windows 11-et, és hagyjon időt az új oktatási témák letöltésére. Hat új téma van, amelyek automatikusan letöltődnek, amikor legközelebb bejelentkezik.
A téma megtekintése vagy módosítása Windows 11 rendszeren
Most, hogy feloldotta az új oktatási témákat, megtekintheti őket Windows 11 rendszerű számítógépén.
A téma módosítása Windows 11 rendszeren:
- Kattintson a jobb gombbal egy üres asztali területre, és kattintson a gombra Személyre szabás a helyi menüből.
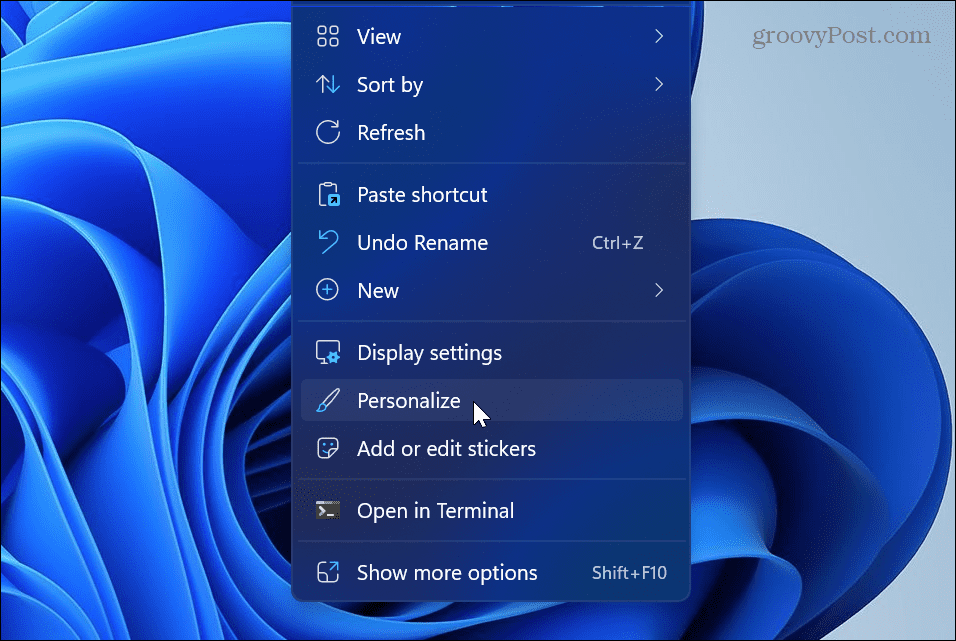
- Hat új témát fog látni, és rájuk kattintva kipróbálhatja őket.
- Kattintson egyszer a témára az előnézet megjelenítéséhez, vagy kattintson duplán a témára, hogy teljes munkaidőben használja, amíg később nem módosítja.
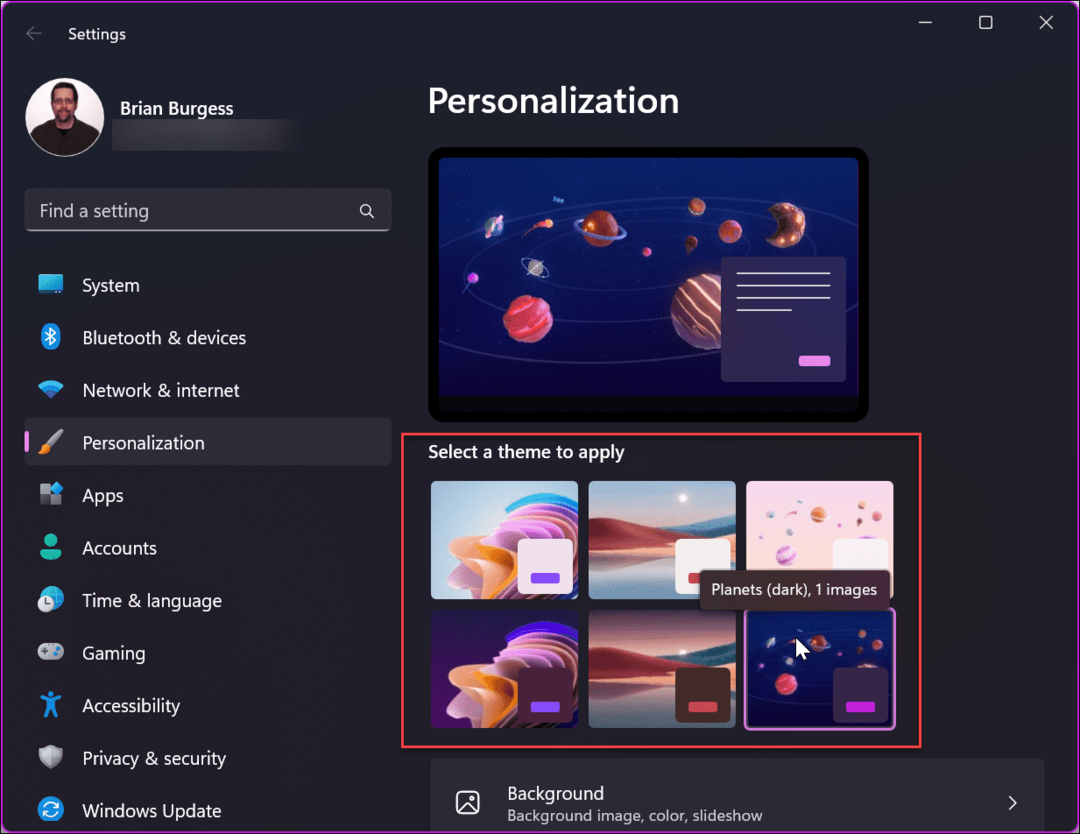
A Windows 11 testreszabása
Ha új és egyszerű testreszabási lehetőségeket szeretne hozzáadni rendszeréhez, az oktatási témák feloldása jó kiindulópont. Ne feledje, hogy az új témák feloldásához futtassa a Windows 11 2022 legújabb frissítését. Ha nem biztos abban, hogy rendelkezik-e a 22H2 verzióval vagy sem, nézze meg a mi oldalunkat útmutató a Windows 11 verziójának megtalálásához.
Ha többet szeretne megtudni a testreszabási és személyre szabási lehetőségekről, olvassa el, hogyan kell testreszabhatja a rendszer ikonjait vagy személyre szabhatja a Start menüt Windows 11 rendszeren. És ez nem áll meg az asztali háttérképeknél és témáknál. tudsz testreszabhatja a Windows 11 zárolási képernyőjét vagy többet szerezzen be testreszabásával a tálcát.
Azt is fontos megjegyezni, hogy továbbra is használhatja képernyővédők a Windows 11 rendszeren sőt még állítsa be fényképeit képernyővédőként is.
Ha még nem Windows 11-et használ, nézzen meg öt módszert testreszabhatja a zárolási képernyőt a Windows 10 rendszeren vagy hogyan kell személyre szabhatja a tálcát. Ha pedig a felhasználói felületen kívül mást szeretne személyre szabni, olvassa el a Windows 10 Küldés menü.
Hogyan találja meg a Windows 11 termékkulcsát
Ha át kell vinnie a Windows 11 termékkulcsát, vagy csak az operációs rendszer tiszta telepítéséhez van szüksége rá,...
A Google Chrome gyorsítótárának, a cookie-k és a böngészési előzmények törlése
A Chrome kiváló munkát végez a böngészési előzmények, a gyorsítótár és a cookie-k tárolásában, hogy optimalizálja a böngésző teljesítményét az interneten. Az övé, hogyan kell...


