Sorszámok hozzáadása a Google Dokumentumokban
Google Google Dokumentumok Hős / / April 03, 2023

Utolsó frissítés dátuma

Szeretné tudni, hogy milyen hosszú egy dokumentum, vagy egyszerű módra van szüksége a dokumentum egy helyére való hivatkozáshoz? Használja a sorszámokat a Google Diákban, hogy segítsen.
A sorszámok hasznos kiegészítői a dokumentumoknak munka közben. Ha például egy tudományos dokumentum egy adott sorára kell hivatkoznia, sorszámokat használhat segítségül.
A sorszámok a szerkesztést is segítik, lehetővé téve, hogy pontosan meghatározza a dokumentum azon területeit, amelyeken dolgoznia kell. Ha a Google Dokumentumokat használja, van egy megoldás, amellyel sorszámokat adhat a dokumentumhoz.
Ha nem biztos abban, hogyan kell sorszámokat hozzáadni a Google Dokumentumokhoz, kövesse ezt az útmutatót.
Hozzáadhat sorszámokat a Google Dokumentumokban?
Sajnos nincs beépített módszer a sorszámok hozzáadására a Google Dokumentumokban. Az egyetlen módszer, amely tartalmazza a számozott lista beszúrásának lehetőségét.
A számozott listák ideiglenes sorszámként való használatának problémája az egyes sorok méretétől függ. Ha egy számozott ponton van, de a következő sorra lép, a lista nem növekszik, amíg meg nem nyomja az Enter billentyűt. Ez jó lehet kis mondatokhoz vagy rövid szövegrészekhez, de nem annyira hasznos hosszabbaknál.
Sajnos nincs olyan Google Docs-bővítmény, amely ezt a funkciót kínálná. Volt egy Google Chrome-bővítmény, amely lehetővé tette a megfelelő sorszámok hozzáadását a Google Dokumentumokhoz. Sajnos ez a projekt már nem érhető el a Chrome Internetes áruházban, és a hozzá tartozó GitHub-tárhely inaktív (a közzététel időpontjában).
Ezt a cikket a jövőben frissítjük, ha más módszer jelenik meg, de egyelőre az egyetlen lehetőség a számozott lista használata.
Számozott lista használata a Google Dokumentumokban
Jelenleg az egyetlen lehetséges módja annak, hogy sorszámokat adjon hozzá egy dokumentumhoz a Google Dokumentumokban, ha számozott listát használ.
Ha számozott listát szeretne létrehozni a Google Dokumentumokban, kövesse az alábbi lépéseket:
- Nyissa meg Google Docs dokumentum (vagy hozzon létre egy újat).
- Vigye a kurzort oda, ahová a számozott listát el szeretné kezdeni.
- Kattintson a Számozott lista ikonra az eszköztáron. Ahogy a neve is sugallja, ez az ikon, amely úgy néz ki, mint egy számokat tartalmazó lista.
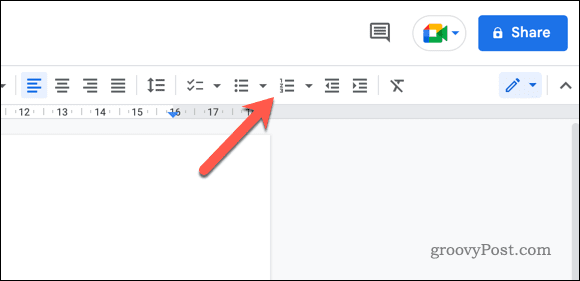
- Írja be a listát, nyomja meg a gombot Belép gomb minden elem után a következő sorra lépéshez.
- Ha végzett, nyomja meg a gombot Belép kétszer. Az első új elemlistára lép, míg a második teljesen kimozdítja Önt a listából, és befejezi a listát.
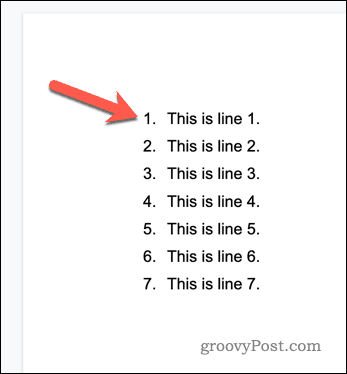
Ne feledje, hogy a számozott lista csak a listában szereplő sorokat fogja számozni. Ha a dokumentum minden sorát meg kell számozni, akkor más eszközt kell használnia. Mivel a Google Dokumentumok jelenleg nem támogatja aktívan a sorszámozást, ez valószínűleg azt jelentené, hogy helyette egy olyan alternatívára kell váltani, mint a Microsoft Word.
Sorszámok hozzáadása a Google Dokumentumokban Chrome-bővítmény használatával
Mint már említettük, nincs működő módszer a sorszámok hozzáadására a Google Dokumentumokhoz egy bővítmény vagy egy Chrome-bővítmény segítségével.
Egy eszköz (Sorszámok a Google Dokumentumokhoz) elérhető volt a Google Chrome bővítményeként. Amíg a forráskódja továbbra is elérhető, a bővítmény nem érhető el a Chrome Internetes áruházban, és a projekt elhagyottnak tűnik.
Ha más módszer jelenik meg, frissítjük ezt a cikket, hogy tükrözze ezt.
Dokumentumok javítása a Google Dokumentumokban
A fenti lépésekkel gyorsan felvehet sorszámokat a Google Dokumentumokban (amennyire az eszköz jelenleg lehetővé teszi). A megfelelő sorszámok használatához azonban szüksége lesz rá fontolja meg a Microsoft Word használatát helyette.
Vannak azonban más formázási lehetőségek is a Google Dokumentumokban, amelyekkel megpróbálhatja javítani a dokumentumot. Például el lehet gondolkodni azon MLA formátum beállítása a Dokumentumokban— a tudományos és kutatási írásokban használt általános idézési stílus. A dokumentum megfelelő formázásával az MLA irányelveinek megfelelően gondoskodhat arról, hogy munkája világos és professzionális legyen.
Egy másik formázási lehetőség az dupla távolság, amellyel könnyebben olvasható és követhető a dokumentum szövege. Ez különösen hasznos hosszabb dokumentumok esetén, mivel segít a szöveg feldarabolásában és látványosabbá tételében.
Végül, a dokumentum margóinak beállítása megjelenését és olvashatóságát is javíthatja. A margók növelésével több fehér területet hozhat létre a szöveg körül, ami megkönnyítheti az olvasást és a követést.
Hogyan találja meg a Windows 11 termékkulcsát
Ha át kell vinnie a Windows 11 termékkulcsát, vagy csak az operációs rendszer tiszta telepítéséhez van szüksége rá,...
A Google Chrome gyorsítótárának, a cookie-k és a böngészési előzmények törlése
A Chrome kiváló munkát végez a böngészési előzmények, a gyorsítótár és a cookie-k tárolásában, hogy optimalizálja a böngésző teljesítményét az interneten. Az övé, hogyan kell...
