Különböző fejlécek és láblécek használata a Google Dokumentumokban
Google Google Dokumentumok Hős / / April 03, 2023

Utolsó frissítés dátuma
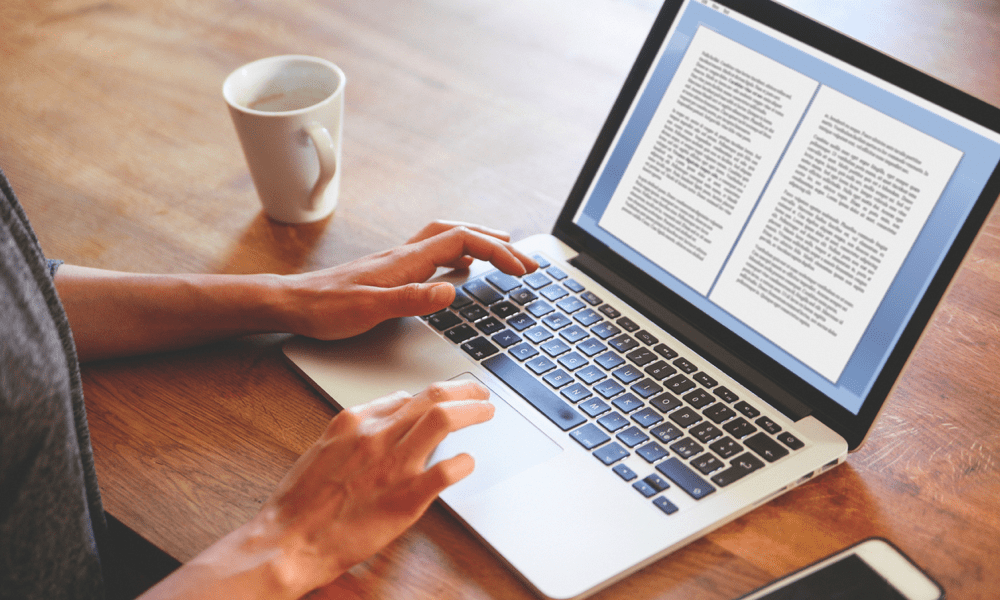
Testreszabhatja Google Dokumentumok dokumentumát, hogy különböző fejléceket és lábléceket használjon a különböző oldalakon. Ebből az útmutatóból megtudhatja, hogyan.
A fejlécek és láblécek hasznos módja annak, hogy további információkat vagy tervezési elemeket adjon a dokumentum oldalának tetejéhez vagy aljához.
A Google Dokumentumokban különböző fejlécek és láblécek segítségével testreszabhatja az egyes oldalakat különböző elemekkel. Különböző fejlécek és láblécek segítségével egyéni címet vagy képet adhat a páratlan és páros oldalakhoz. A címoldalon más fejléc és lábléc is szerepelhet, mint más oldalakon.
Ha szeretné tudni, hogyan használhat különböző fejléceket és lábléceket a Google Dokumentumokban, kövesse az alábbi lépéseket.
Másik első oldal fejléc vagy lábléc használata a Google Dokumentumokban
A Google Dokumentumokban lehetőség van egy másik fejléc vagy lábléc elhelyezésére a dokumentum első oldalán. Ez hasznos lehet például címlap hozzáadásához, vagy a dokumentum többi részének meghatározott módon történő formázásához.
Másik első oldal fejléc vagy lábléc használata a Google Dokumentumokban:
- Nyissa meg a szerkeszteni kívánt dokumentumot Google Dokumentumok.
- Helyezze a villogó kurzort az első oldalra.
- Ezután nyissa meg a Beszúrás menüt, és vigye az egérmutatót fölé Fejlécek és láblécek.
- Nyomja meg bármelyiket Fejléc vagy Lábléc menüből.
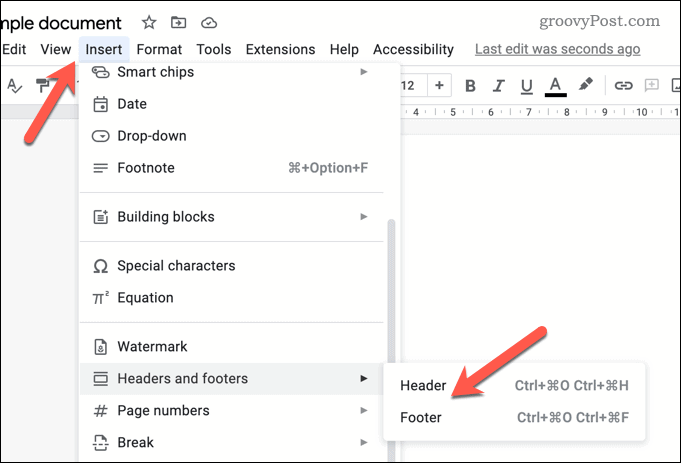
- Szerkesztésre megjelenik a fejléc vagy a lábléc.
- megnyomni a Más az első oldal jelölőnégyzetet. Ez biztosítja, hogy az első oldal fejléce vagy lábléce eltérjen a dokumentum többi részétől.
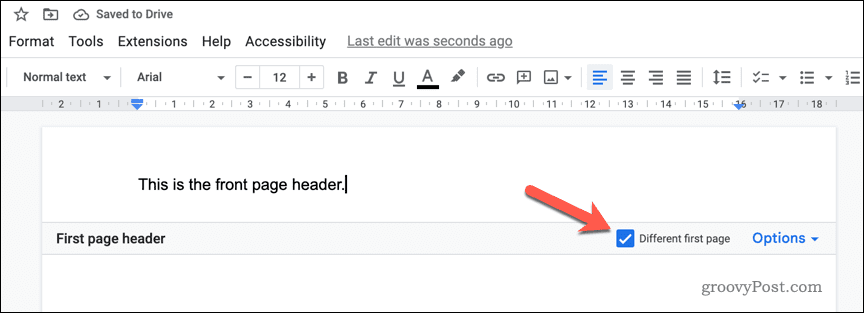
- Módosítsa a címlap fejlécét vagy láblécét, vagy módosítsa a fejlécet és a láblécet a dokumentum többi részében.
- Ha elkészült, kattintson a dokumentum más részén (a fejléc- vagy lábléc-szerkesztőmezőn kívül) a menüből való kilépéshez.
A dokumentum fejlécének vagy láblécének most másnak kell lennie az első oldalon, mint a dokumentum többi részének. Győződjön meg arról, hogy a formázás helyes, és a szöveg a kívánt módon jelenik-e meg.
Páratlan és páros oldalfejlécek és láblécek használata a Google Dokumentumokban
A változatosság kedvéért testreszabhatja a fejlécet és a láblécet az alapján, hogy az oldalszám páratlan vagy páros-e. Például az 1., 3., 5., 7. és 9. oldal fejléce vagy lábléce eltérő lesz, mint a 2., 4., 6., 8. és 10. oldal.
Páratlan és páros oldalfejlécek és láblécek beállítása a Google Dokumentumokban:
- Nyissa meg a Google Docs dokumentum amelyet szerkeszteni szeretne.
- Nyissa meg a Beszúrás menüt, és vigye az egérmutatót a Fejlécek és láblécek választási lehetőség.
- Nyomja meg bármelyiket Fejléc vagy Lábléc menüből.
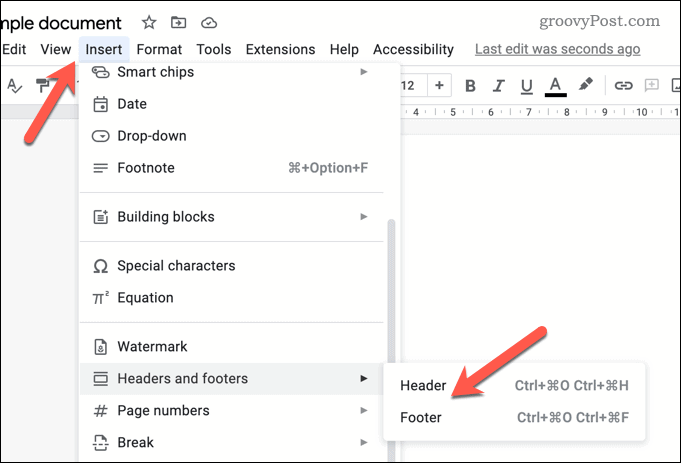
- Megjelenik a fejléc vagy lábléc szerkesztőmezője szerkesztéshez, választásától függően.
- megnyomni a Lehetőségek menü hivatkozását a fejléc vagy lábléc szerkesztőmezőjének jobb alsó sarkában.
- Az előugró menüből válassza ki a lehetőséget Fejléc formátuma.
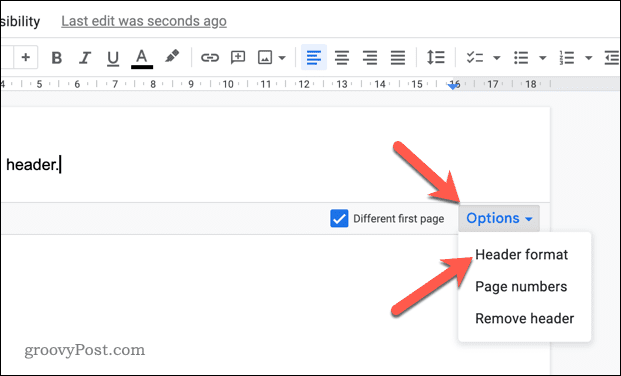
- Ban,-ben Fejlécek és láblécek menüben kattintson a Különböző páratlan és páros jelölőnégyzetet.
- nyomja meg Alkalmaz a változtatások mentéséhez.
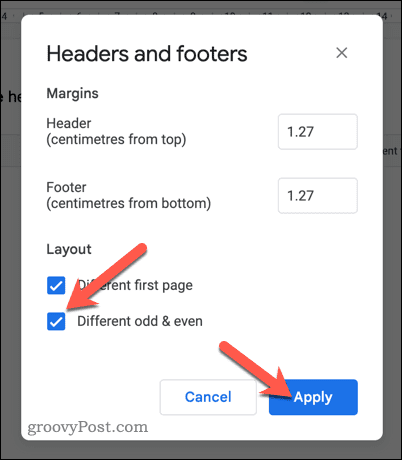
- Módosítsa a páratlan és páros fejlécet és láblécet. Ezek a következőként lesznek megjelölve Páratlan oldal fejléce, páros oldal fejléce, páratlan oldal lábléce, vagy páros oldal dudáló a szerkesztőmező bal alsó sarkában.
- A fejlécek és láblécek szerkesztési menüjéből való kilépéshez nyomja meg a gombot bárhol máshol a dokumentumban.
Ezen a ponton a dokumentum különböző fejléc- és láblécbeállításokkal rendelkezik a páratlan és páros számokhoz.
Ha egyéni fejlécet vagy láblécet is engedélyez az első oldalon, akkor ez felülírja ezt a beállítást. Külön szerkesztenie kell a fejlécet és a láblécet a címlapon.
Fejlécek és láblécek eltávolítása a Google Dokumentumokban
Nem szükséges, hogy fejléc vagy lábléc legyen a dokumentumban. Ha inkább teljesen eltávolítja őket, kövesse az alábbi lépéseket.
A fejléc vagy lábléc eltávolítása a Google Dokumentumok dokumentumból:
- Nyissa meg a dokumentumot a Google Dokumentumokban.
- nyomja meg Fájl > Beszúrás a felső menüből.
- Mutasson rá az egérrel a Fejlécek és láblécek menüt, és válassza ki valamelyiket Fejléc vagy Lábléc.
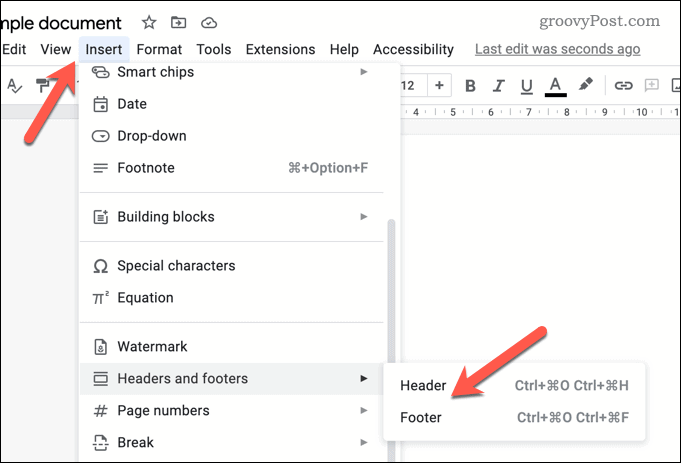
- Megjelenik a fejléc vagy a lábléc szerkesztőmezője.
- Kattintson Beállítások > Fejléc eltávolítása vagy Távolítsa el a láblécet a fejléc eltávolításához.
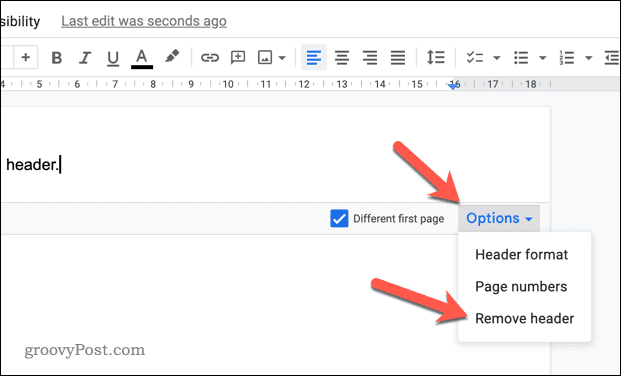
- Ismételje meg ezeket a lépéseket a fejléchez vagy lábléchez, valamint a dokumentum bármely más oldalához, ha szükséges.
Ha követi ezeket a lépéseket, a dokumentumnak mentesnek kell lennie a kiválasztott fejléctől vagy lábléctől. Ha azonban engedélyezte az egyéni fejléceket és lábléceket, meg kell ismételnie ezeket a lépéseket minden páratlan vagy páros fejléc és lábléc esetén. Azt is ellenőriznie kell, hogy a címlap fejléce és lábléce is eltávolítva, ha szükséges.
Lenyűgöző dokumentumok létrehozása a Google Dokumentumokban
A fenti lépésekkel könnyedén létrehozhat különböző fejlécet és láblécet a Google Dokumentumok dokumentumaiban lévő oldalakhoz. Vannak más lépések is, amelyekkel a dokumentumot igényeinek megfelelően formázhatja.
Például érdemes lehet hozzon létre két oszlopot a Google Dokumentumokban ha hírlevelet vagy más, oszlopelrendezést igénylő dokumentumot hoz létre. Ha leveleket vagy más személyes dokumentumokat ír, akkor azt is megteheti szúrjon be egy aláírást a Google Dokumentumokba könnyedén.
Csendben akarsz maradni? Lehet, hogy szeretne tanulni hogyan lehet névtelen a Google Dokumentumokban. Ez akkor segít, ha kényes projekten dolgozik, és szeretné megőrizni személyazonosságát.
Hogyan találja meg a Windows 11 termékkulcsát
Ha át kell vinnie a Windows 11 termékkulcsát, vagy csak az operációs rendszer tiszta telepítéséhez van szüksége rá,...
A Google Chrome gyorsítótárának, a cookie-k és a böngészési előzmények törlése
A Chrome kiváló munkát végez a böngészési előzmények, a gyorsítótár és a cookie-k tárolásában, hogy optimalizálja a böngésző teljesítményét az interneten. Az övé, hogyan kell...

