Táblázatszegélyek hozzáadása és eltávolítása a Google Dokumentumokban
Google Google Dokumentumok Hős / / April 03, 2023

Utolsó frissítés dátuma

Ha azt szeretné, hogy a táblázat szegélye kiemelkedjen (vagy nem), módosíthatja a táblázat szegély beállításait a Google Dokumentumokban. Itt van, hogyan.
A táblázatok hasznos eszközök az adatok olyan rendszerezéséhez és megjelenítéséhez, amely megkönnyíti az adatok megértését vagy olvasását. Szerencsére a Google Dokumentumok egyszerűvé teszi a táblázatok létrehozását és testreszabását a dokumentumokban.
A táblázat testreszabásának egyik módja a Google Dokumentumokban a szegélyek hozzáadása vagy eltávolítása. A szegélyek segíthetnek a cellák meghatározásában és az adatok elkülönítésében a táblázatban. A táblázat szegélyeit is használhatja, hogy a táblázat jobban illeszkedjen a dokumentumban kiválasztott stílusokhoz.
Az alábbiakban elmagyarázzuk, hogyan adhat hozzá és távolíthat el táblázatszegélyeket a Google Dokumentumokban.
Táblázatszegély hozzáadása vagy eltávolítása a Google Dokumentumokban a Táblázat tulajdonságai segítségével
A Google Dokumentumok segítségével testreszabhatja a táblázatok megjelenését, beleértve a szegélyek hozzáadását vagy módosítását. Érdemes lehet szegélyt felvenni, hogy kiemelje a benne tárolt adatokat, és jobban kiemelje a szöveget vagy a hátteret.
Ha az alapértelmezett sablont használja a dokumentumokhoz a Google Dokumentumokban, akkor a táblázatnak 1 pont szegéllyel kell rendelkeznie. Ha azonban nem, akkor hozzáadhatja a Táblázat tulajdonságai menüt az alábbi lépésekkel.
Táblázatszegély hozzáadásához vagy eltávolításához a Google Dokumentumokban a Táblázat tulajdonságai menü segítségével:
- Nyissa meg Google Docs dokumentum.
- Válassza ki a módosítani kívánt táblázatot.
- Kattintson a jobb gombbal a táblázatra, és válassza ki Táblázat tulajdonságai menüből.
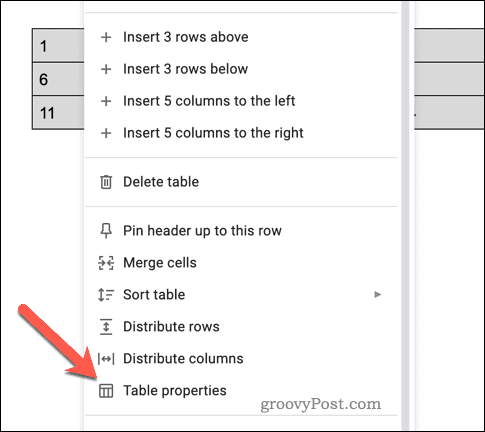
- Ban,-ben A táblázat tulajdonságai a jobb oldali menüből válassza ki a Szín lapon.
- Ban,-ben Táblázat szegélye szakaszban válassza ki a színt, és állítsa be legalább a szegélyt 0,5 pont hogy látható legyen.
- A szegély eltávolításához válassza a lehetőséget 0 pont mint a szegély szélessége, és állítsa be a színt fehér.
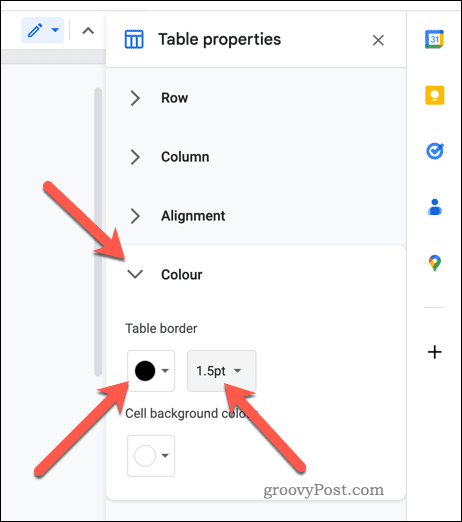
- Ha végzett, zárja be a menüt a gomb megnyomásával Bezárás ikon a jobb felső sarkában Táblázat tulajdonságai menü.
A táblázat szegélyén végzett minden módosítás azonnal érvénybe lép.
Táblázatszegély hozzáadása vagy eltávolítása a Google Dokumentumokban az eszköztár ikonjaival
A táblázat szegélyét is hozzáadhatja vagy eltávolíthatja a Google Dokumentumokban az eszköztár szegélybeállításaival.
Táblázatszegély hozzáadása vagy eltávolítása a Google Dokumentumokban az eszköztár segítségével:
- Nyissa meg Google Docs dokumentum.
- Válassza ki a módosítani kívánt táblázatot.
- Válaszd ki a Szegély színe ikonra a szegély színének kiválasztásához.
- Ezután nyomja meg a gombot Határ szélessége ikonra a szélességének kiválasztásához, legalább értékre állítva 0,5 pont hogy látható legyen a határ.
- A keret stílusának megváltoztatásához nyomja meg a gombot Border Dash ikonra, és válassza ki a kívánt stílust.
- Ha el szeretné távolítani a szegélyt, nyomja meg a gombot Határ szélessége és állítsa be a stílust 0 pont.
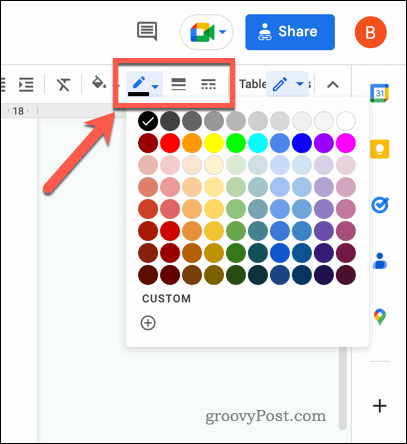
Az elvégzett változtatások azonnal megjelennek. A táblázat egyes cellái vagy sorai körüli szegélyt is testreszabhatja.
Formázzon jobb dokumentumokat a Google Dokumentumokban
A fenti lépéseknek köszönhetően most már tudnia kell, hogyan adhat hozzá és távolíthat el táblázatszegélyeket a Google Dokumentumokban. A táblázatok formázása nagyszerű módja annak, hogy megkönnyítse a hosszú és összetett dokumentumok elemzését, különösen. Vannak azonban más módok is a dokumentum javítására a Google Dokumentumokban.
Például megteheti megjeleníti a szavak számát gépelés közben, hogy nyomon kövesse a haladást. Ez hasznos lehet bizonyos szókorlátok vagy célok eléréséhez. Te is tehetnéd tartalomjegyzék létrehozása a Google Dokumentumokban hogy az olvasók könnyebben eligazodjanak a dokumentumban. Ez különösen akkor hasznos, ha hosszú, több szakaszból és alszakaszból álló dokumentuma van.
Ha szeretné megkönnyíteni az olvasók számára, hogy gyorsan átugorjanak a dokumentum egyes részeire, miért ne könyvjelzőket hozhat létre és hivatkozhat rájuk a Google Dokumentumokban? Ez segít abban, hogy más gyakran hivatkozott dokumentumokra hivatkozzon.
Hogyan találja meg a Windows 11 termékkulcsát
Ha át kell vinnie a Windows 11 termékkulcsát, vagy csak az operációs rendszer tiszta telepítéséhez van szüksége rá,...
A Google Chrome gyorsítótárának, a cookie-k és a böngészési előzmények törlése
A Chrome kiváló munkát végez a böngészési előzmények, a gyorsítótár és a cookie-k tárolásában, hogy optimalizálja a böngésző teljesítményét az interneten. Az övé, hogyan kell...



