Képernyőrögzítés a Snipping Tool segítségével Windows 11 rendszeren
Microsoft Windows 11 Hős / / April 03, 2023

Utolsó frissítés dátuma

Előfordulhat, hogy a lépéseket rögzítenie kell a számítógépén, és meg kell mutatnia valaki másnak. Itt megtudhatja, hogyan készíthet képernyőrögzítést a Snipping Tool segítségével Windows 11 rendszeren.
A Microsoft bemutatta a Snipping Tool Windows Vista rendszeren és minden új kiadással folyamatosan korszerűsíti és frissíti a screenshot segédprogramot. A Windows 11 rendszeren a Snipping Tool minden eddiginél hasznosabb, köszönhetően a képernyőrögzítési képességnek.
Ahelyett, hogy csak képernyőképeket készítene a Snipping eszköz, használhatja a képernyő rögzítésére. Használata egyszerű, és ha elkészült a képernyőrögzítés, elmentheti vagy elküldheti valakinek.
Bár nem teszi lehetővé a vágást vagy a szerkesztést, ingyenes és kényelmes. Az alábbiakban megmutatjuk, hogyan készíthet képernyőrögzítést a Snipping Tool segítségével Windows 11 rendszeren.
Képernyőrögzítés a Snipping Tool segítségével Windows 11 rendszeren
Ha szükséges, a Snipping Tool segítségével rögzítheti a képernyő egy kiválasztott alkalmazását vagy részét, vagy a teljes asztalt. Miután megvan a felvétel, megtekintheti, elmentheti vagy megoszthatja másokkal. Azt is érdemes megjegyezni, hogy a felvételi funkció nem támogatja a hangot.
Képernyőrögzítés a Snipping Tool segítségével Windows 11 rendszeren:
- Nyissa meg a Start menü.
- típus Snipping eszköz és kattintson a Snipping Tool alkalmazás alatt Legjobb találat szakasz.
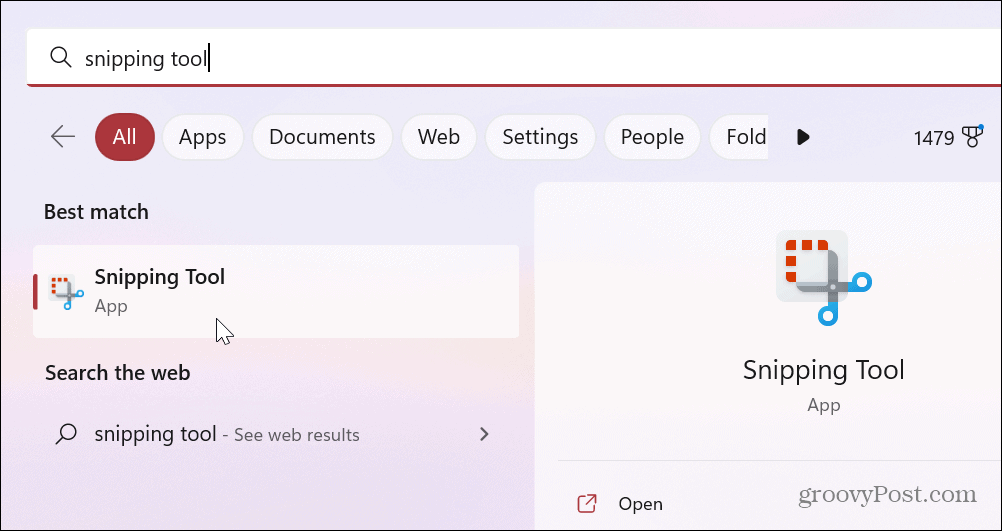
- Amikor az Snipping eszköz elindul, válassza ki a Rekord gombra, majd kattintson a Új gomb.
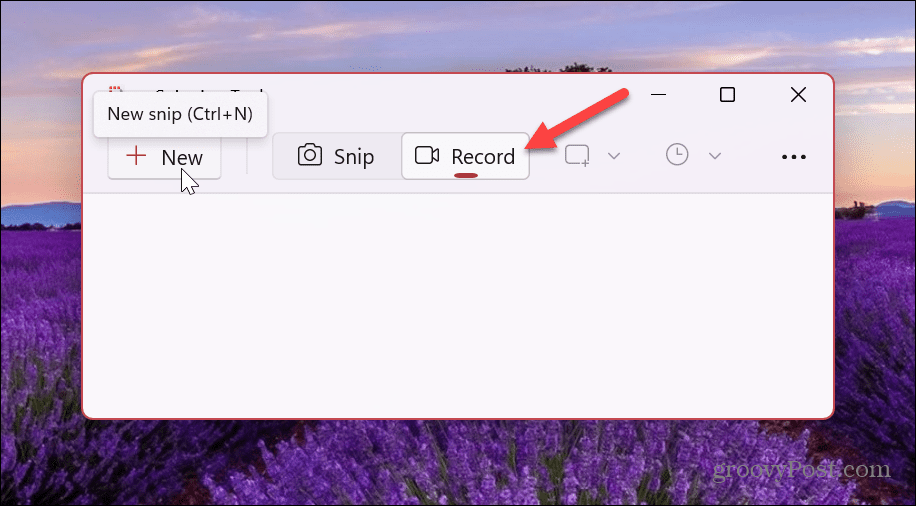
- Húzza el a körvonalat a rögzíteni kívánt terület kiválasztásához.
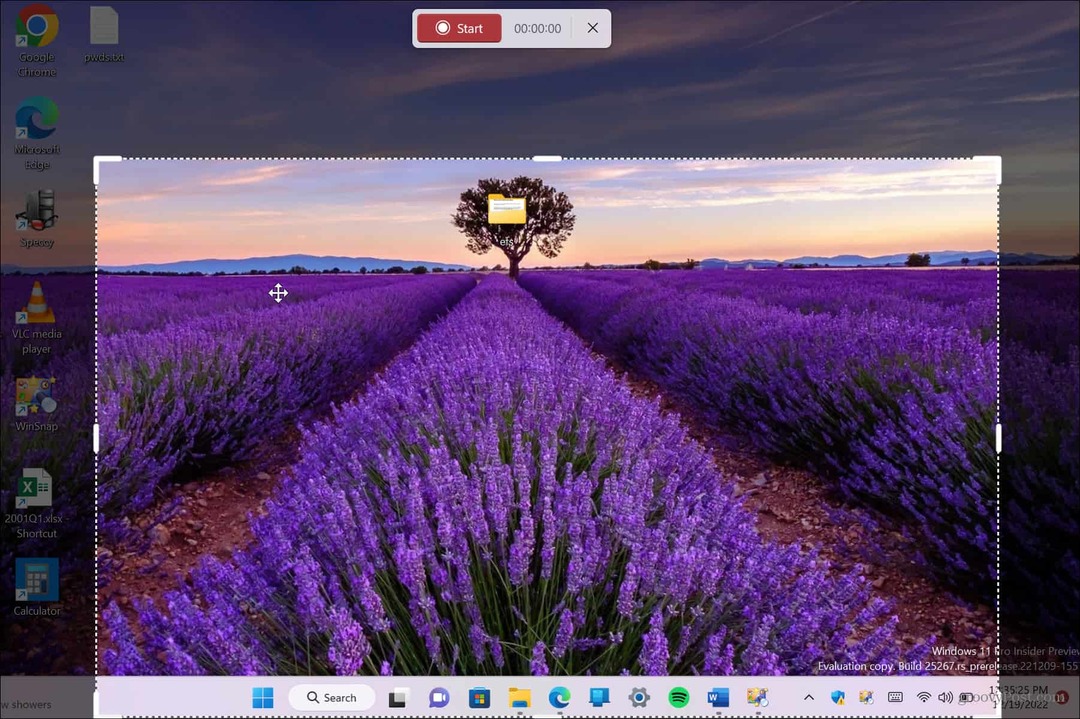
- Miután kiválasztotta a rögzíteni kívánt részt, kattintson a gombra Rajt gomb.
- A Snipping Tool háromtól számol vissza, és rákattinthat a rögzíteni kívánt lépések elemeire. Felül láthatod a felvétel idejét.
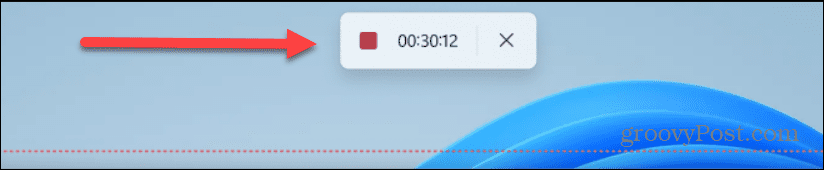
- A felvétel előnézete elérhető lesz a Snipping Tool-ban. Az alul található alapvető lejátszási vezérlők segítségével áttekintheti, hogy mi van.
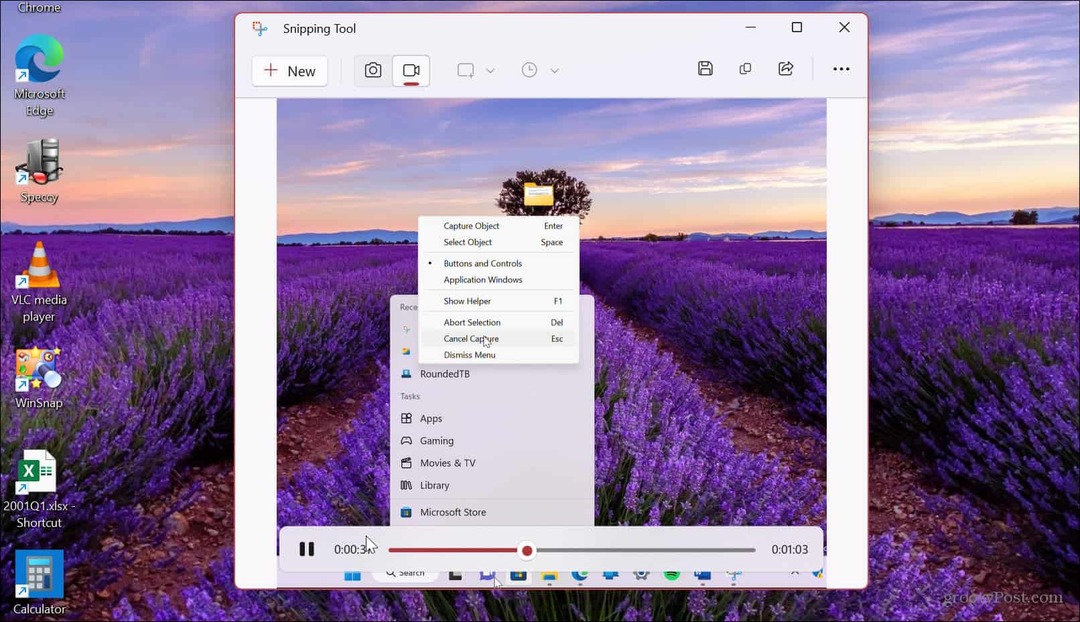
- Ha elégedett a képernyőfelvétellel, kattintson a gombra Megment gombot a jobb felső sarokban.
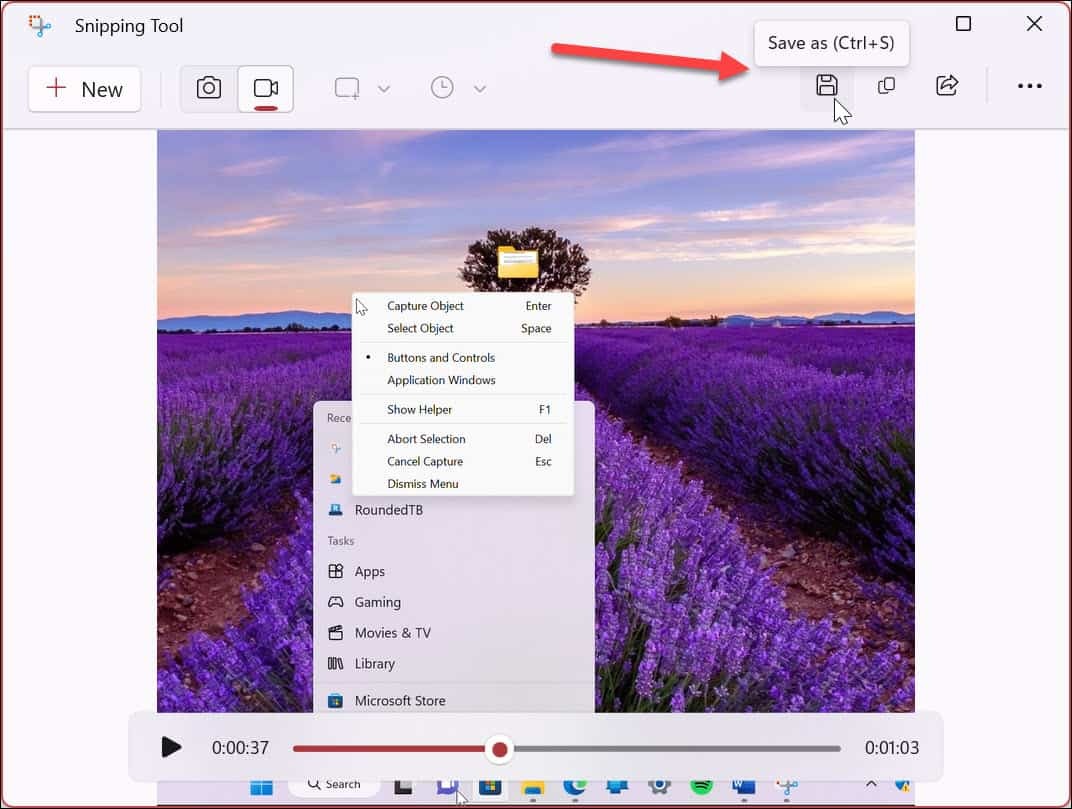
- Keresse meg azt a helyet, ahová el szeretné menteni a képernyőfelvételt, és kattintson a gombra Megment.
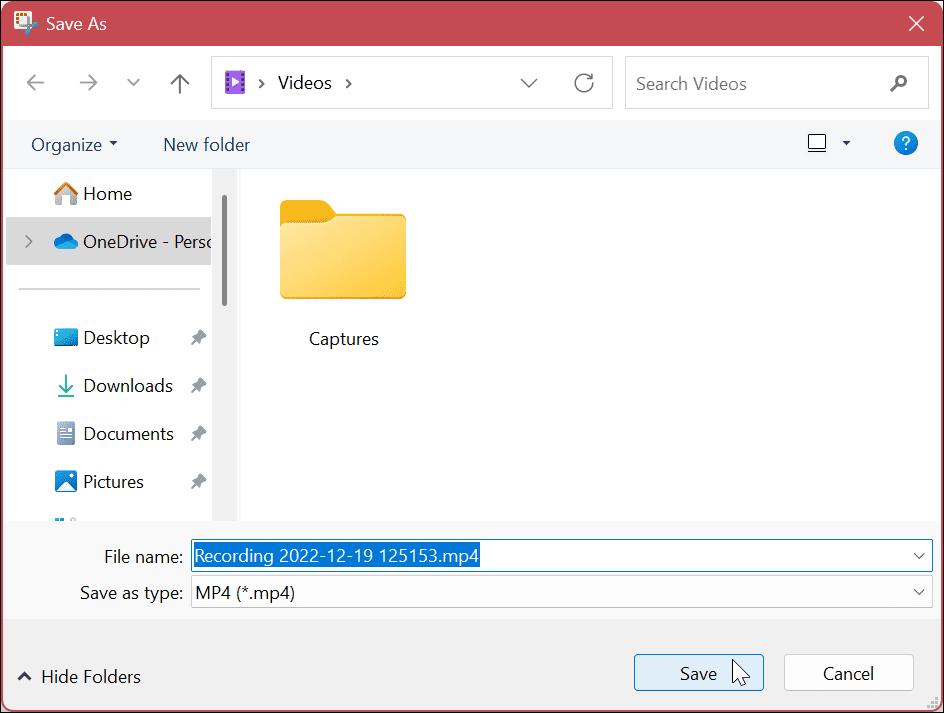
- A videó mentésre kerül MP4 formátumban, és bármelyik kompatibilis videolejátszóval megtekintheti azt. Ha szabványos formátumban menti, akkor megoszthatja olyanokkal, akiknek nincs telepítve a Snipping Tool. Mac felhasználóknak is elküldheti.

Ha nem szeretné menteni a felvételt, másolhatja, és beillesztheti egy másik alkalmazásba, például a Paintbe. Közvetlenül az alkalmazásból is megoszthatja a ikonra kattintva Ossza meg gombot a jobb felső sarokban a Mentés gomb mellett.
Számítógép rögzítése Windows 11 rendszeren
A képernyő rögzítésének lehetősége a Windows 11 rendszerben sok esetben hasznos. Lehet, hogy meg kell osztania a videót, amely tartalmazza a felhasználónak egy feladat elvégzéséhez szükséges lépéseket, vagy meg kell osztania az informatikai részleggel. Bármi is legyen az oka, a Snipping Tool a Windows 11 rendszerben be van építve, és ami a legjobb, ingyenes.
Nem rendelkezik azokkal a kirívó funkciókkal, amelyekből kapsz SnagIt vagy a szakember képernyő felvevő Camtasia, de ez egy egyszerű módja annak, hogy elmagyarázza a lépéseket barátainak vagy kollégáinak.
A Snipping Tool egy „ sallangmentes ” képernyőrögzítési megoldás. Ez azonban nem mindig működik az elvárásoknak megfelelően. Ha problémákat tapasztal, tanulja meg, hogyan kell fix Snipping Tool nem működik. Ezenkívül a billentyűparancs javítása is érdekelheti A Windows + Shift + S nem működik.
Nem a számítógép az egyetlen, amit rögzíthet. Például nézd meg képernyőfelvétel Androidon vagy hogyan kell képernyőrögzítés Chromebookon. Hiábavalóak lennénk, ha nem említenénk az Apple-t is. Ismerje meg, hogyan kell bevenni a képernyőkép egy Mac gépről vagy megtanulják, hogyan kell a képernyőkép iPhone-on vagy iPaden.
Hogyan találja meg a Windows 11 termékkulcsát
Ha át kell vinnie a Windows 11 termékkulcsát, vagy csak az operációs rendszer tiszta telepítéséhez van szüksége rá,...
A Google Chrome gyorsítótárának, a cookie-k és a böngészési előzmények törlése
A Chrome kiváló munkát végez a böngészési előzmények, a gyorsítótár és a cookie-k tárolásában, hogy optimalizálja a böngésző teljesítményét az interneten. Az övé, hogyan kell...
