A munkalapok egyesítése a Google Táblázatokban
Google Lapok Google Hős / / April 03, 2023

Utolsó frissítés dátuma
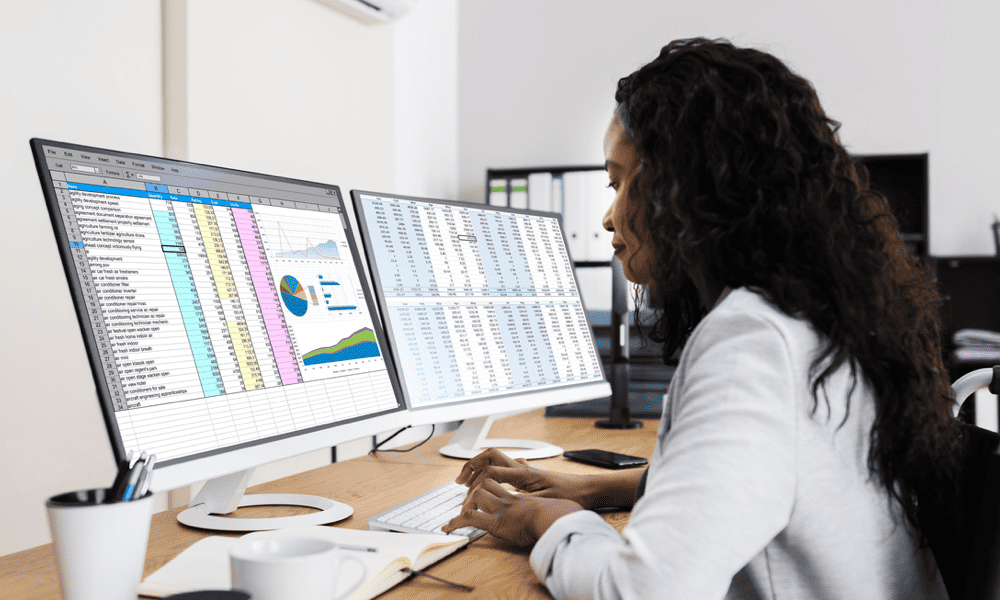
A munkalapok összevonása a Google Táblázatokban segíthet az adatok rendszerezésében és elemzésében. Ez az útmutató elmagyarázza, hogyan.
Ha több munkalapja van egy Google Táblázatok táblázatban, érdemes lehet egyesíteni őket az adatok elemzésének és strukturálásának megkönnyítése érdekében.
A munkalapok összevonása a Google Táblázatokban több munkalap adatait egyetlen munkalapba egyesíti. Ez lehetővé teszi az adatok jobb rendszerezését és feldolgozását, és egyszerűbb táblázatot hoz létre.
Ha tudni szeretné, hogyan egyesítheti a munkalapokat a Google Táblázatokban, kövesse az alábbi lépéseket.
A Lap másolása opció használata
Az összes meglévő tartalmat átmásolhatja egy Google Táblázatok munkalapjára, és elhelyezheti egy másikon. Ez a leggyorsabb és legegyszerűbb módja több munkalap egyesítésének a Google Táblázatokban.
Több munkalap másolása egy munkalapra a Google Táblázatokban:
- Nyissa meg Google Táblázatok táblázat.
- Az alsó lapon kattintson a jobb gombbal az egyesíteni kívánt lapra.
- Válassza ki Másolás ide: > Meglévő táblázat a felugró menüből.
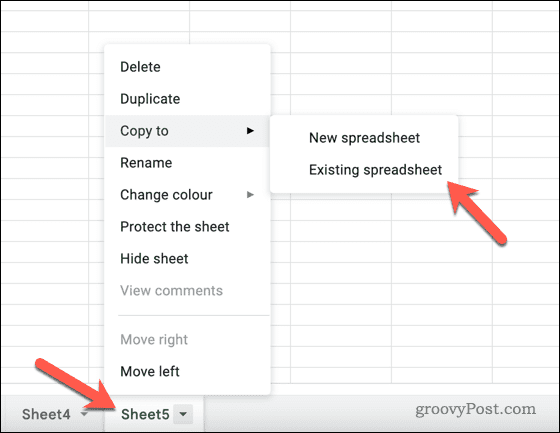
- Az előugró menüben válassza ki az új táblázatfájlt, amelybe az adatokat másolni szeretné.
- Kattintson Beszúrás a lapot másolni.
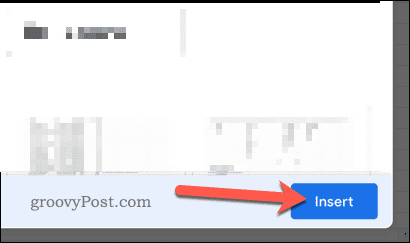
- Miután a lap adatait egy lapra másolta, törölheti az előző lapokat az eredeti fájlból, ha jobb gombbal kattint a lap alján lévő lapfülre, és kiválasztja Töröl.
- Válassza ki Lap elrejtése ha szeretné megtartani az eredeti adatokat és elrejteni a lapot.
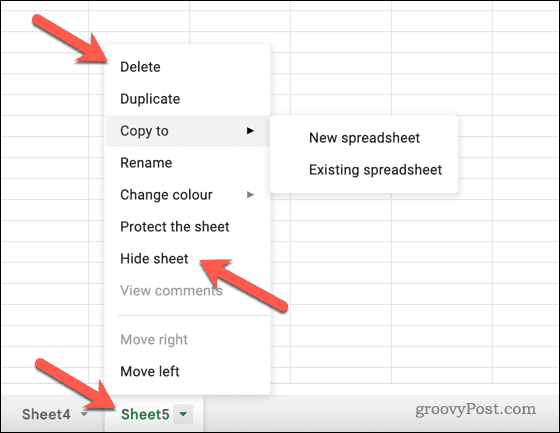
A munkalapok másolása után az adatok megjelennek a használatra kiválasztott táblázatban.
Az IMPORTRANGE funkció használata
Zavarba ejtő, hogy a Google Táblázatok egyik lapja két dologra utalhat. Ez utalhat a táblázat egyes lapjaira. Hivatkozhat magára a táblázatfájlra is.
A fenti módszer az egyes lapok másik táblázatba másolására vonatkozik. Mi a teendő azonban, ha több munkalap adatait szeretné egyetlen munkalapba egyesíteni?
Ehhez használhatja a IMPORTRANGE funkció. Ez a funkció megjeleníti a meglévő munkalapok adatait (több fájlon keresztül), és egy lapon helyezi el, hogy Ön felhasználhassa.
Az IMPORTRANGE funkció használata a Google Táblázatokban:
- Nyissa meg Google Táblázatok táblázat.
- Válassza ki azt a lapot, amelybe az adatokat egyesíteni kívánja az alsó lapokon.
- A meglévő adatok alján és egy üres cellában, típus:=IMPORTRANGE(
- Idézőjelbe írja be annak a lapnak az URL-címét, amelyről adatokat szeretne importálni, majd egy vesszőt.
- A vessző után idézőjelbe írja be a másik munkalap nevét és az importálni kívánt cellatartományt (pl. „1. lap!A1:Z100”).
- Zárja be a zárójeleket, és nyomja meg a gombot Belép kulcs (pl. =IMPORTRANGE(“ https://docs.google.com/spreadsheets/d/abcd”, „1. lap!A1:Z100”)
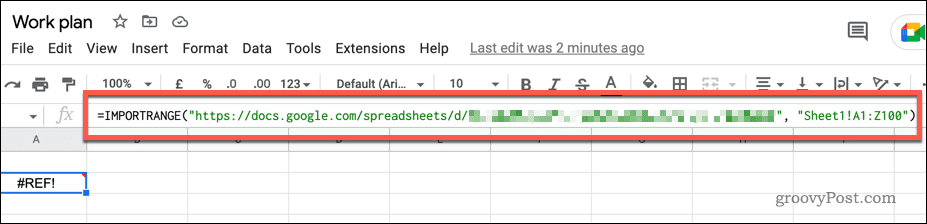
- Megjelenik egy felugró ablak, amely arra kéri, hogy engedélyezze a hozzáférést a laphoz. Kattintson Hozzáférést enged megerősítéséhez.
- Ha nem, jelölje ki újra a cellát, és kattintson Hozzáférést enged.
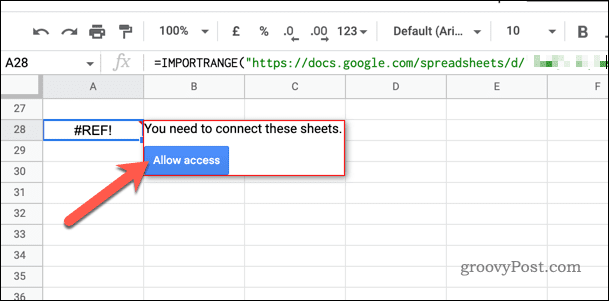
A másik munkalap megadott cellatartományából származó adatok importálásra kerülnek az aktuális munkalapra.
Az importált tartomány adatainak szerkesztéséhez nyissa meg az adatokat tartalmazó lapot, és hajtsa végre a módosításokat. Ha az adatok nem frissülnek, frissítenie kell a lapot az IMPORTRANGE képlettel.
Az importáló eszköz használata
Az Importálás eszközzel más táblázatfájltípusokat (beleértve a CSV- és XLSX-fájlokat) is importálhat egy Google Táblázatok táblázatba. Ez az eszköz lehetővé teszi, hogy bármilyen importált adatot hozzáadjon egy meglévő munkalaphoz a táblázatban.
Ha az importáló eszközzel szeretné egyesíteni a munkalapokat a Google Táblázatokban:
- Nyissa meg Google Táblázatok táblázat.
- Válassza ki Fájl > Importálás a felső menüből.
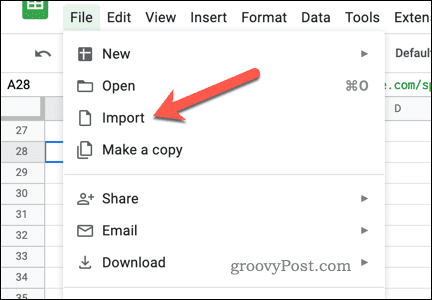
- Kattints a Válasszon ki egy fájlt a számítógépéről választási lehetőség.
- Ha inkább fájlt szeretne feltölteni, kattintson a Feltöltés fület, és először töltse fel.
- Ellenkező esetben válassza ki a menüből az importálni kívánt táblázatfájlt, és kattintson a gombra Beszúrás.
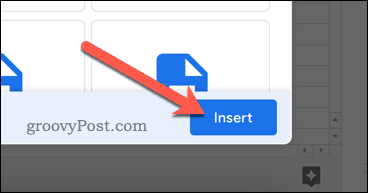
- Válassza ki Hozzáfűzés az aktuális laphoz alatt Importálás helye a Fájl importálása párbeszédpanelen.
- Kattintson Adatok importálása.
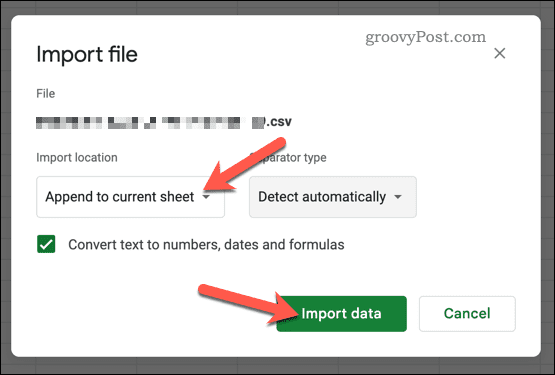
Az importált adatok hozzáadódnak a meglévő munkalaphoz, a meglévő adatok helyére. Ha Hozzáfűzés az aktuális laphoz opcióként nem érhető el, előfordulhat, hogy először konvertálnia kell az eredeti fájlt. Például, ha feltöltött egy XLSX-fájlt a Microsoft Excelből, előfordulhat, hogy először CSV-fájlként kell mentenie az adatokat a kompatibilitás biztosítása érdekében.
A Google Táblázatok adatainak rendszerezése
A táblázatok Google Táblázatok fenti lépésekkel történő egyesítése egy másik módja annak, hogy előrehaladjon a táblázatban, és megkönnyítse az adatok elemzését.
Ha szeretné magasabb szintre emelni Google Táblázatokkal kapcsolatos készségeit, számos más tippet is kipróbálhat. Például, ha számításokat kell végeznie az adatokon, megtanulhatja hogyan kell összegezni egy oszlopot a Google Táblázatokban.
Alternatív megoldásként tanulással személyre szabhatja a táblázat megjelenését hogyan lehet módosítani a cellaméretet a Google Táblázatokban. Végül, ha konkrét információkat kell találnia a táblázatban, megteheti használja a Google Táblázatok kereső funkcióját hogy gyorsan megtalálja.
Hogyan találja meg a Windows 11 termékkulcsát
Ha át kell vinnie a Windows 11 termékkulcsát, vagy csak az operációs rendszer tiszta telepítéséhez van szüksége rá,...
A Google Chrome gyorsítótárának, a cookie-k és a böngészési előzmények törlése
A Chrome kiváló munkát végez a böngészési előzmények, a gyorsítótár és a cookie-k tárolásában, hogy optimalizálja a böngésző teljesítményét az interneten. Az övé, hogyan kell...


