A meghajtóbetűjel eltávolítása a Windows 11 rendszerben
Microsoft Windows 11 Hős / / April 03, 2023

Utolsó frissítés dátuma

Ha le szeretné állítani a hozzáférést egy tárolóeszközhöz a Windows 11 rendszeren anélkül, hogy eltávolítaná azt, eltávolíthatja a meghajtó betűjelét. Ez az útmutató elmagyarázza, hogyan.
A Windows 11 minden egyes, a számítógépéhez csatlakoztatott tárolóeszközhöz meghajtóbetűjelet rendel. Amíg lehet meghajtóbetűjel módosítása Windows rendszeren, érdemes lehet eltávolítani a meghajtóbetűjelet a Windows 11 rendszerben. Ez megakadályozza, hogy az eszköz teljesen megjelenjen a File Explorerben.
Látni fogja a CD-, DVD- vagy Blu-ray optikai meghajtókhoz, USB flash meghajtókhoz, SD-kártyákhoz, leképezett hálózati meghajtókhoz és egyéb tárolóeszközökhöz rendelt meghajtóbetűjeleket. A hozzárendelt meghajtóbetűjelet a File Explorer megnyitásával és az eszköz megkeresésével találhatja meg.
Ha el szeretne távolítani egy meghajtóbetűjelet a Windows 11 rendszerben, kövesse az alábbi lépéseket.
A meghajtóbetűjel eltávolítása a Windows 11 rendszerben
A Windows 11 automatikusan hozzárendel egy meghajtóbetűjelet minden csatlakoztatott eszközhöz – beleértve a hálózati meghajtókat is. De ha nem módosítja a betűjelet, előfordulhat, hogy el kell távolítania a meghajtó betűjelét a Windows 11 rendszerben. Előfordulhat, hogy egy meghajtót el szeretne rejteni a rendszer felhasználói számára, vagy a Windows véletlenül betűt rendelt egy rejtett rendszerindító partícióhoz.
Ennek néhány különböző módja van. Használhatja a Beállítások alkalmazást, a Lemezkezelést vagy a PowerShellt. Kezdjük a meghajtóbetűjel eltávolításával a Beállításokban.
A meghajtóbetűjel eltávolítása a Windows 11 beállításaiban:
- megnyomni a Windows kulcs elindítani a Rajt menüt, és kattintson Beállítások.

- Kattintson Rendszer a bal oldali oszlopból és Tárolás jobbra.
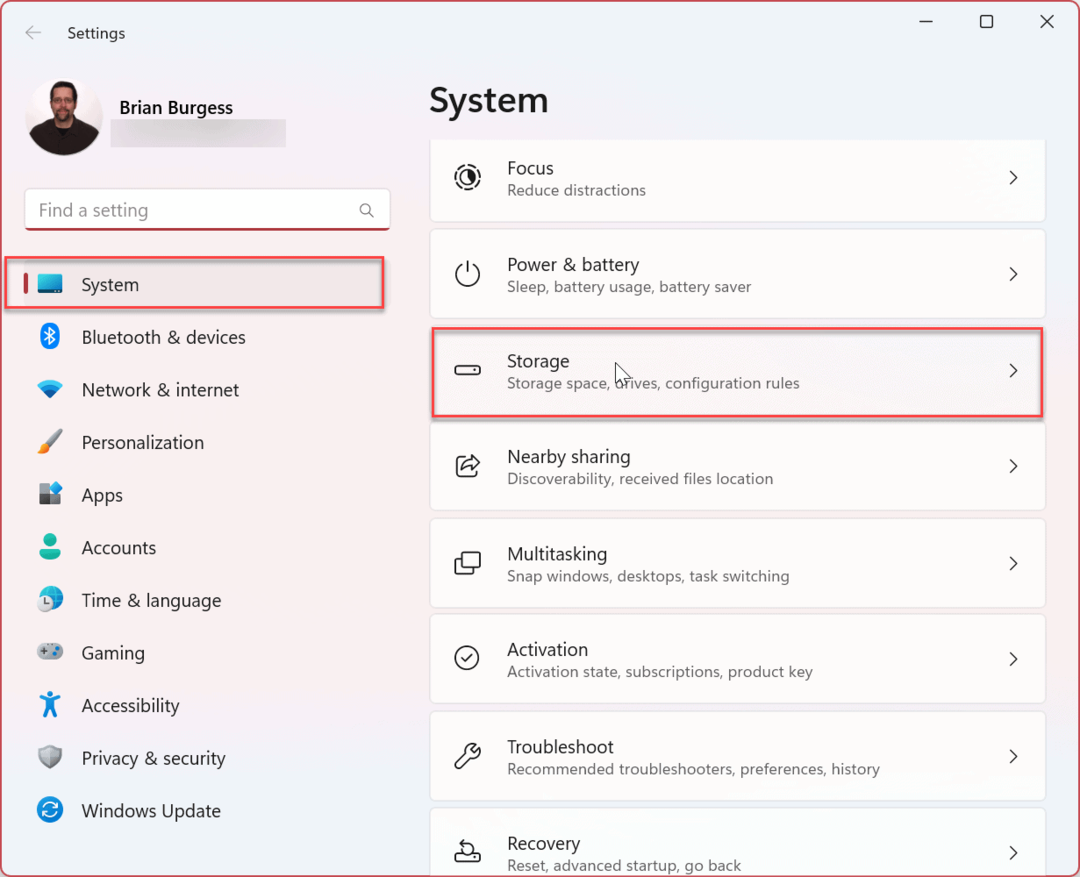
- Görgessen le a Tároláskezelés szakaszt, és bontsa ki a Speciális tárolási beállítások választási lehetőség.
- Kattintson Lemezek és kötetek.
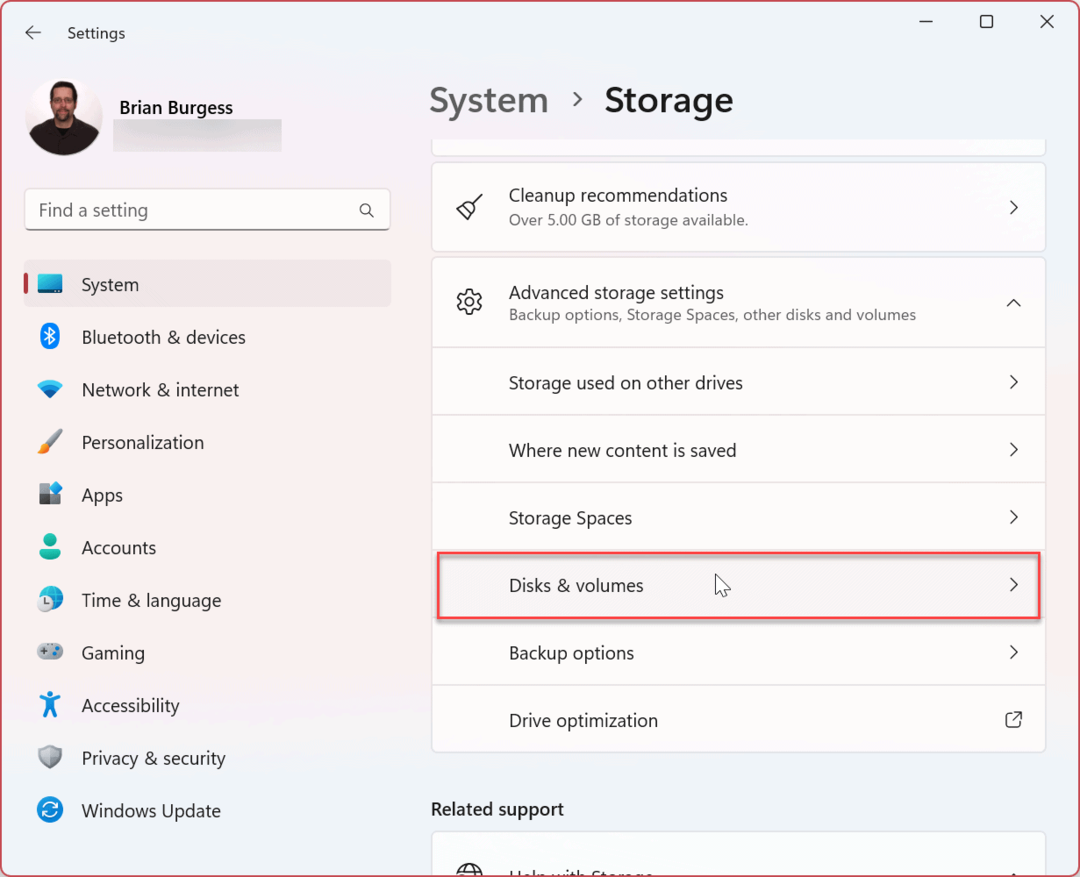
- Keresse meg az eltávolítandó betűvel ellátott meghajtót, és kattintson a gombra Tulajdonságok gomb.
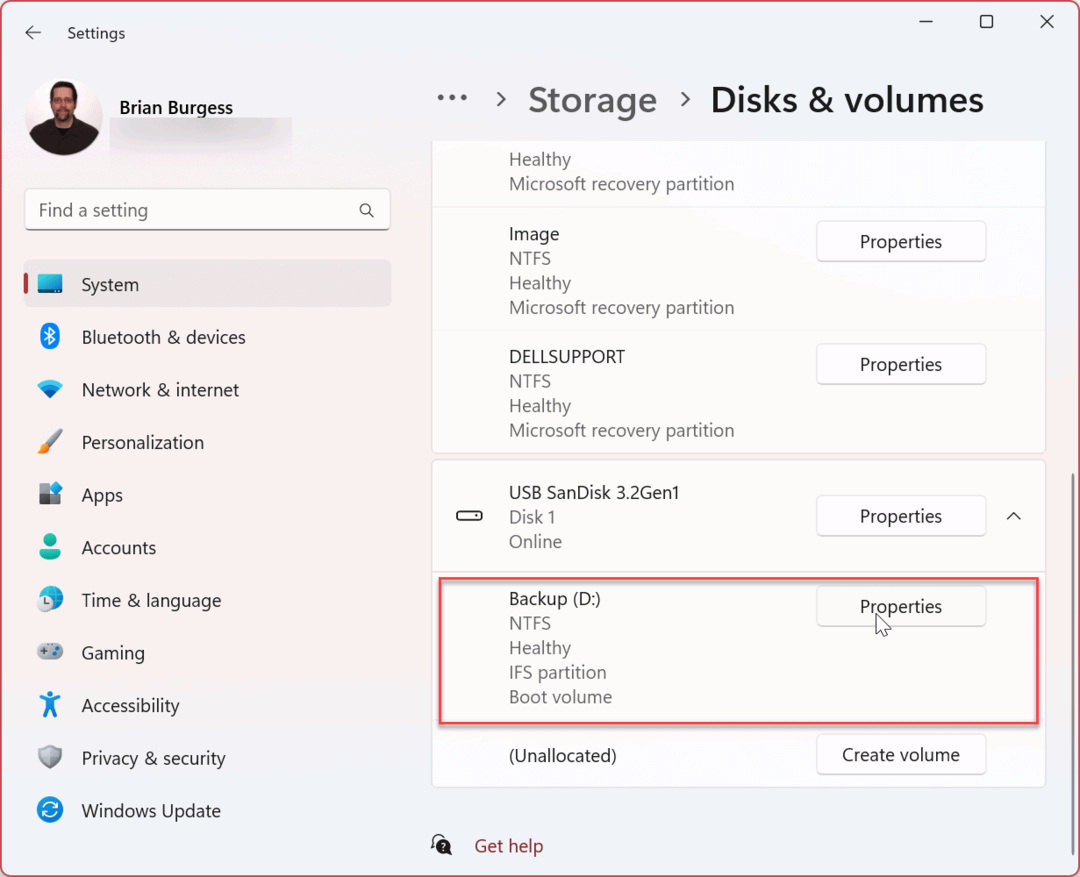
- Kattints a Meghajtóbetűjel módosítása gomb.
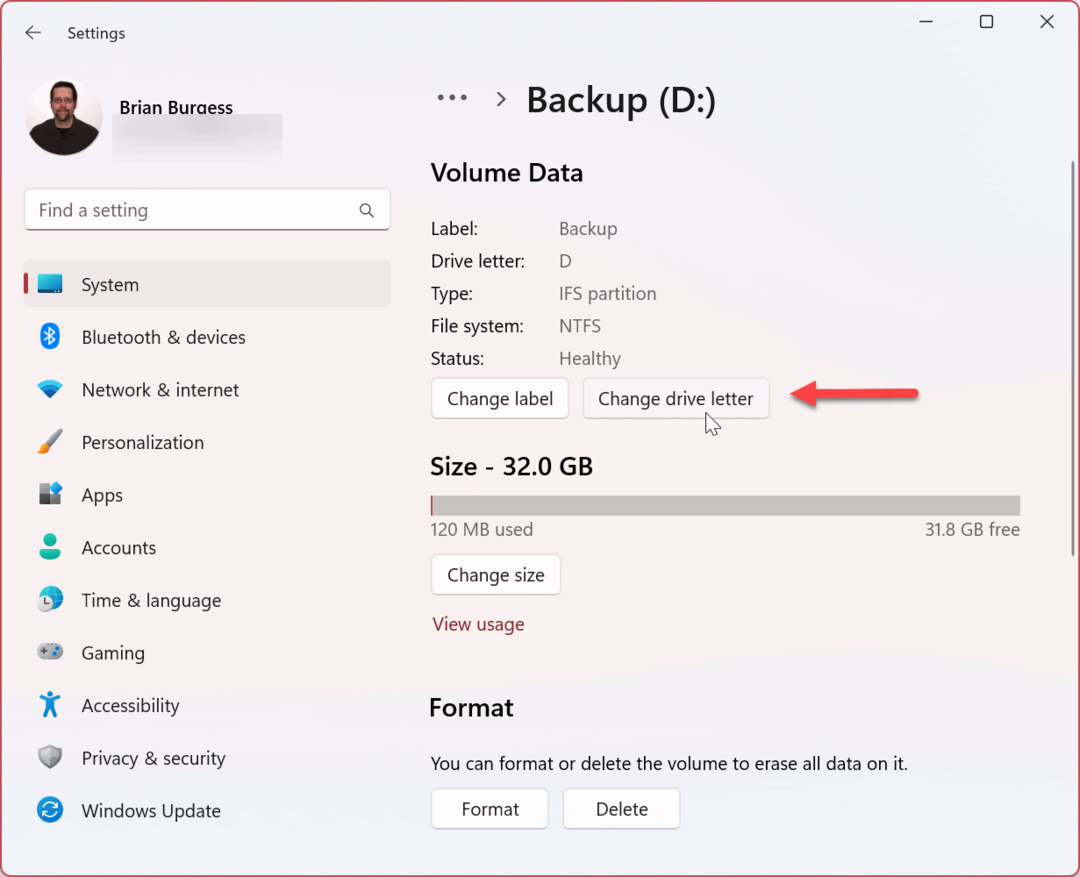
- Módosítsa a meghajtó betűjelét a Egyik sem opciót a legördülő menüből, és kattintson rendben.
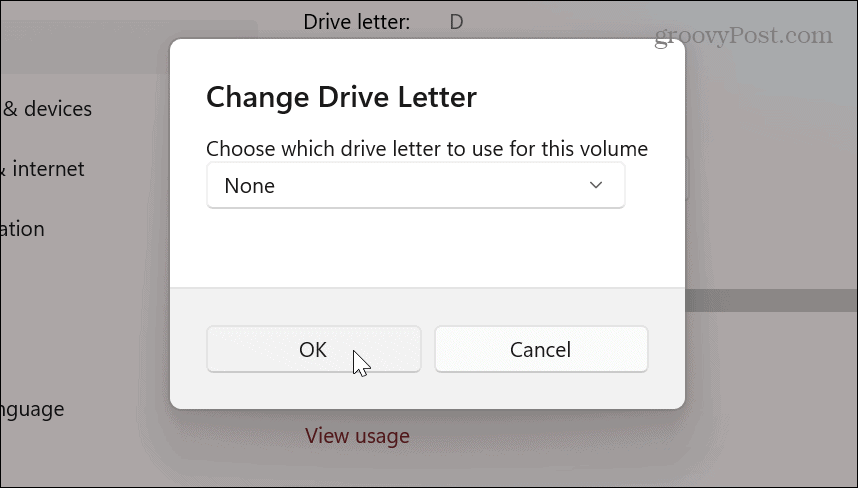
Meghajtóbetűjel eltávolítása Windows 11 rendszeren a Lemezkezelés segítségével
Ha nem szeretné a Beállítások segítségével eltávolítani a meghajtóbetűjelet, használhatja helyette az ismerős Lemezkezelő segédprogramot.
Meghajtóbetűjel eltávolítása a Lemezkezelés segítségével:
- Nyissa meg a Start menü.
- típus Lemezkezelés és kattintson Merevlemez-partíciók létrehozása és formázása alatt Legjobb találat.
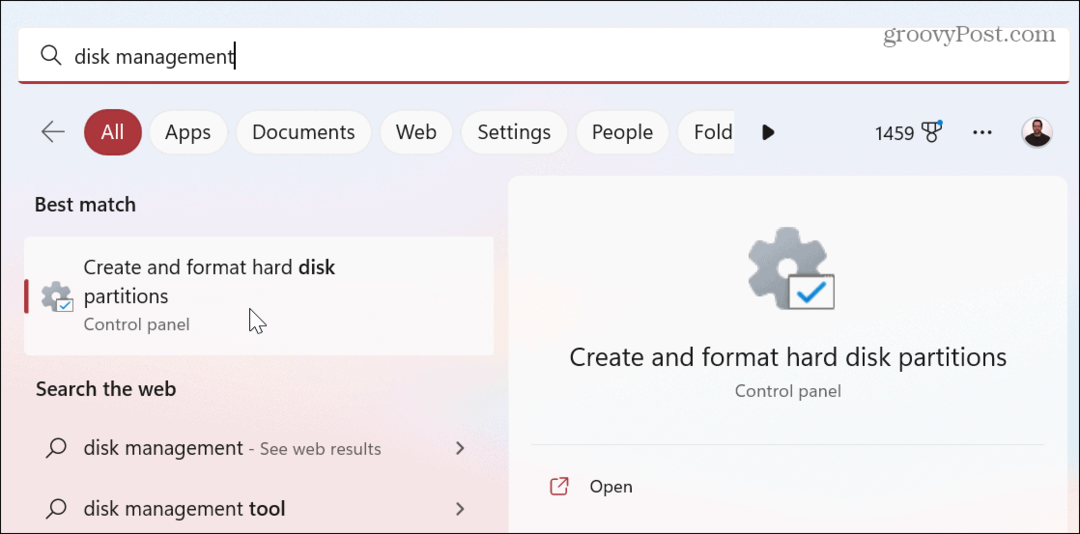
- Kattintson a jobb gombbal arra a kötetre, amelyről eltávolítani szeretné a betűt, és válassza ki Módosítsa a meghajtó betűjelét és elérési útját menüből.
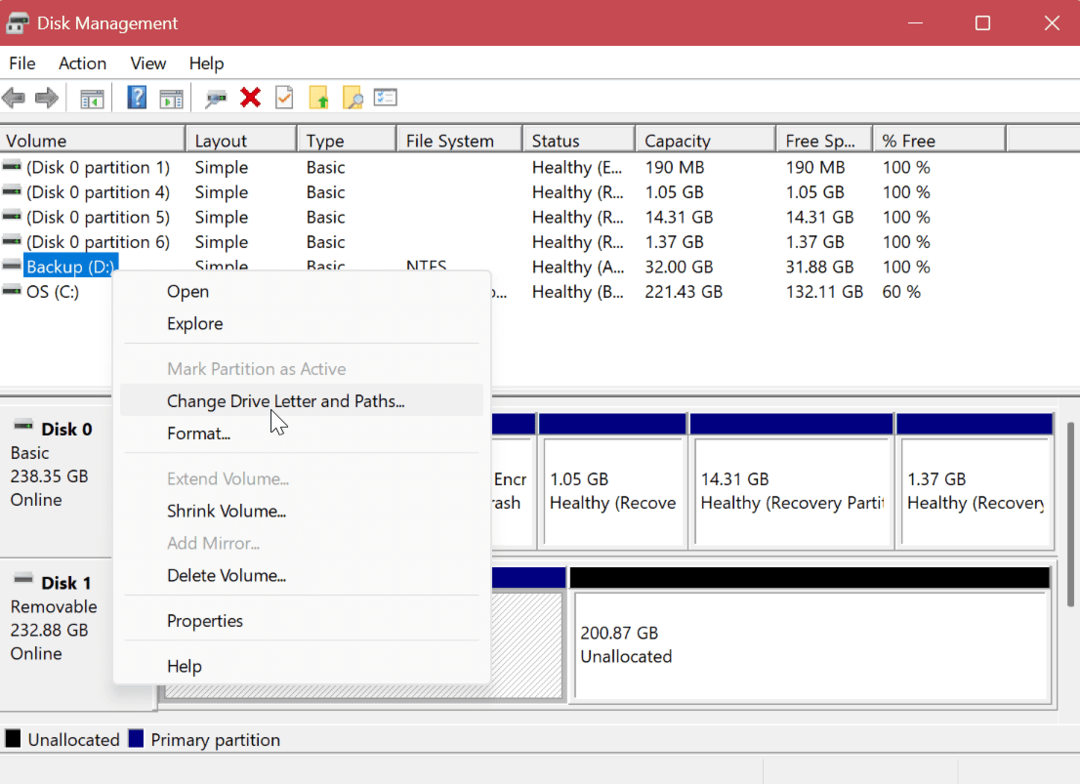
- Válassza ki a meghajtó betűjelét, és kattintson a gombra Távolítsa el gomb.
- Kattintson rendben az ellenőrző üzeneten.
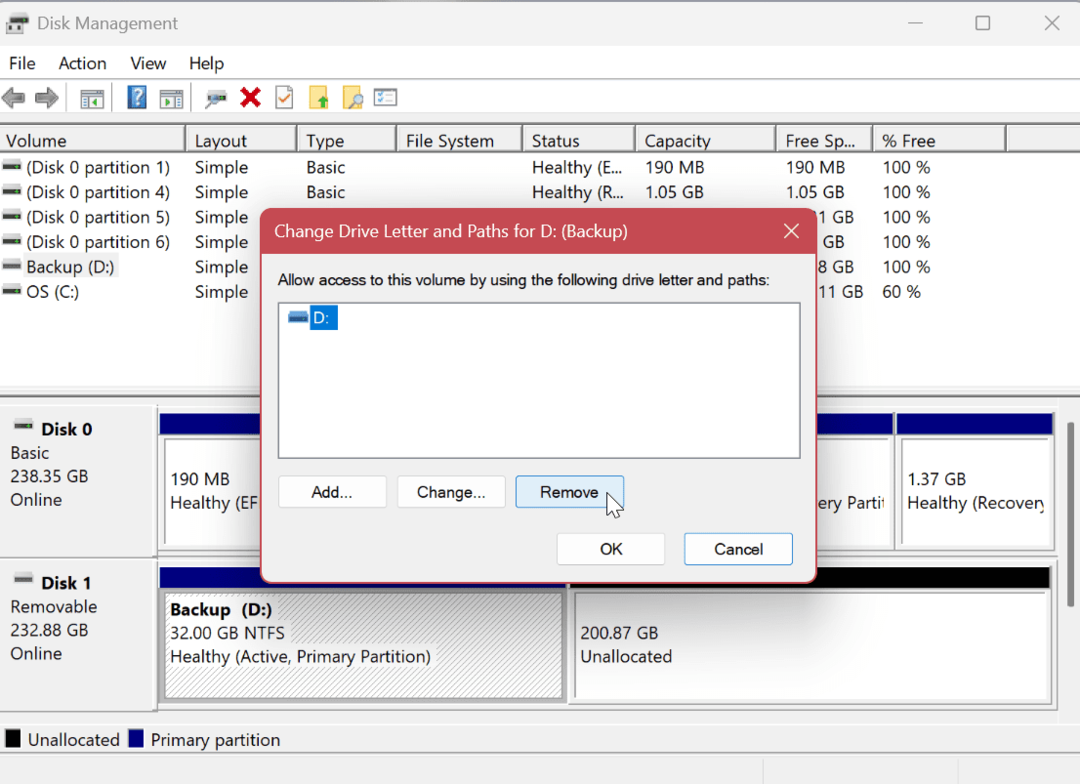
A Windows PowerShell használata a meghajtóbetűjel eltávolítására
Ha inkább terminálparancsokkal szeretné kezelni a rendszert, a PowerShell segítségével eltávolíthatja a meghajtóbetűjelet.
A meghajtóbetűjel eltávolítása Windows 11 rendszeren a PowerShell segítségével:
- megnyomni a Windows kulcs a Start menü megnyitásához.
- típus PowerShell és kattintson a Futtatás rendszergazdaként opciót a jobb oldalon.
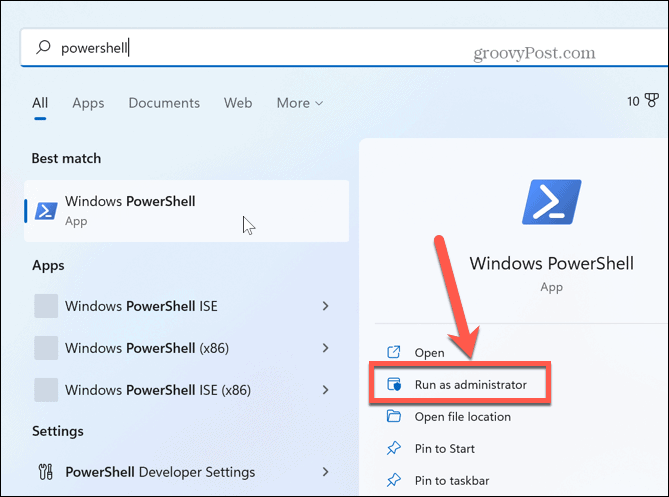
- Írja be a következő parancsot a merevlemez azonosításához.
Get-Disk
- Ezután írja be a következő parancsot a meghajtóbetűjel eltávolításához szükséges partíció azonosításához.
Get-Disk 1 | Get-Partition
Jegyzet: Módosítsa a számot a parancsban azzal a lemezszámmal, amelyről eltávolítani szeretné a betűt.
- Írja be a következő parancsot, módosítsa a lemez számát és a partíciót, amely a Get-Disk parancsból kapott meghajtót tartalmazza.
Remove-PartitionAccessPath -DiskNumber 1 - PartitionNumber 1 -D hozzáférési útvonal:
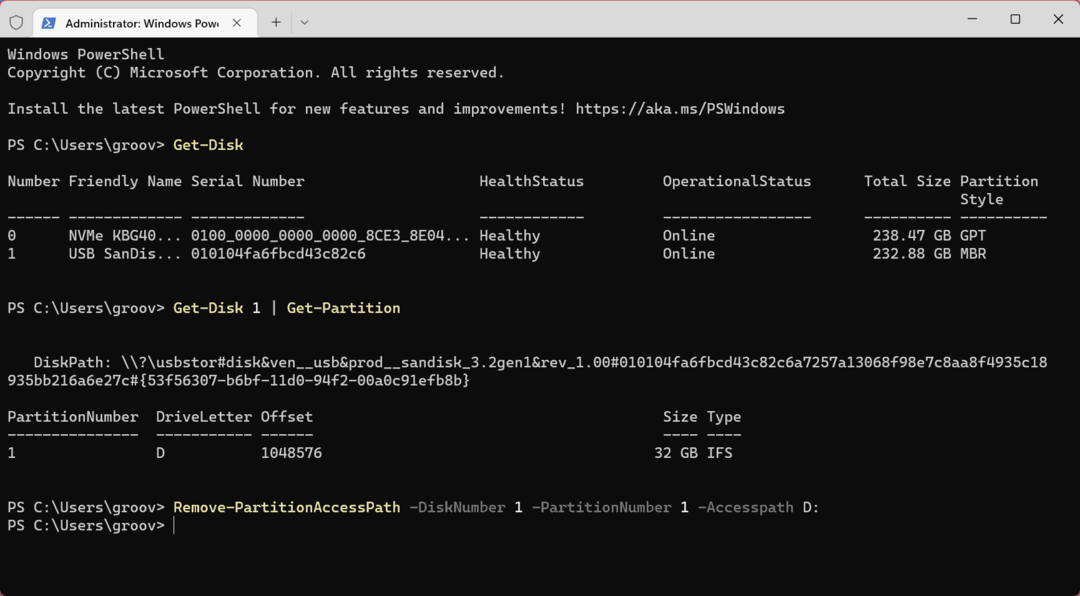
Az utolsó parancs futtatása után a PowerShell eltávolítja a betűt a kiválasztott meghajtóról, és elérhetetlenné teszi.
Meghajtók kezelése Windows 11 rendszeren
Ha el kell rejtenie egy meghajtót a számítógépén, vagy más okok miatt el kell rejtenie, a Windows 11 rendszerben a fent bemutatott lehetőségek egyikével eltávolíthatja a meghajtóbetűjelet. És amíg a meghajtó-feladatokon dolgozik, szükség lehet rá meghajtóbetűjel megváltoztatása is. További segítségért pedig olvassa el hat módja a Lemezkezelés megnyitásának Windows 11 rendszeren.
Más eszközök is használhatók a Windows 11 rendszerben a meghajtók kezelésére. Előfordulhat például, hogy helyet kell felszabadítania az eszközén a következőképpen: korlátozza a Lomtár által használt területet. Ha azt szeretné, hogy a helyi meghajtókon több hely álljon rendelkezésre, a Windows 11 ezt megadja tisztítási javaslatok.
Egy másik hasznos funkció a lemezterület felszabadításához a Windows 11 rendszerben az, hogy a Storage Sense eszközzel. Egy másik lemezzavar, amelyet tapasztalhat, az, amikor a Feladatkezelő 100%-os lemezhasználatot mutat. Ha ezt tapasztalja a számítógépén, tanulja meg, hogyan kell tiltsa le a Superfetchet a Windows 11 rendszeren.
Hogyan találja meg a Windows 11 termékkulcsát
Ha át kell vinnie a Windows 11 termékkulcsát, vagy csak az operációs rendszer tiszta telepítéséhez van szüksége rá,...
A Google Chrome gyorsítótárának, a cookie-k és a böngészési előzmények törlése
A Chrome kiváló munkát végez a böngészési előzmények, a gyorsítótár és a cookie-k tárolásában, hogy optimalizálja a böngésző teljesítményét az interneten. Az övé, hogyan kell...

