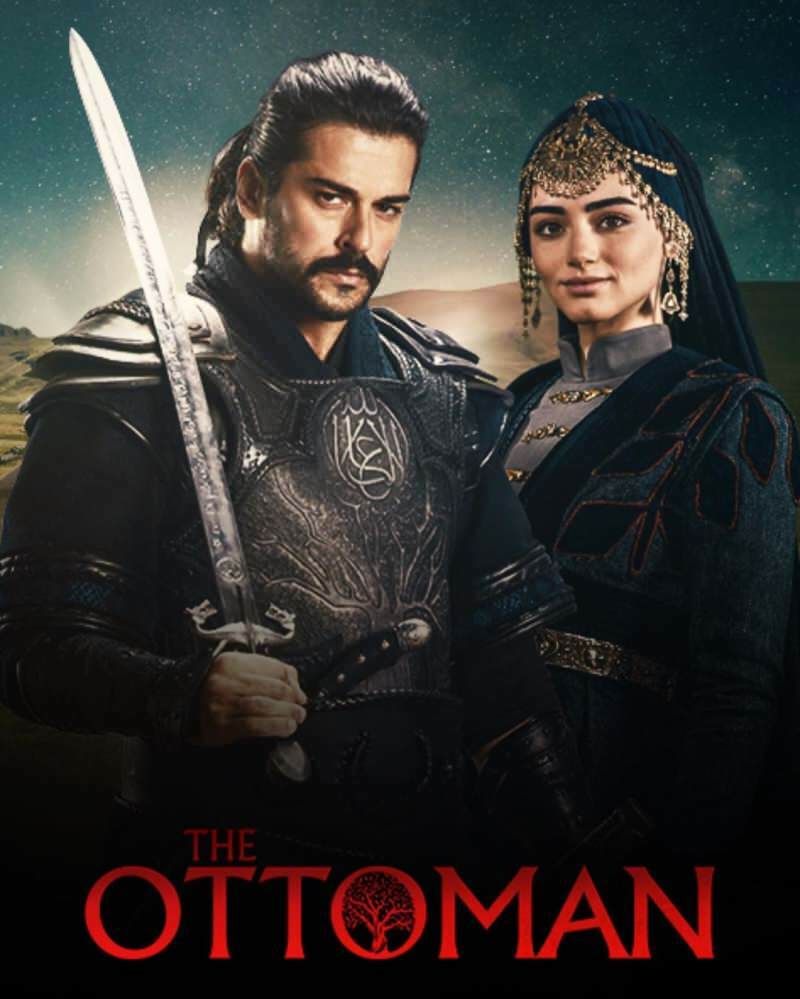Hogyan alakítsunk át egy Google Slides-prezentációt videóvá
Google Diák Google Hős / / April 03, 2023

Utolsó frissítés dátuma
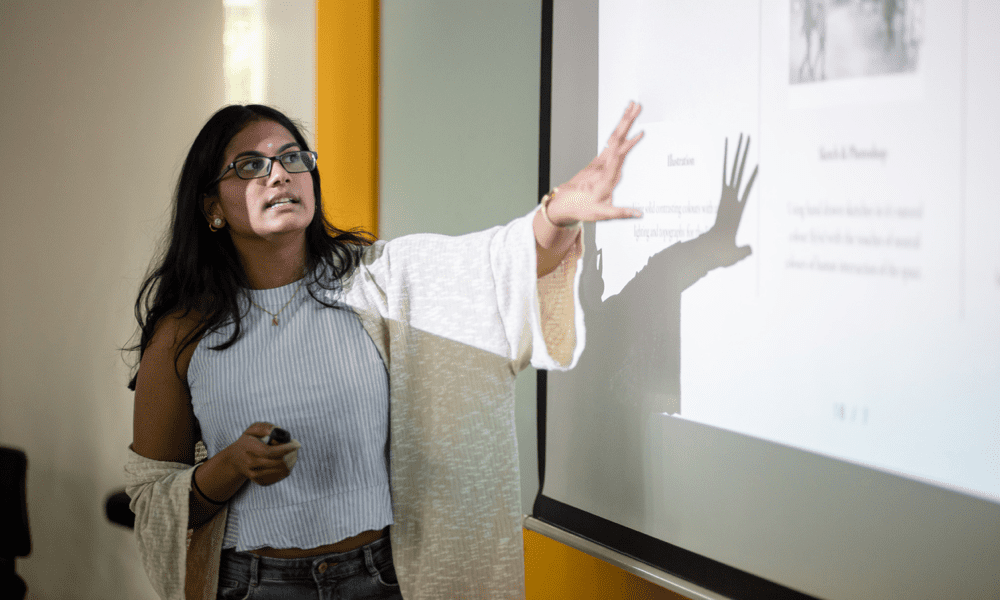
Bár nem támogatja, néhány különböző eszköz segítségével videóként mentheti a Google Slides-prezentációt. Ez az útmutató elmagyarázza, hogyan.
Nincs internetkapcsolat a Google Diákban? Nincs mit. A prezentációt videóvá alakíthatja, hogy offline módban használhassa.
A Google Diák prezentációjának videóként történő exportálásával kiválaszthatja a felbontást és a képkockasebességet, valamint a hozzáadni kívánt további audio- vagy videosávokat. Ezután megoszthatja és használhatja a fájlt olyan eszközökön, amelyek nem támogatják a Google Slides szolgáltatást, legyen szó offline számítógépről vagy akár DVD-lejátszóról.
Az alábbi útmutatónkat követve elkezdheti a Google Diák prezentációját videóvá alakítani.
Hogyan exportáljunk PowerPointba videóként történő mentéshez
Sajnos a Google Diák nem kínál beépített módszereket a prezentációk videóként történő exportálására.
Ezt úgy kerülheti meg, hogy exportálja a Google Slides prezentációt a Microsoft PowerPointba, majd az eszköz használatával videóként menti. Ez a módszer különösen akkor hasznos, ha más multimédiás elemeket vagy funkciókat szeretne beépíteni a prezentációjába, mivel a PowerPoint több lehetőséget kínál ezen elemek hozzáadására, mint a Google Diák.
A Google Slides prezentáció PowerPointba exportálásához és videóként való mentéséhez:
- Nyissa meg a Google Diák bemutatója amelyet videóvá szeretne konvertálni.
- Menj Fájl> Letöltés > Microsoft PowerPoint (.pptx).
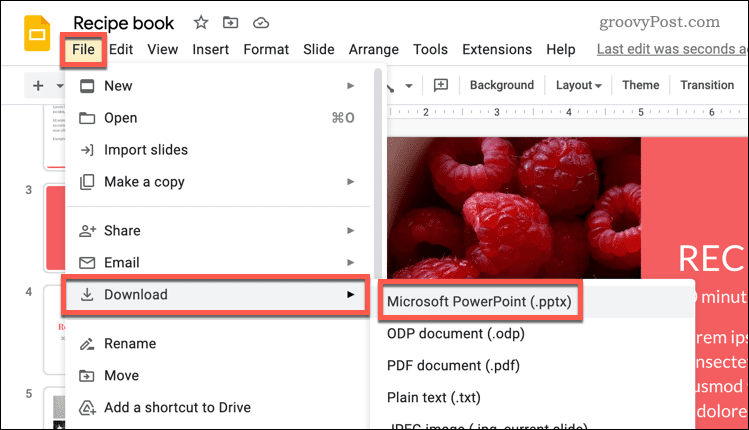
- Mentse el a PowerPoint fájlt a számítógépére.
- Miután letöltötte, nyissa meg az új PowerPoint-fájlt, és válassza ki Fájl a szalagsávon.
- Kattintson Export majd kattintson Hozzon létre egy Videót.
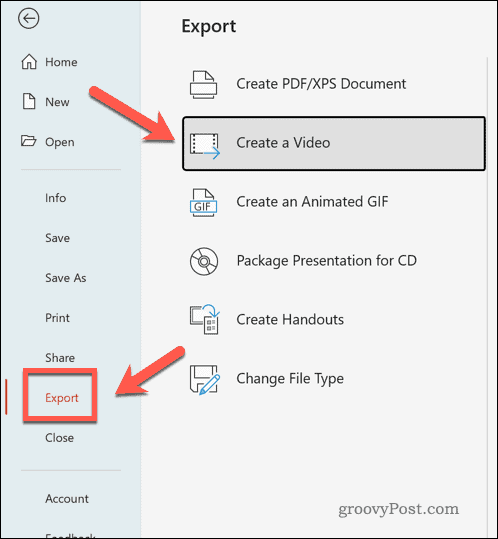
- Kövesse a képernyőn megjelenő utasításokat a videobeállítások, például a végső fájl minőségének és felbontásának kiválasztásához.
- Kattintson Videó létrehozása hogy mentse a videót a számítógépére.
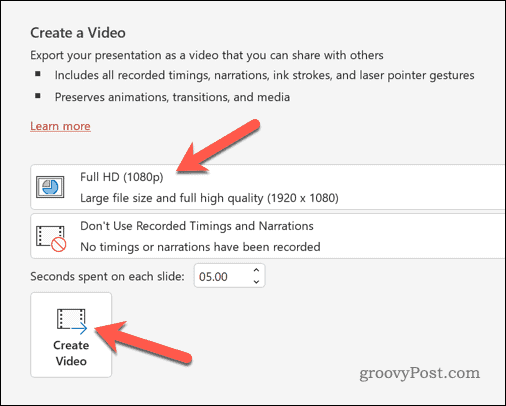
Ezen a ponton az exportált Google Diák-prezentáció videofájlként lesz elérhető. Ezután lejátszhatja jelenlegi eszközén, vagy megoszthatja máshol.
A Google Slides-bemutató videóvá alakítása harmadik féltől származó eszközök segítségével
Használhat harmadik féltől származó alternatívát, ha nem szeretné a PowerPoint használatát a Google Slides prezentációjának videóvá alakításához. Használhat például képernyőrögzítő eszközöket a rögzítéshez. Ezt követően videóként elmenthető, hogy megoszthassa vagy máshol felhasználhassa.
Ha Windows rendszert használ, a beépített Xbox Game Bar segítségével rögzítheti a képernyőt. Ehelyett használhatja a Mac beépített képernyőképező eszközét a képernyő rögzítéséhez. Bármilyen alternatív képernyőrögzítő alkalmazást is használhat, beleértve Screencast-O-Matic, OBS, Snagit, és mások.
A Google Diák videóként való mentése harmadik féltől származó eszköz segítségével:
- Készítse elő a kiválasztott képernyőrögzítő eszközt.
- Nyissa meg Google Diák bemutatója.
- Menj Diavetítés > Kezdje elölről a prezentáció teljes képernyős lejátszásához.
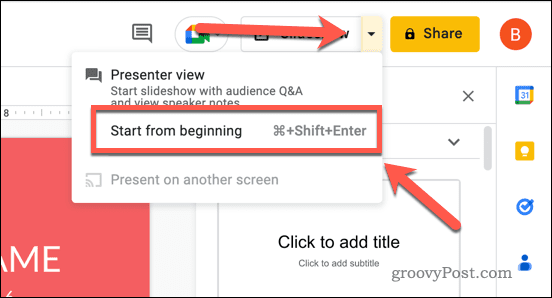
- Az egyes diák automatizálásához vigye az egérmutatót a teljes képernyős bemutató fölé.
- A bal alsó sarokban válassza ki a hárompontos menü ikonra a csúszkákon.
- Az előugró menüben válassza a lehetőséget Automatikus lejátszás és válasszon egy periódust az egyes diák megjelenéséhez (pl. 10 másodpercenként).
- Választ Hurok ehelyett a bemutató végtelenségig folytatódik.
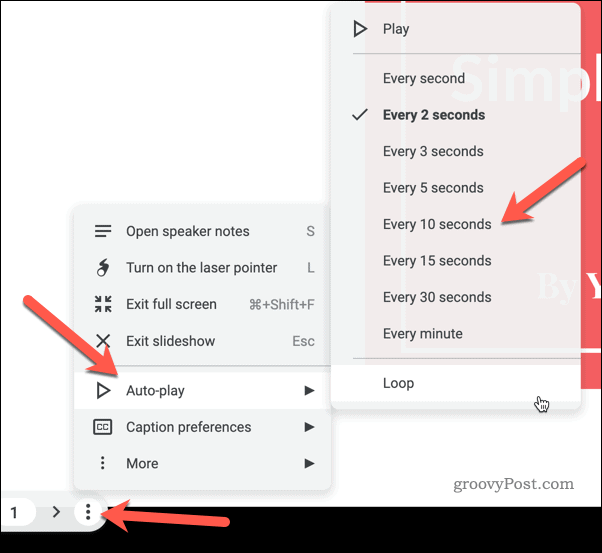
- A prezentáció rögzítése után állítsa le a képernyőrögzítő eszközt, és mentse a fájlt.
A Google Diák online közzététele
A Google Diák nem tartalmaz beépített lehetőségeket a prezentáció videóként történő exportálására. Azonban lehetővé teszi prezentációk online közzétételét. Használhatja ezt a videók alternatívájaként, lehetővé téve a prezentáció megosztását bármilyen internetképes eszközzel.
Google Diák prezentáció online közzététele:
- Nyissa meg a prezentációt itt Google Diák.
- Menj Fájl > Megosztás > Közzététel a weben.
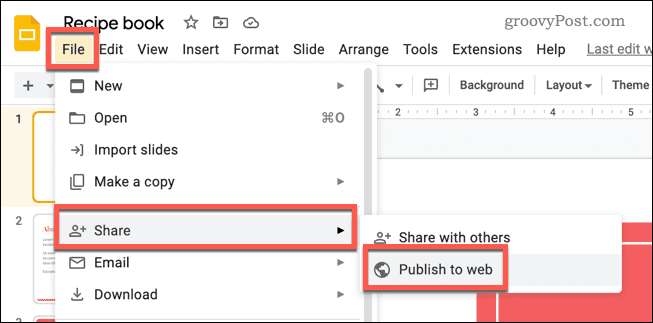
- A felugró ablakban válassza ki a Link lapon.
- Válassza ki a prezentáció kívánt beállításait. Ebbe beletartozik, hogy mely diákat kell belefoglalni, hogy a diavetítés automatikusan elindul-e, és hogy a prezentációt újra kell-e indítani, ha az véget ért.
- Kattintson Közzététel az előadás online közzétételére.
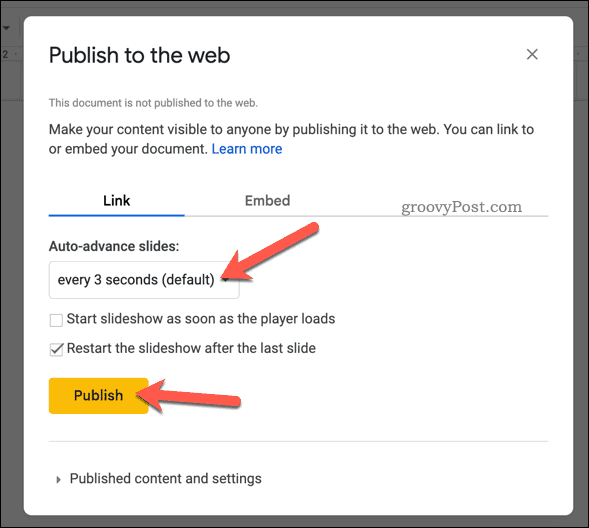
- Másolja ki a megadott linket, és ossza meg a kívánt közönséggel.
Ezen a ponton a prezentáció élőben van, és elérhető a megadott hivatkozás segítségével. - Ha bármikor el szeretné távolítani, nyomja meg a gombot Fájl > Megosztás > Közzététel ittweb. A felugró ablakban nyomja meg a gombot Közzétett tartalom és beállítások > Állítsa le a közzétételt és erősítse meg választását. Ezzel eltávolítja az internetről.
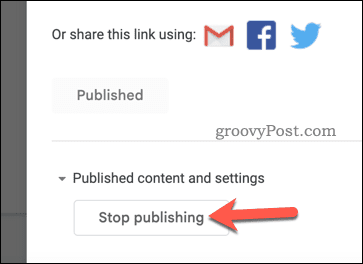
Bemutató a Google Diákban
A fent vázolt módszereknek köszönhetően egyszerűen videóvá alakíthatja a Google Slides prezentációját. Ha a prezentációt a következő szintre szeretné emelni, kipróbálhat néhány más technikát.
Az egyik lehetőség az állítsa függőleges helyzetbe a Google Diákat vízszintes helyett. Ha mobileszközön szeretné megosztani prezentációit, ez nagyszerű módja a képernyőterület teljes kihasználásának.
Egy másik lehetőség az, hogy adjon hozzá hangot a Google Diák prezentációjához. Ez elősegítheti, hogy prezentációja vonzóbbá és magával ragadóbb legyen a közönség számára különböző médiatartalmak használatával.
Ugyanezt a gondolatot szem előtt tartva megfontolhatja GIF-ek hozzáadása a Google Diák prezentációjához. Ez egy szórakoztató és hatékony módja annak, hogy szemléltesse álláspontjait, és személyessé tegye előadását.
Hogyan találja meg a Windows 11 termékkulcsát
Ha át kell vinnie a Windows 11 termékkulcsát, vagy csak az operációs rendszer tiszta telepítéséhez van szüksége rá,...
A Google Chrome gyorsítótárának, a cookie-k és a böngészési előzmények törlése
A Chrome kiváló munkát végez a böngészési előzmények, a gyorsítótár és a cookie-k tárolásában, hogy optimalizálja a böngésző teljesítményét az interneten. Az övé, hogyan kell...