Kép beszúrása alakzatba a PowerPointban
Microsoft Iroda Microsoft Powerpoint Powerpoint Hivatal Hős / / April 03, 2023

Utolsó frissítés dátuma

Kép beszúrása egy alakzatba a PowerPointban jó módja annak, hogy átméretezze vagy illeszkedjen a prezentáció témájához. Ez az útmutató elmagyarázza, hogyan.
A képek nagyszerű vizuális módszert jelentenek az információ továbbítására. Ha PowerPoint-prezentációt hoz létre, a képek lehetővé teszik, hogy szövegre támaszkodva jelenítsék meg vagy hangsúlyozzák az Ön által megfogalmazott pontot.
Ha tovább szeretné vinni a dolgokat, beilleszthet egy képet egy alakzatba a PowerPointban. Ha képeket ad hozzá az alakzatokhoz, akkor például olyan képeket szúrhat be, amelyek megfelelnek a tervezésnek vagy a témának.
Ha nem tudja, hogyan illesszen be képet egy alakzatba a PowerPointban, kövesse az alábbi lépéseket.
Kép beszúrása alakzatba a PowerPointban
A kép alakzatba történő beillesztése hasznos lehet egy olyan vizuális elem létrehozásához, amely kiemelkedik a prezentációból. Lehet ez egy nyíl, egy szív vagy egy kereszt, de ezeknek a formáknak mindegyike olyan célt vagy érzelmet kínál, amely segíthet a képeknek ütni.
Ha nem tudja, hogyan illesszen be képet egy alakzatba a PowerPointban, kövesse az alábbi lépéseket:
- Nyissa meg a PowerPoint bemutatót.
- Kattints a Beszúrás fület a szalagban.
- Kattintson Alakzatok.
- Válassza ki a kívánt formát, és rajzolja meg a diára.
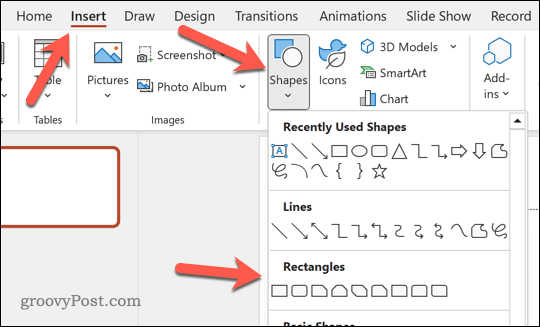
- Ezután válassza ki a rajzolt alakzatot, majd válassza ki a Alakformátum fület a szalagsávon.
- Kattintson Alak kitöltése.
- Tól Alak kitöltése legördülő menüből válassza ki Kép.
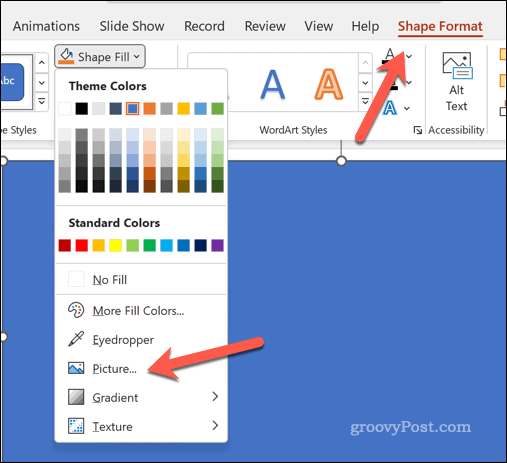
- A Képek beszúrása párbeszédpanelen válasszon egyet a kép megkereséséhez és beillesztéséhez. Választhat számítógépe, online képek vagy a PowerPoint stock képtárából származó képek közül.
- Miután kiválasztotta a képet, kattintson a gombra Beszúrás.
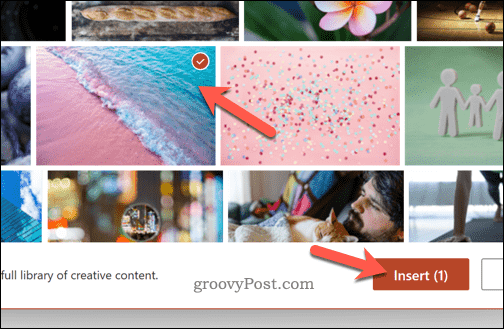
- A kép kitölti az alakot. Ennek beállításához kattintson az alakzaton belüli képre, majd kattintson a gombra Képformátum fület a szalagsávon.
- Kattints a nyíl a Vág gombot, és válassza ki Tölt (a teljes kép nyújtásához, hogy kitöltse az alakzatot) ill Elfér (a meglévő képméret felhasználásához az alakzat kitöltéséhez).
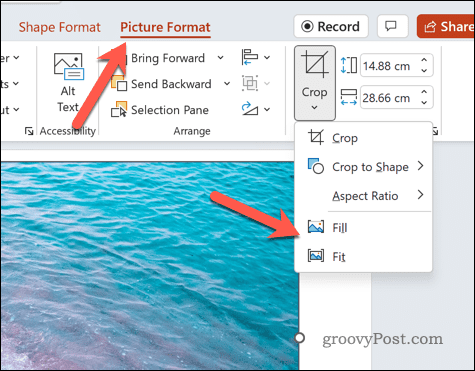
Hogyan vághat le képeket alakzatként a PowerPointban
A képeket alakzatként is levághatja a PowerPointban. Ezzel a képe le lesz vágva, hogy illeszkedjen a kép alakjához.
Képalakzatok vágásához PowerPointban:
- Nyissa meg a PowerPoint bemutatót.
- Illessze be a képet a PowerPoint-bemutatóba a gombra kattintva Beszúrás fület, és kattintson rá Képek.
- Válassza ki, hová Kép beszúrása innen.
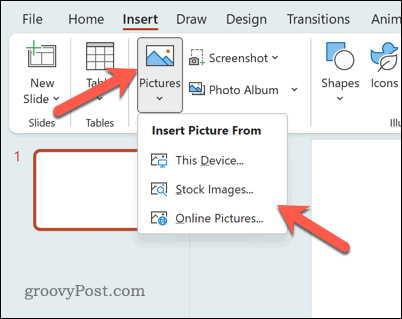
- A képernyőn megjelenő opciók segítségével válassza ki a kép helyét, beleértve a számítógépről, online forrásokból vagy a készlettárból.
- A kép beszúrása után jelölje ki, és kattintson a gombra Képformátum fület a szalagsávon (ha nincs automatikusan kiválasztva).
- A Képformátum lapon kattintson a nyílra Vág gomb.
- A legördülő menüből vigye az egérmutatót fölé Vágás formára.
- Válassza ki az egyik alakzatot a kép kivágásához.
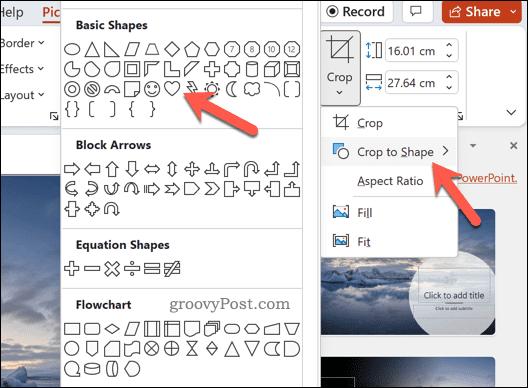
Ha a képminőség gyenge, érdemes nagyobb felbontású képet használni. Figyelembe kell vennie a kép méretarányát is, hogy a kép alakját és kialakítását ne befolyásolja negatívan a választott forma.
Hatékony PowerPoint-bemutatók készítése
A fent leírt módszerek segítségével könnyedén beilleszthet egy képet egy alakzatba a PowerPointban. Vannak azonban más technikák is, amelyek segítségével javíthatja PowerPoint diákjait.
Például megteheti használja a fődiát hogy gyorsan alkalmazza a konzisztens formázási és tervezési elemeket prezentációja diákjain. Te is videó hozzáadása a PowerPointhoz dinamikusabb és vonzóbb prezentáció létrehozásához.
Ha szélesebb közönséggel kell megosztania előadását, megteheti használja a PowerPoint műsorszórási funkcióját diáit online bemutatni. Ha pedig az előadás bizonyos pontjait szeretné hangsúlyozni, használhatja a kiemelő funkció a PowerPointban hogy felhívja a figyelmet a diák adott szövegére.
Hogyan találja meg a Windows 11 termékkulcsát
Ha át kell vinnie a Windows 11 termékkulcsát, vagy csak az operációs rendszer tiszta telepítéséhez van szüksége rá,...
A Google Chrome gyorsítótárának, a cookie-k és a böngészési előzmények törlése
A Chrome kiváló munkát végez a böngészési előzmények, a gyorsítótár és a cookie-k tárolásában, hogy optimalizálja a böngésző teljesítményét az interneten. Az övé, hogyan kell...



