A hálózati megosztás nem működik Windows 11 rendszeren: 6 javítás
Microsoft Windows 11 Hős / / April 03, 2023

Utolsó frissítés dátuma

A Windows PC-k közötti fájlok megosztása elengedhetetlen, de előfordulhat, hogy nem működik. Tehát a következőképpen javíthatja ki a Windows 11 rendszeren nem működő hálózati megosztást.
A fájlok megosztása a hálózaton lévő többi Windows PC között alapvető funkció. Néha azonban problémát tapasztalhat, ha a hálózati megosztás nem működik Windows 11 rendszeren.
A jó hír az, hogy vannak olyan javítások, amelyek segítségével visszaszerezheti a funkciót. Általában rosszul konfigurált rendszerbeállítások, engedélyek hiánya, vagy hardverrel vagy magával a Windows rendszerrel kapcsolatos problémák.
Ha nem tudja, hol kezdje, itt van hat javítás, amellyel megpróbálhatja elindítani a hálózati megosztást Windows 11 rendszerű számítógépén.
1. Győződjön meg arról, hogy a hálózati megosztás engedélyezve van
A hálózati és megosztási funkciót először a Windows 7 rendszeren vezették be, és azóta is a Windows része maradt, beleértve a Windows 11-et is. És tökéletes kiindulópont a hálózatfelderítés engedélyezése.
Jegyzet: Ha több Windows 11 rendszert futtató számítógépe van, ellenőrizze a következő beállításokat minden olyan számítógépen, amellyel meg szeretne osztani.
A hálózati megosztás engedélyezéséhez Windows 11 rendszeren kövesse az alábbi lépéseket:
- megnyomni a Windows kulcs és kattintson Beállítások menüből. Alternatív megoldásként nyomja meg a billentyűparancsot Windows billentyű + I elindítani Beállítások közvetlenül.

- Amikor megnyílik a Beállítások alkalmazás, válassza a lehetőséget Hálózat és internet a bal oldali oszlopból.
- Kattints a Wi-Fi vagy Ethernet opció a jobb oldalon.
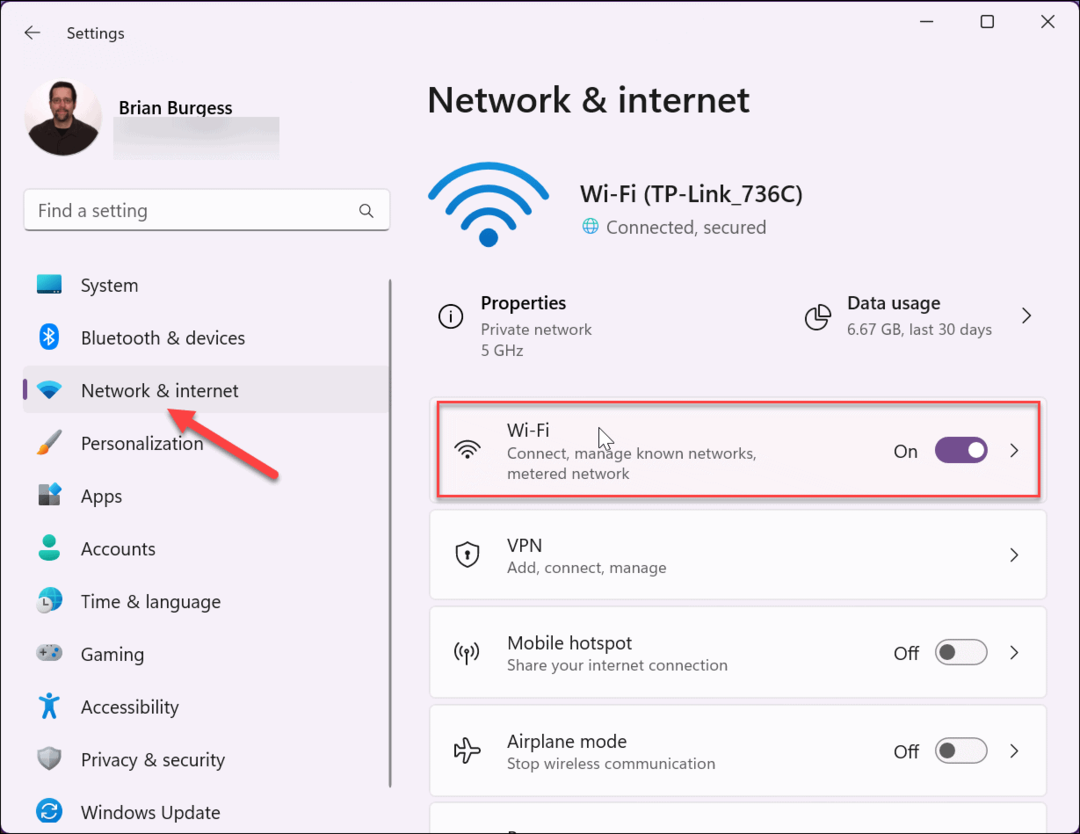
- Válassza ki a sajátját hálózati tulajdonságok opciót a következő képernyőn.
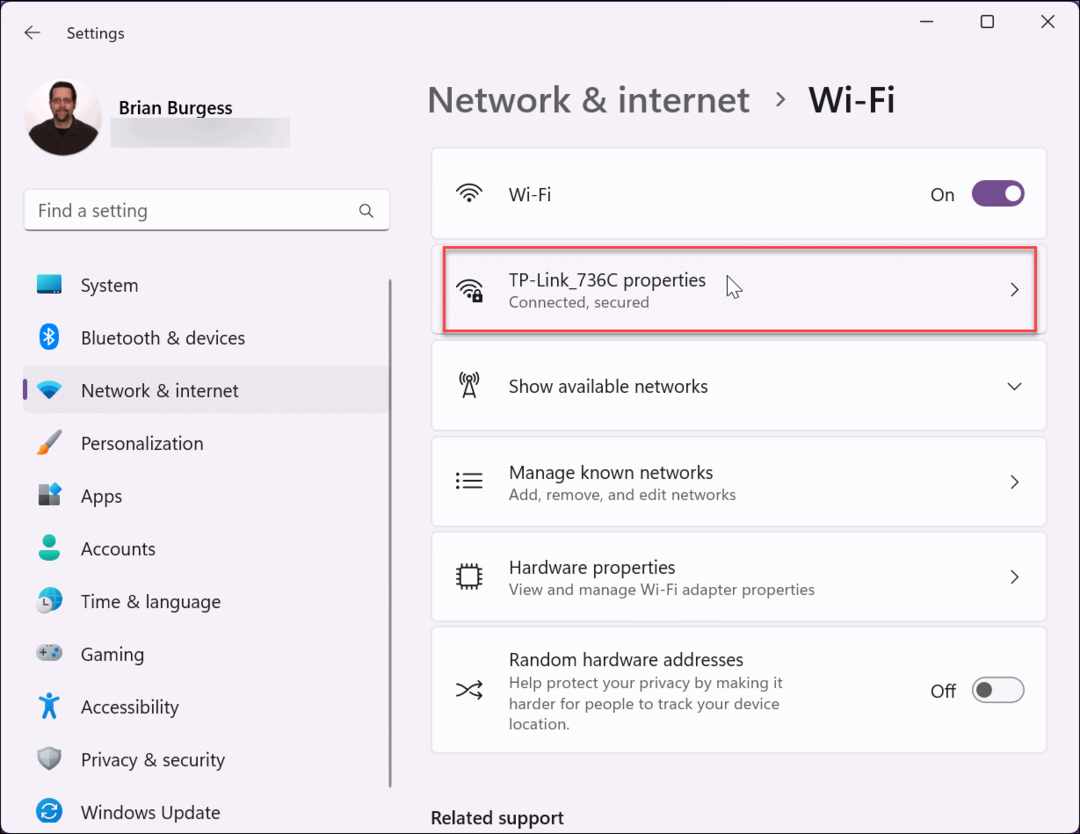
- Ezután győződjön meg a Ha hatótávolságon belül van, automatikusan csatlakozik négyzet be van jelölve, és be van állítva Privát hálózat. Ezt követően meg kell tudnia osztani a fájlokat a hálózat más eszközeivel.
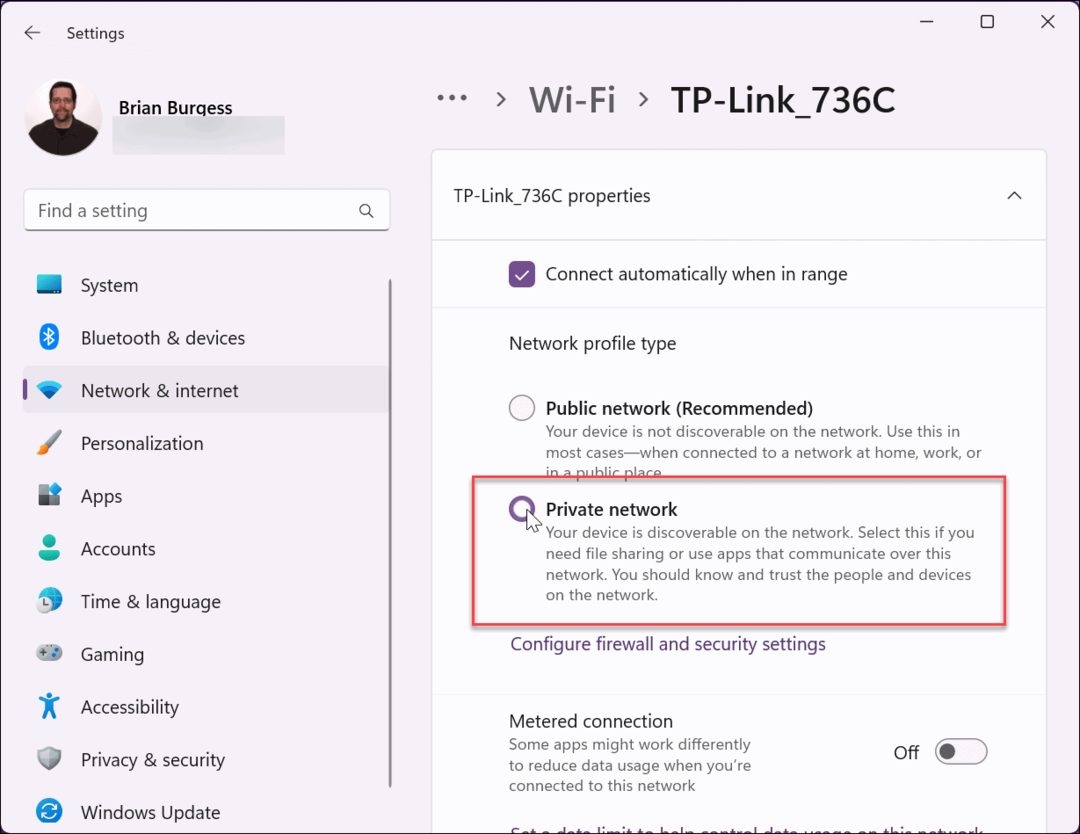
2. Ellenőrizze a Windows frissítéseket
Mindig ügyeljen arra, hogy a Windows naprakész legyen, hogy megkapja a legújabb hibajavításokat, biztonsági frissítéseket és funkciókat. Például, ha az operációs rendszer hibája miatt a hálózati megosztás nem működik a Windows 11 rendszerben, előfordulhat, hogy a Microsoft javítása vár rád.
Míg a Windows a háttérben frissít, nem mindig kap mindent, és ezt te is szeretnéd frissítse manuálisan a Windows 11-et.
A frissítések ellenőrzéséhez:
- Nyisd ki Beállítások > Windows Update és kattintson a Frissítések keresése gomb.
- Töltse le és telepítse mindazt, amit talál.
- Lehet, hogy újra kell indítania a számítógépet a frissítési folyamat befejezéséhez.
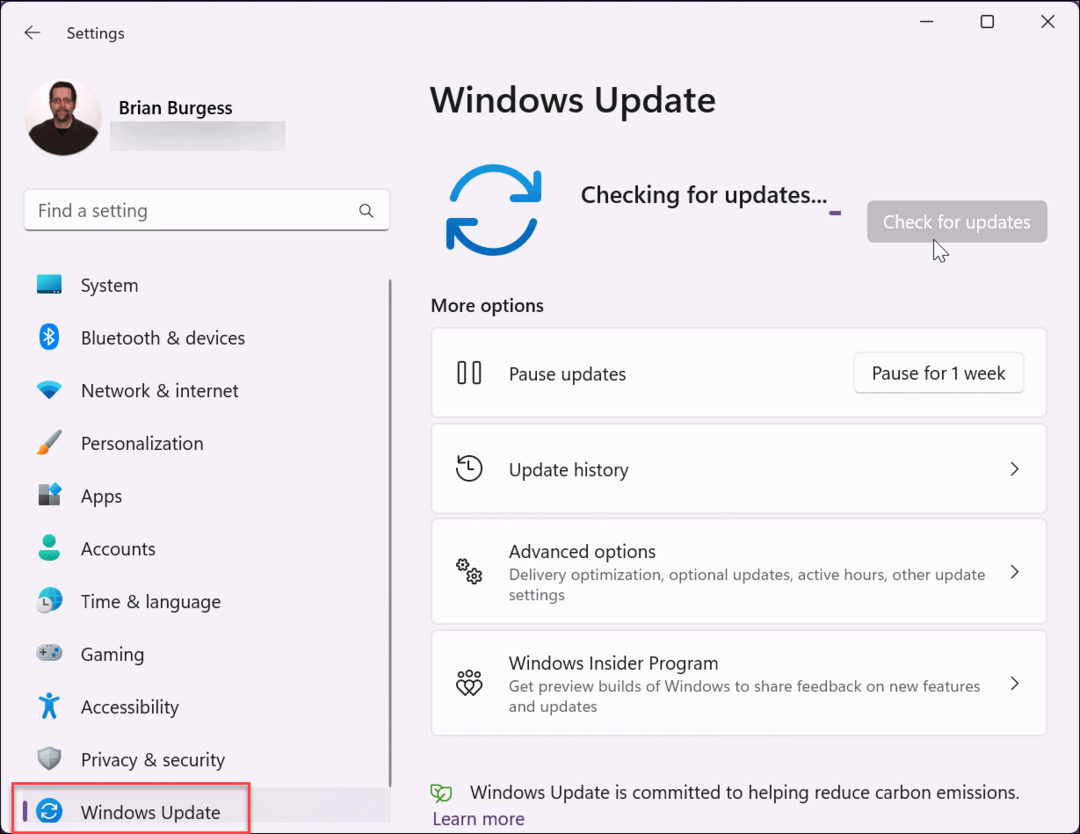
3. Indítsa újra a számítógépet
A Windows 11 újraindítása számos problémát kijavíthat, például a hálózati megosztás nem működik. Például egy ideiglenes programhiba vagy egy problémás alkalmazás okozhatja a problémát.
Különböző módok vannak rá indítsa újra a Windows 11-et, de egyszerű módszer, ha jobb gombbal kattint a Rajt gombot, és válassza ki Leállítás vagy kijelentkezés > Újraindítás. Az újraindítás után jelentkezzen be, és ellenőrizze, hogy működik-e a hálózati és fájlmegosztó funkció.
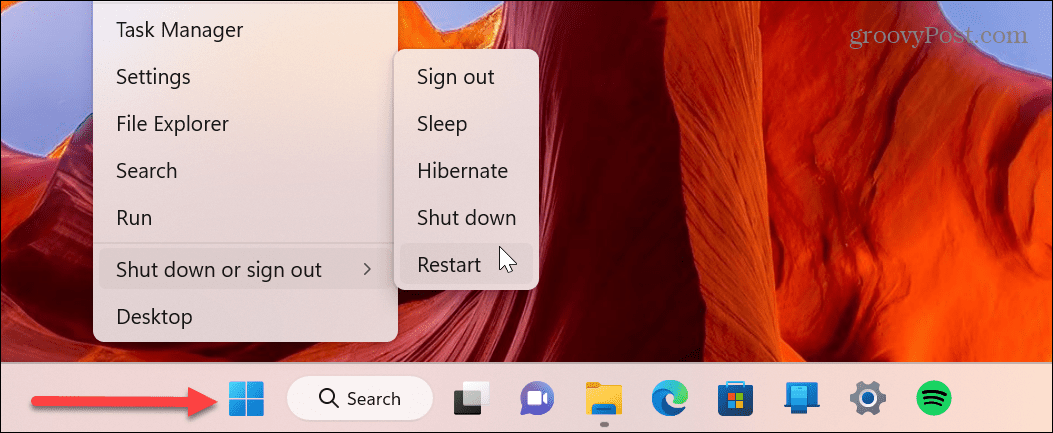
4. Ellenőrizze és engedélyezze újra a megosztási beállításokat
A hálózati és fájlmegosztási funkció alapértelmezés szerint engedélyezve van a Windows 11 rendszerben a magánhálózatokhoz. Ha azonban nem működik, ellenőrizheti a beállításokat, és szükség esetén újra engedélyezheti őket.
Az alábbi lépésekkel ellenőrizze a hálózat- és fájlmegosztást:
- megnyomni a Windows kulcs, típus Speciális megosztási beállítások, majd kattintson a gombra Speciális megosztási beállítások kezelése alatti opciót Legjobb találat szakasz.
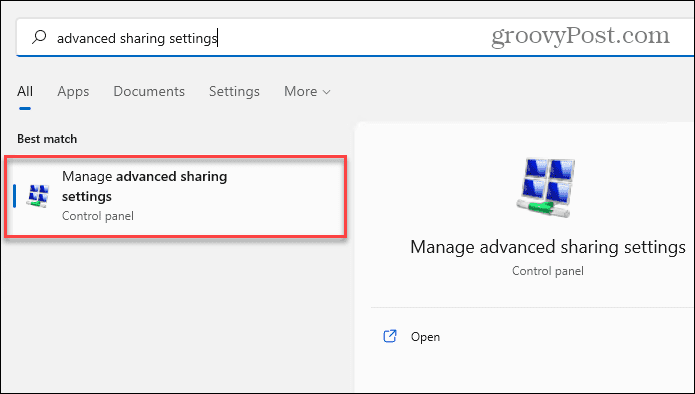
- Bontsa ki a Magán opciót és engedélyezést Hálózati felfedezés és Fájl- és nyomtatómegosztás lehetőségek. A beállítást be- és vissza is kapcsolhatja. A megfelelő beállítások elvégzése után kattintson a gombra Megmentváltoztatások gombot alul.
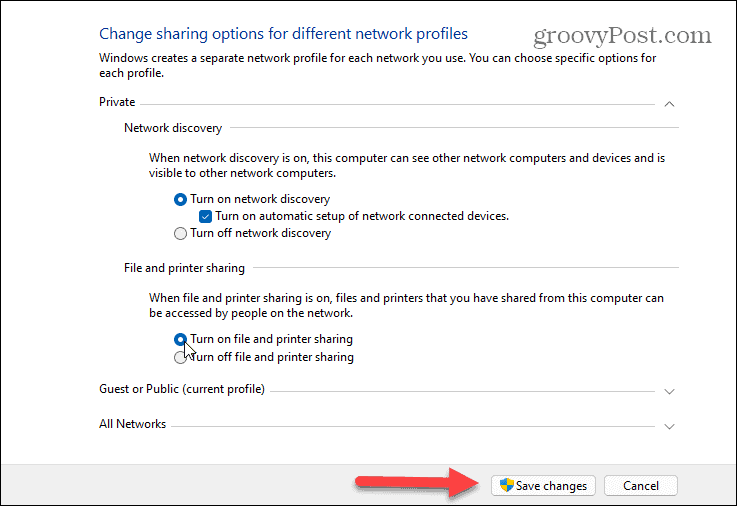
5. Mappamegosztási opció engedélyezése
Egy másik probléma, amelybe ütközhet, hogy a megosztani kívánt mappa nem rendelkezik a szükséges beállításokkal vagy engedélyekkel.
A problémás mappában való megosztás engedélyezéséhez tegye a következőket:
- Kattintson a jobb gombbal a megosztott tartalommal rendelkező mappára, és válassza ki Tulajdonságok.
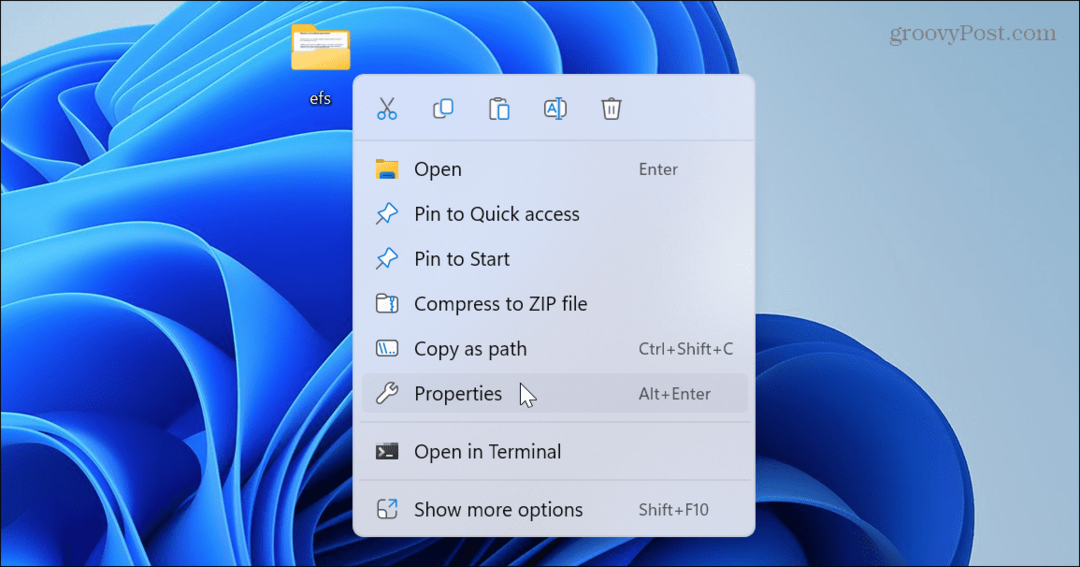
- Válaszd a Megosztás fülre a tetején, és kattintson a gombra Speciális megosztás gomb.
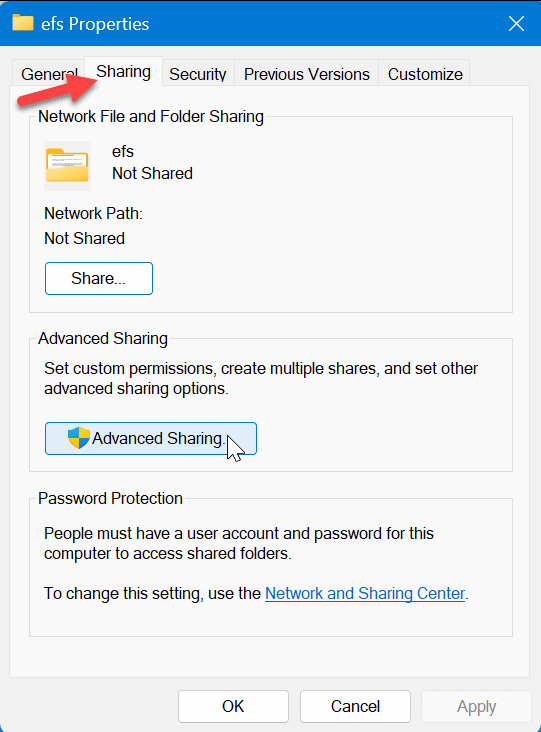
- Ellenőrizd a Oszd meg ezt a mappát opciót, majd a tetejét, majd kattintson Alkalmaz.
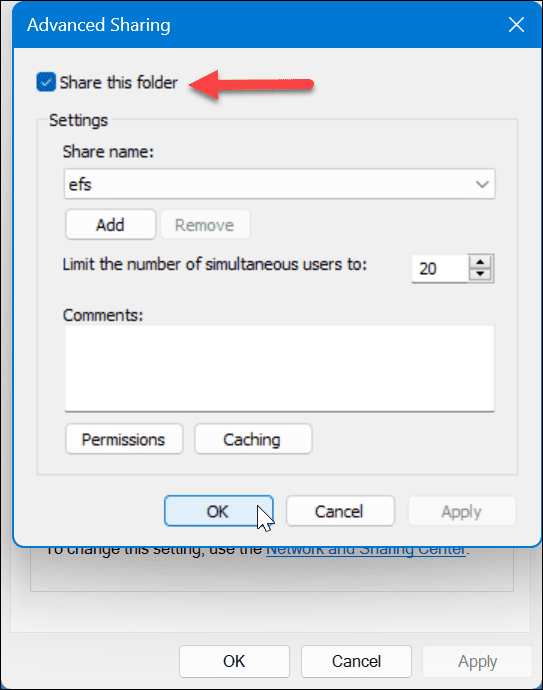
- Kattints a Engedélyek gombot, és győződjön meg róla Mindenki teljes hozzáférési engedéllyel rendelkezik.
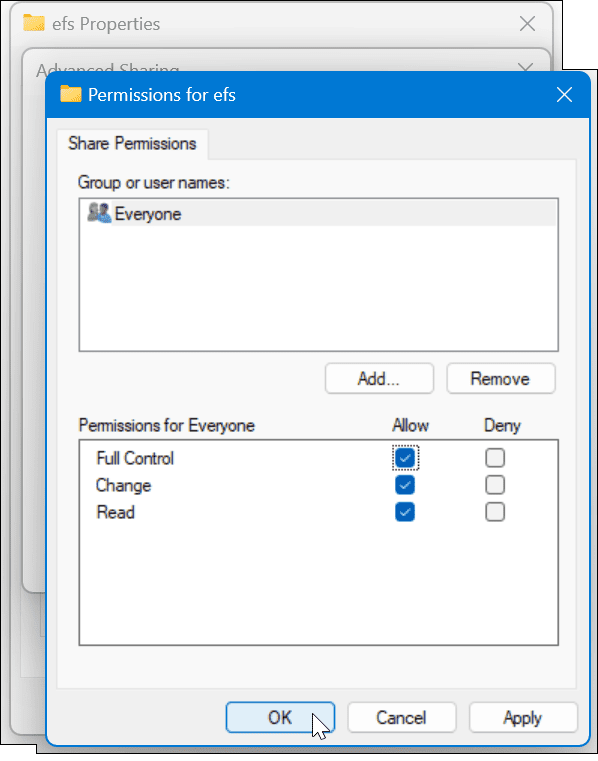
- Kattints a Ossza meg alatti gombot Megosztás fület a mappa tulajdonságai képernyőn.
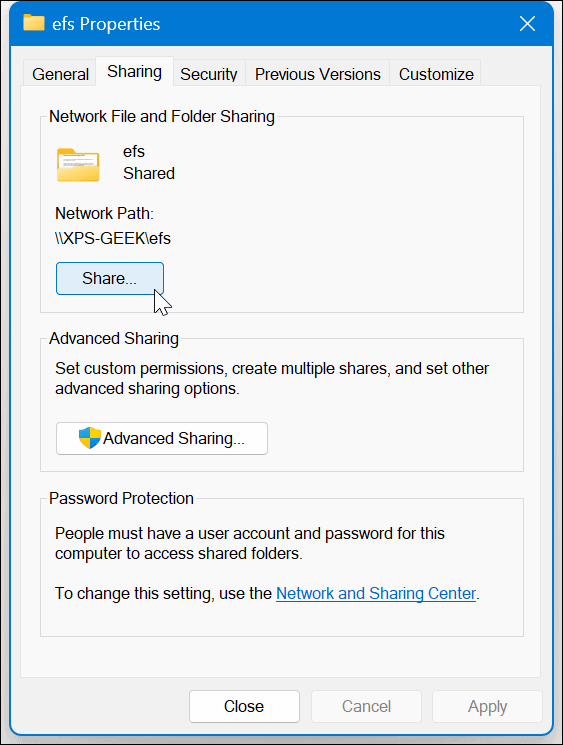
- Válassza ki a legördülő menüt, válassza ki a Mindenki lehetőséget, és kattintson a gombra Ossza meg gomb.
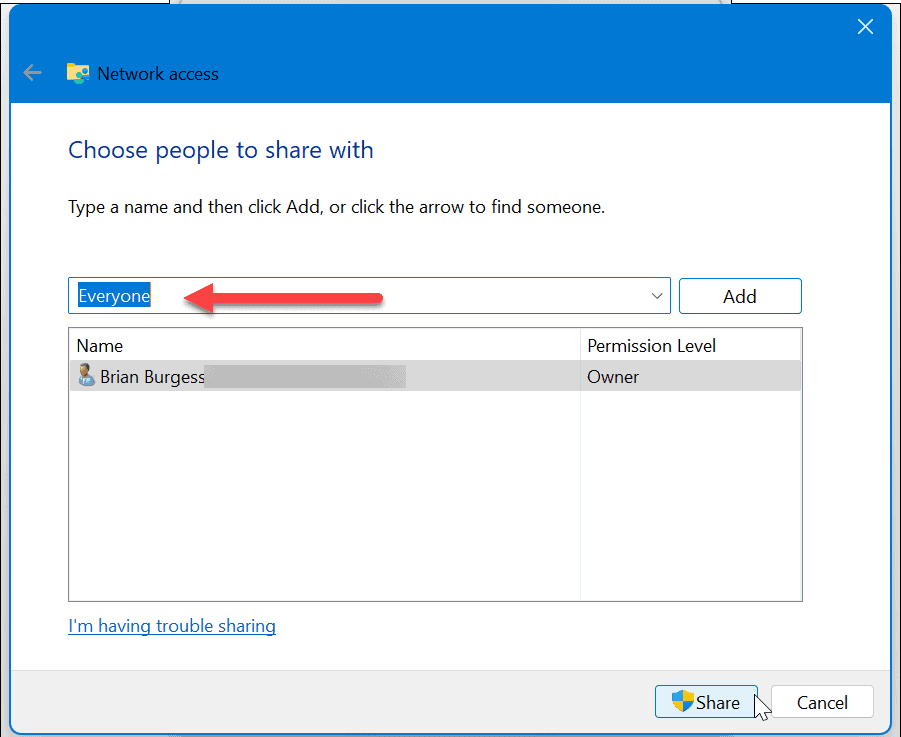
6. Jelszóval védett megosztás letiltása
Ha a jelszóval védett megosztás engedélyezve van, a hálózaton lévő fájlhoz hozzáférni próbáló személynek ismernie kell a hitelesítő adatokat. A probléma elkerülése érdekében letilthatja.
A Windows beállítások használata
A jelszóval védett megosztás letiltása Windows 11 rendszeren:
- megnyomni a Windows kulcs, típus speciális megosztási beállítások, és nyomja meg Belép.
- Megnyílik a Beállítások alkalmazás a Speciális megosztási beállítások szakasz. Biztosítsa Hálózati felfedezés és Fájl- és nyomtatómegosztás át vannak kapcsolva Tovább.
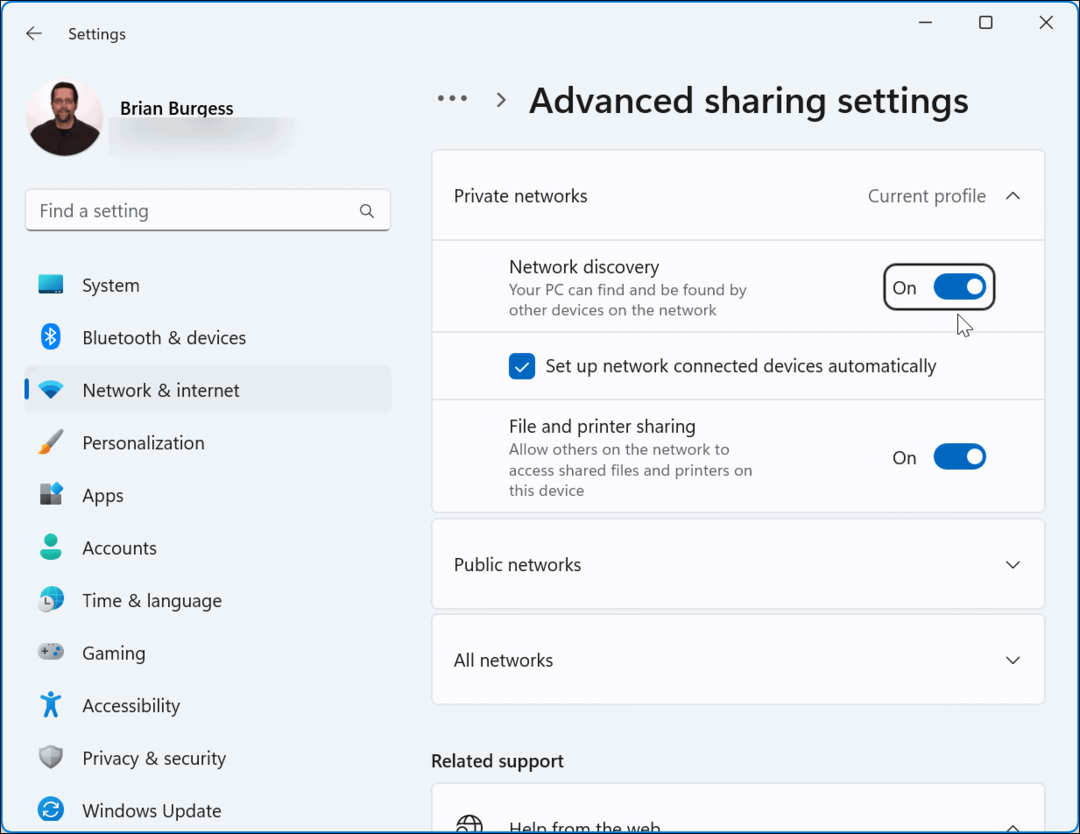
- Bontsa ki a Minden hálózat szakaszt, és kapcsolja ki a Jelszóval védett megosztás választási lehetőség.
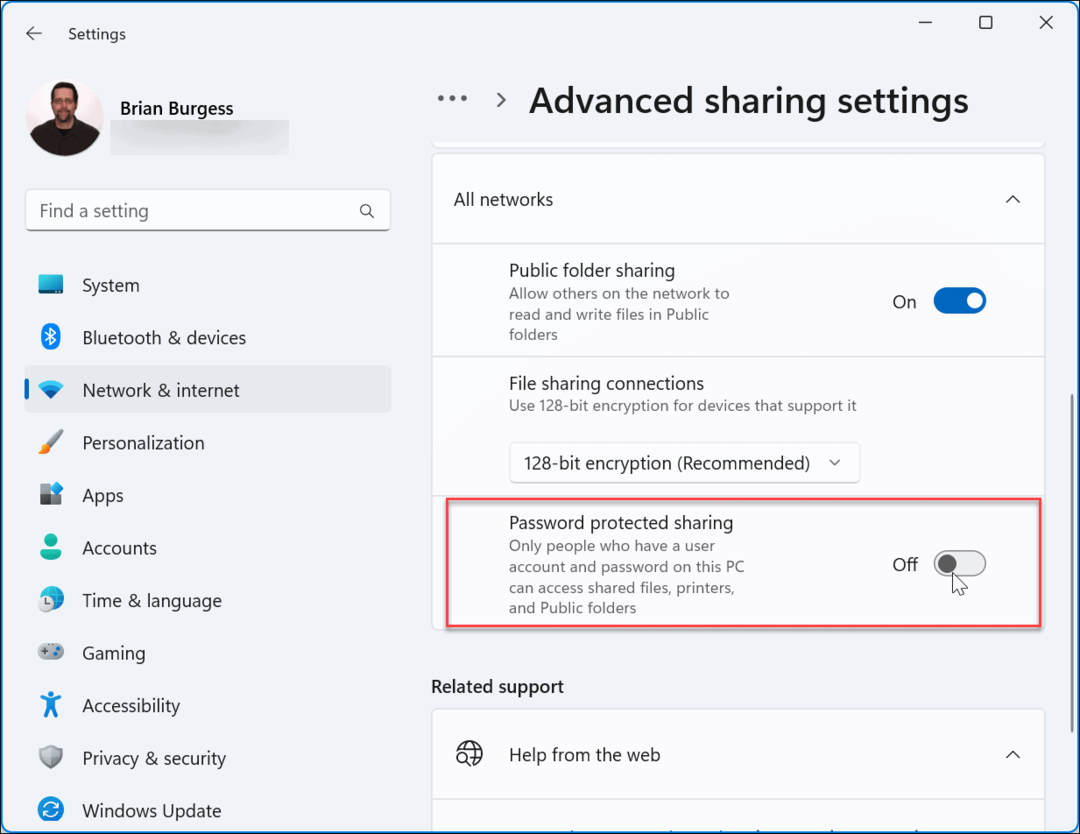
Vezérlőpult használata
A jelszóval védett megosztás kikapcsolása a Vezérlőpulton keresztül:
- Navigáljon a következő útvonalra:
Vezérlőpult\A Vezérlőpult összes eleme\Hálózati és megosztási központ\Speciális megosztási beállítások
- Bontsa ki a Jelszóval védett megosztás szakaszban válassza ki a Kapcsolja ki a jelszóval védett megosztást lehetőséget, és kattintson a gombra Változtatások mentése gomb.
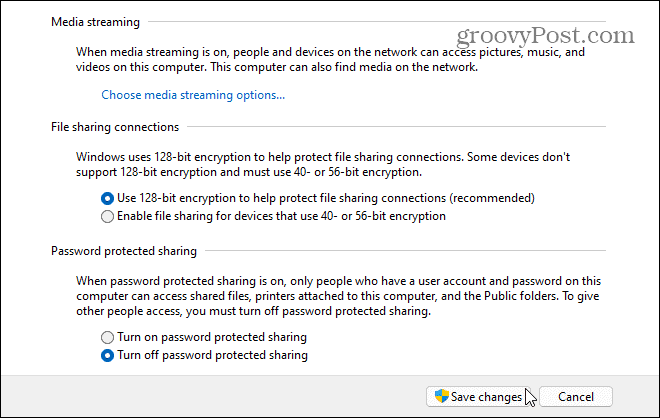
Fájlok megosztása Windows 11 rendszeren
Ha olyan problémába ütközik, hogy a hálózati megosztás nem működik Windows 11 rendszeren, akkor nem oszthat meg fájlokat Windows PC-k között. Azonban a fenti lépések közül egyet vagy többet használhat, hogy újra működjön.
Vannak más módok is a fájlok és eszközök megosztására a Windows 11 rendszerrel. Például szükség lehet rá megosztani egy nyomtatót vagy használja a Közeli megosztás funkció gyors fájlátvitelhez. És ha nem működik, tudnod kell, hogyan kell a közeli megosztás javítása Windows rendszeren.
Ha még nem Windows 11-et használ, megoszthat fájlokat a számítógépekkel Közeli megosztás Windows 10 rendszeren. Ezenkívül érdekelheti, hogyan kell megtanulni megoszthat fájlokat, tárhelyet, nyomtatókat és egyéb elemeket a Windows rendszeren.
Amikor felkeres egy egyedi webhelyet iPhone-ján, és egy számítógép hatókörén belül tartózkodik, megteheti weboldalak megosztása iPhone-ról Windowsra. A legjobb megosztási lehetőség a mobil és a számítógép között pedig az, hogy használja Android a Your Phone alkalmazással a Windows 11 rendszeren.
Hogyan találja meg a Windows 11 termékkulcsát
Ha át kell vinnie a Windows 11 termékkulcsát, vagy csak az operációs rendszer tiszta telepítéséhez van szüksége rá,...
A Google Chrome gyorsítótárának, a cookie-k és a böngészési előzmények törlése
A Chrome kiváló munkát végez a böngészési előzmények, a gyorsítótár és a cookie-k tárolásában, hogy optimalizálja a böngésző teljesítményét az interneten. Az övé, hogyan kell...


